※読むのがめんどくさくてGarageBandの画面だけ見たい人は途中の画面だけ見てください!!
こんにちは!りーほーです〜。
今回は「AudioRecorder」でボーカルやアコースティックギターなどの生音を録音する方法を紹介します!
歌や楽器だけでなく、ナレーションなどの喋りの録音も可能なので、iMovie用の音源作成なんかにも役立ちそうですね。

それではいってみよ〜
AudioRecorder を選ぼう!
こちらが最初の画面ですね。
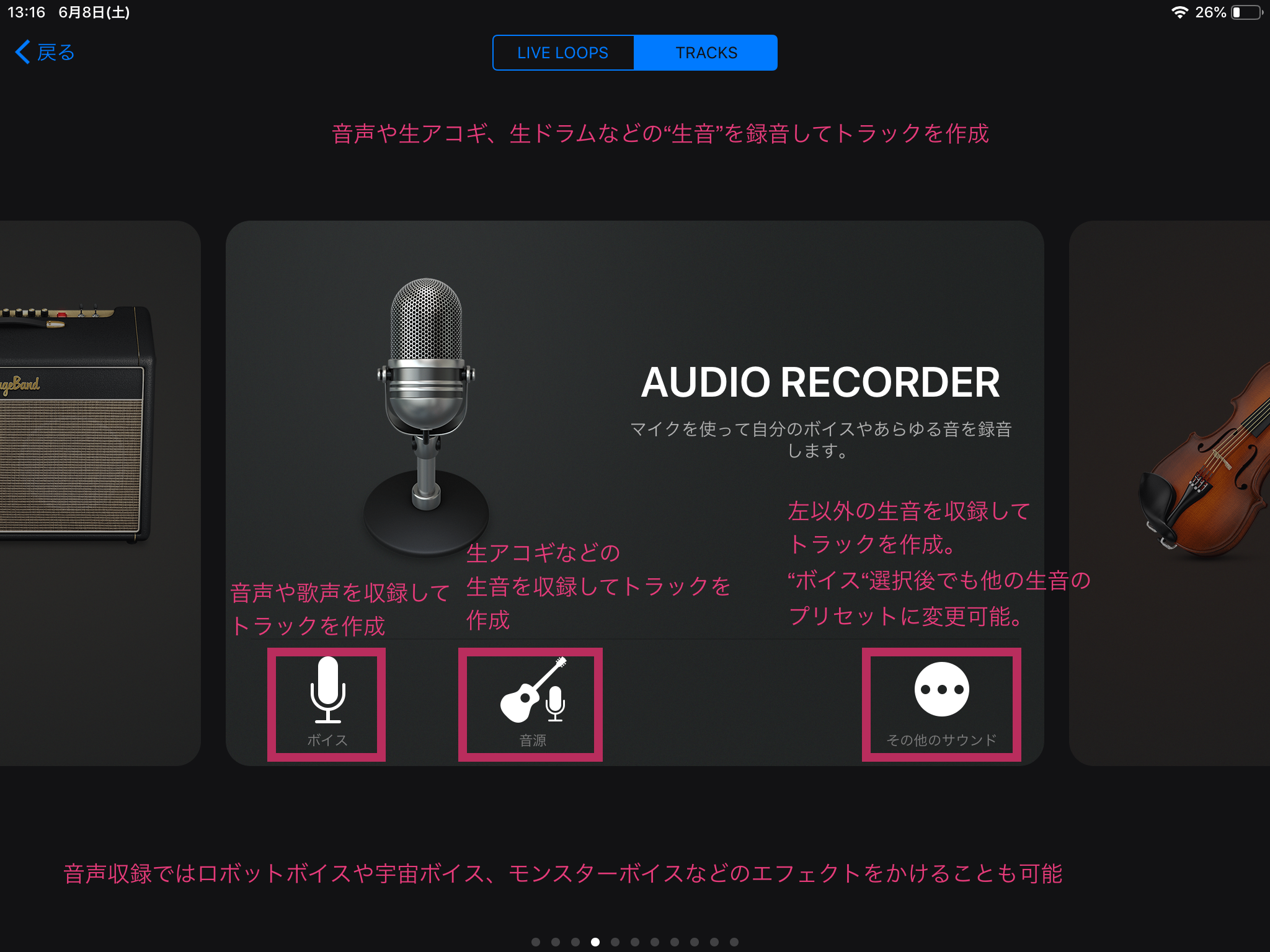
基本的にどれを選んでも後の画面で変更が可能なので好きなものを選んでOKです!
「ボイス」を選ぶとボーカルを、「音源」を選ぶとアコースティックギターなどの生音を、様々な調整項目とともに、録音・調整できます。
今回はまず「ボイス」を選んでみましょう!
AudioRecorder の音声の入力源について
さて、使い方の前に、AudioRecorderの音の入力源について説明しておきます!
AudioRecorderでは、生音をマイクで拾って録音する3つの方法+αで4つの方法で録音ができます。
①iPadのマイクで録音する
②マイク付きイヤホンで録音する
③オーディオインターフェースで録音する
④Inter-App Audio対応音楽アプリで演奏して録音する
基本はiPadに付いているマイクやiPad純正イヤホンのマイクでもかなりの高音質で録音が可能なので、まずはiPadだけで初めてみるのが手っ取り早くかつわりと高音質で録れるのでおススメです。
いやいや、自分は高音質なマイクで録りたい!という人は、オーディオインターフェースを使いましょう!
たとえば↓のLine6のSonicPortⅥなど。
SonicPortはライトニング経由でそのままiPadに音声を録れるのでとても優秀です。
また、通常のオーディオインターフェースはマイク機能って付いてないんですが、これはマイク内蔵なので、これ一台持っていればレコーディングができてしまうという優れものです。オススメ。
また、別記事で紹介を予定していますが、「Inter-App Audio」対応の音楽アプリがあれば、そのアプリを入力音源として利用する事ができます。
AudioRecorder の使い方
ではAudioRecorderの使い方に参りましょう!
「ボイス」を選ぶと↓のような画面が出てきます。
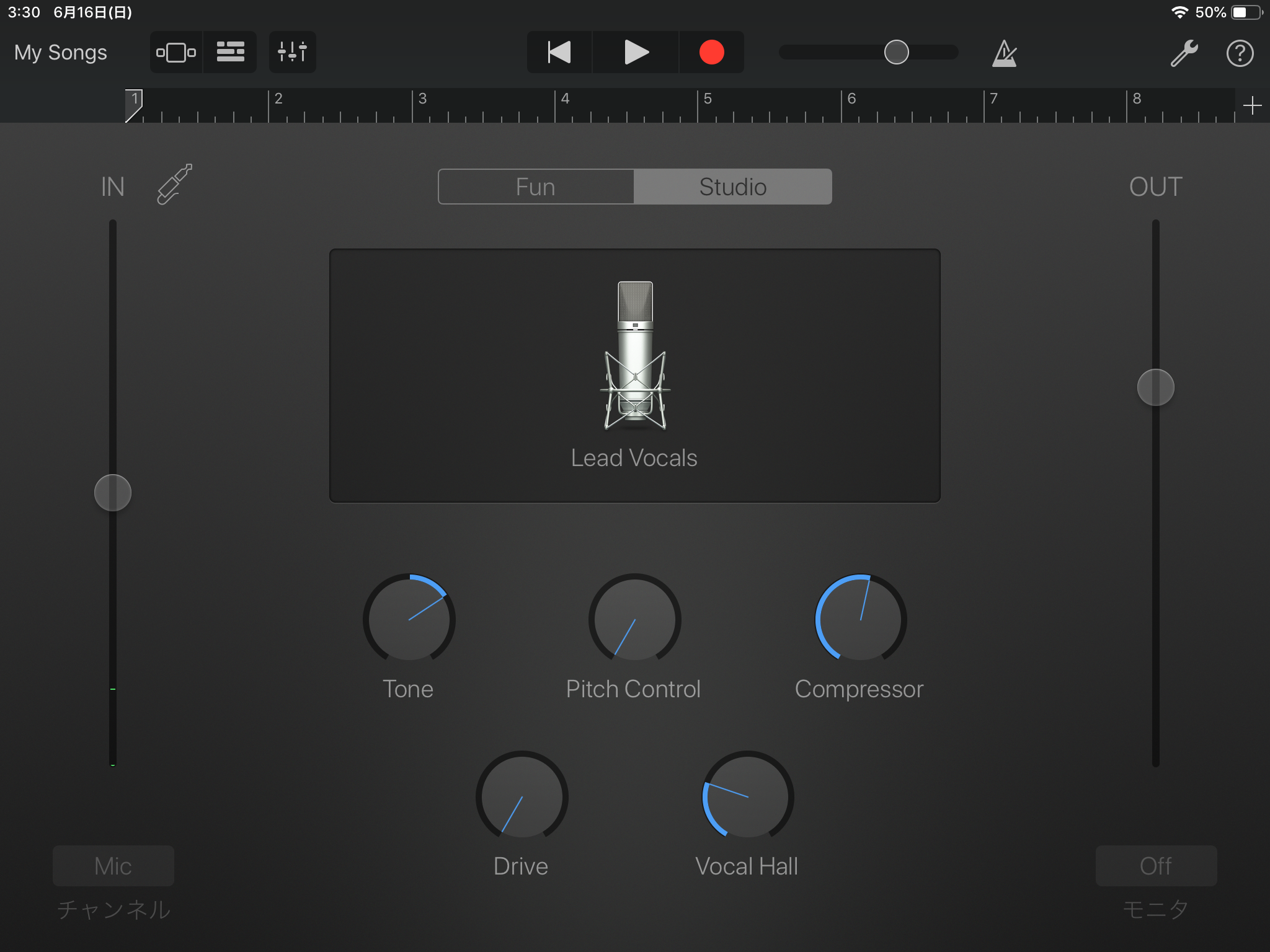
これがGarageBandの AudioRecorder の基本画面です。
各ボタンの意味はこんな感じ↓
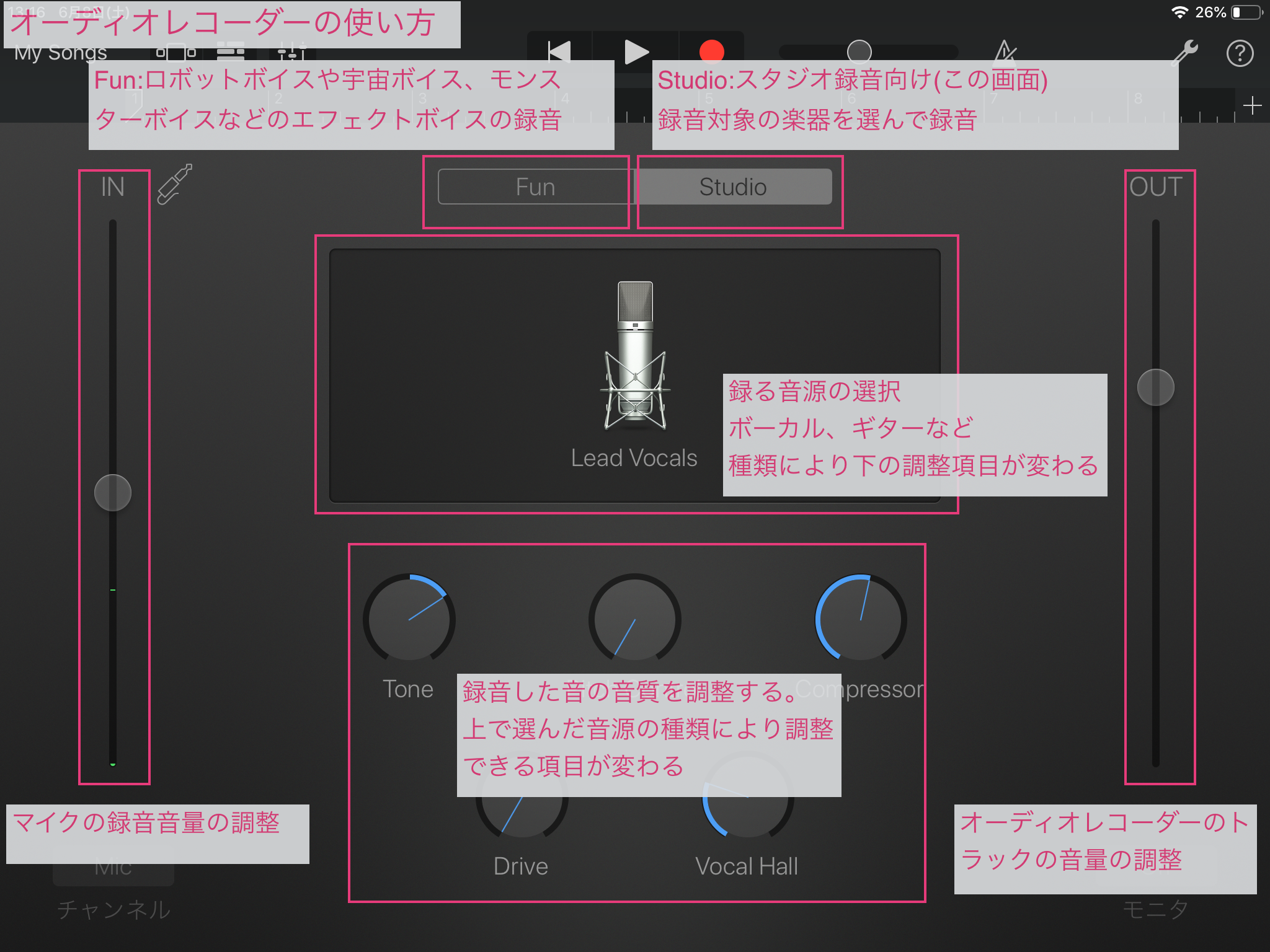
まず、上にある「Fun」と「Studio」でモード切替が可能です。
Funを選ぶと、自分の声をモンスターボイスやロボットボイスなどの特殊な音声に加工して録音が可能です。画面については後ほど紹介します。
で、基本は自分の声やアコースティックギターやバイオリンやドラムの音など、いわゆる「生音」を録音する機能です。
なので、設定できる項目はきわめてシンプルで、「入力される音の音量」、「入力された音の音色」、「出力される音の音量」の3つが基本です。
基本は、↓のように音が左から右に流れていくイメージで考えていただくとわかりやすいと思います!
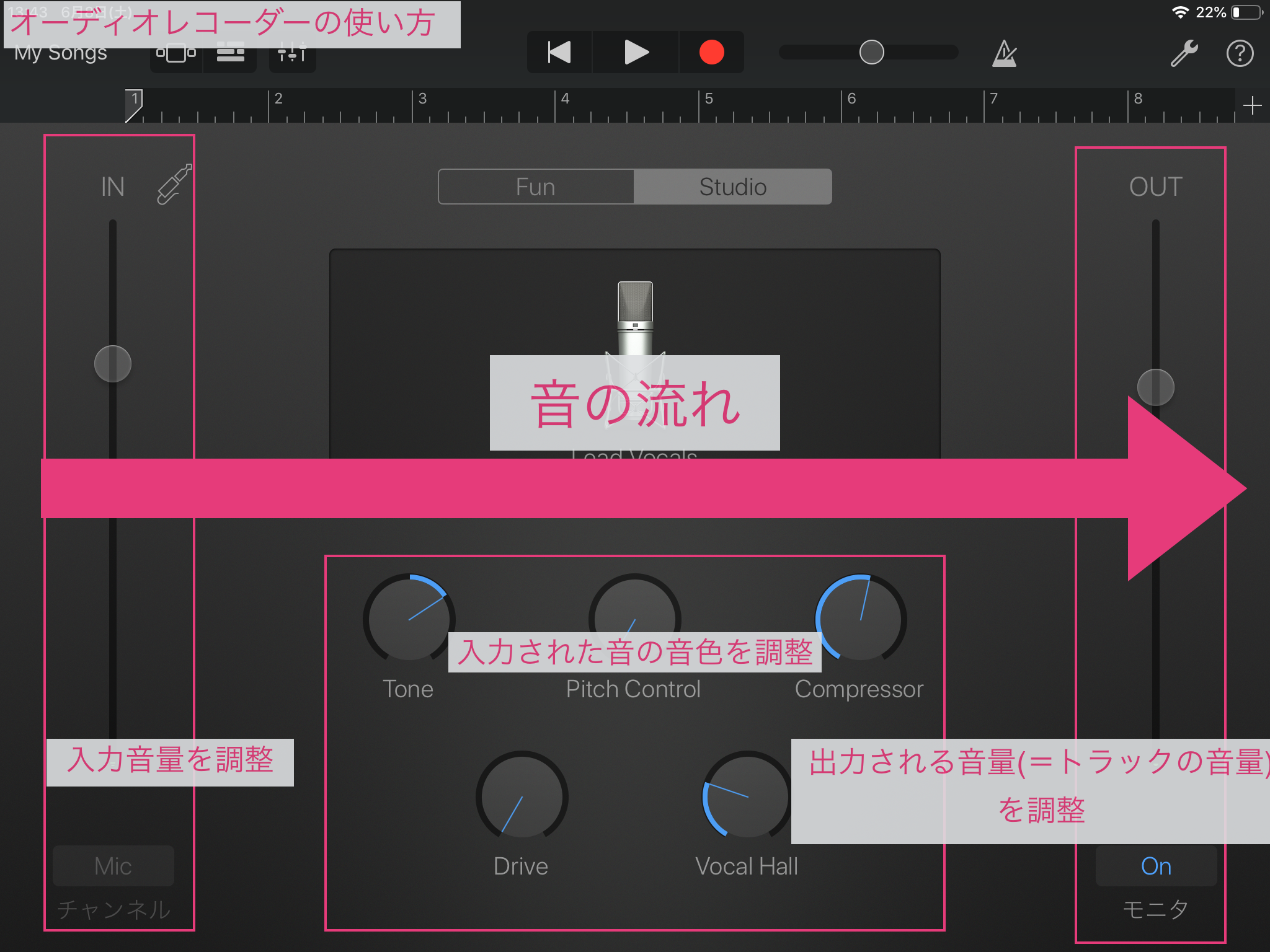
もう少し細かい設定項目は↓
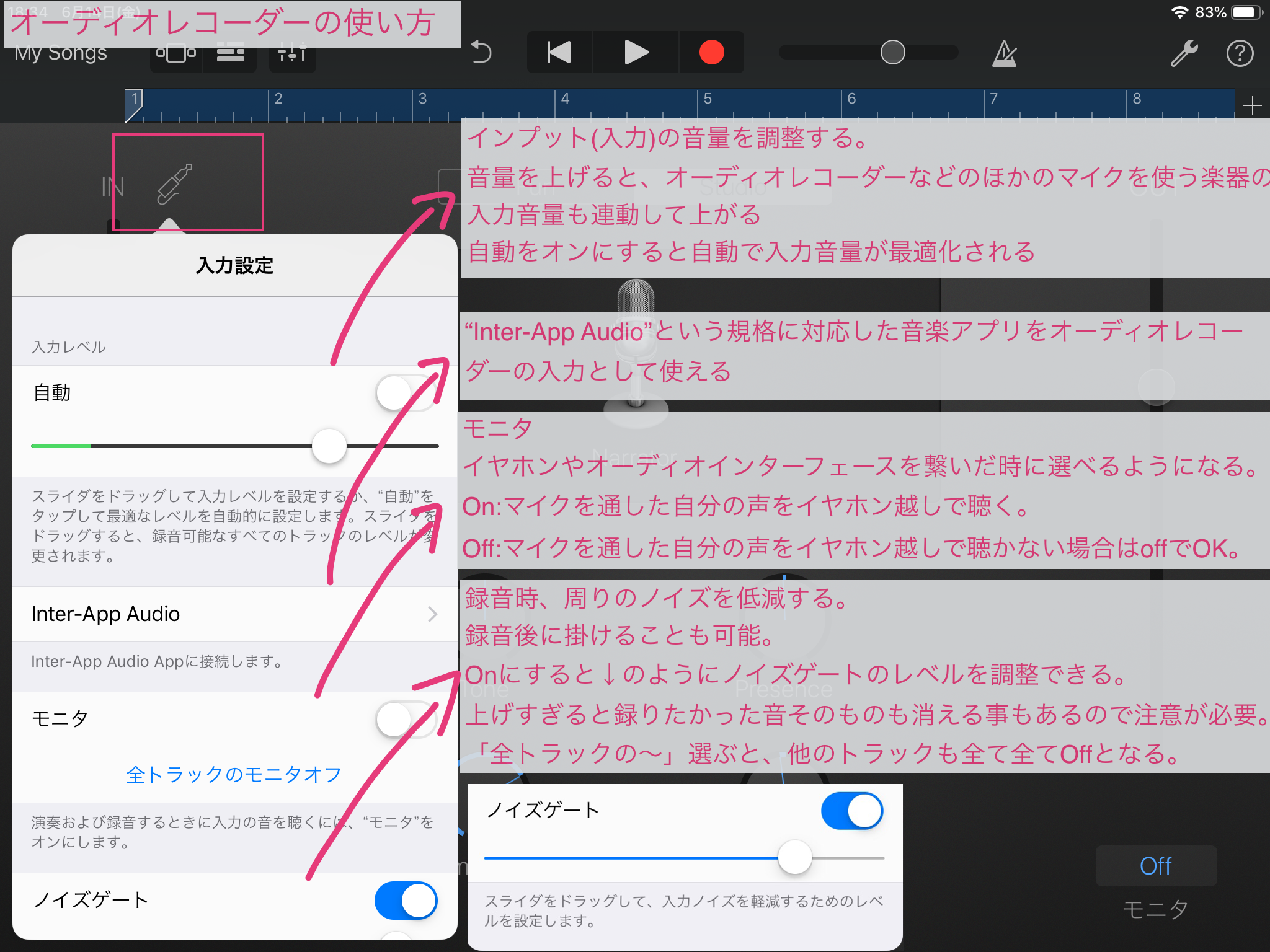
入力についてもう少し細かく設定できますね。
ノイズゲート という項目では、録音時にどうしても拾ってしまうノイズを低減することができます。
ちなみに、ノイズゲートは後で掛けることもできるので、一旦録ってみて 「やっぱりノイズがあるな…」と感じたらノイズゲートをオンにしてみましょう。
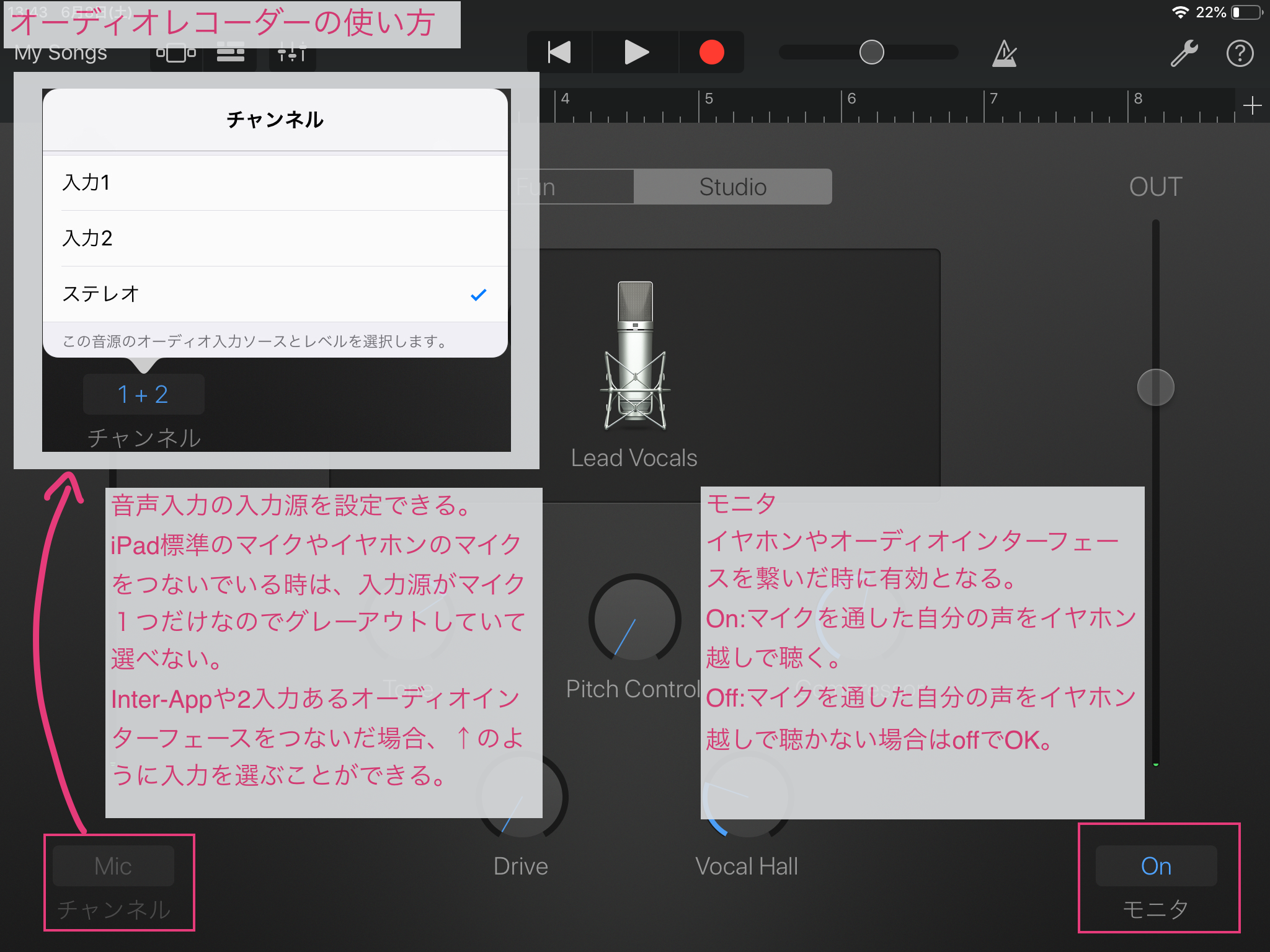
こちら↑はオーディオの入力源とモニタのオンオフについてです。
iPadのマイクやイヤホンのマイクで録音しようとしている場合は、左下の「チャンネル」という項目はいじる事ができません。
複数チャンネルの入力源をもつオーディオインターフェースを繋いだ時、及びInter-App Audioでステレオ(LR)がある音楽アプリを繋いだ時なんかに選ぶことが出来ます。
「モニタ」では、録音する音をiPad経由でイヤホンで聴きながら録音したい場合にオンにします。
なにもつながずにiPadのマイクで録ろうとしている場合は選べないです。
イヤホンやオーディオインターフェースをつないでいる時に選択可能となります。
チャンネルもモニタも、iPadになにも繋いでいないと選択できないので注意してくださいね。
Fun で面白ボイスを録音してみよう
さて、今までの説明では「Studio」を選んだ際の説明をしてきました。
次は「Fun」を選んでみましょう!
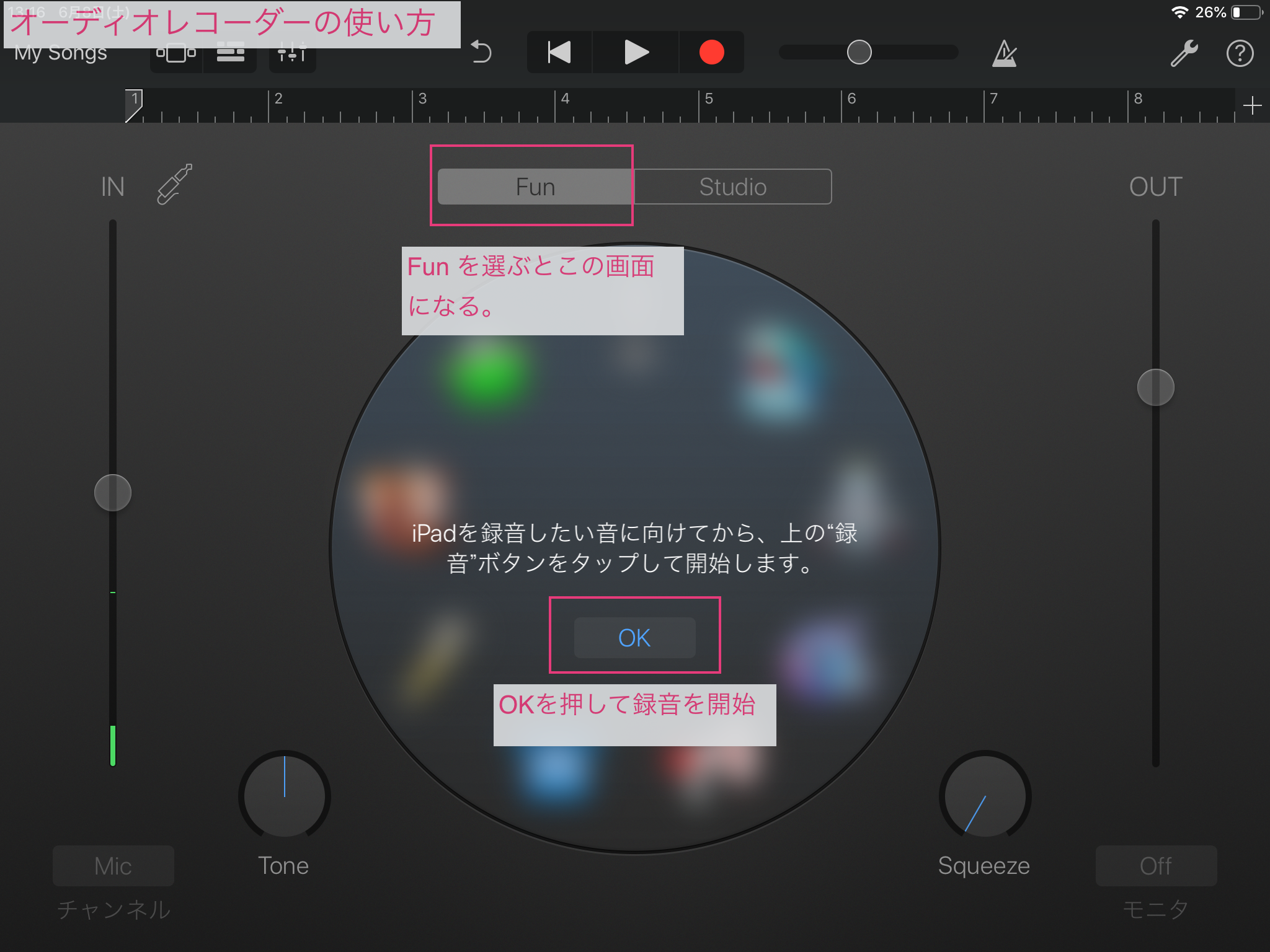
Funを選ぶと、Studioの時のツマミが沢山あってわかりづらい画面から一転、↓のように音のイメージがわかるイラストにダイヤルを合わせて録っていくスタイルです。
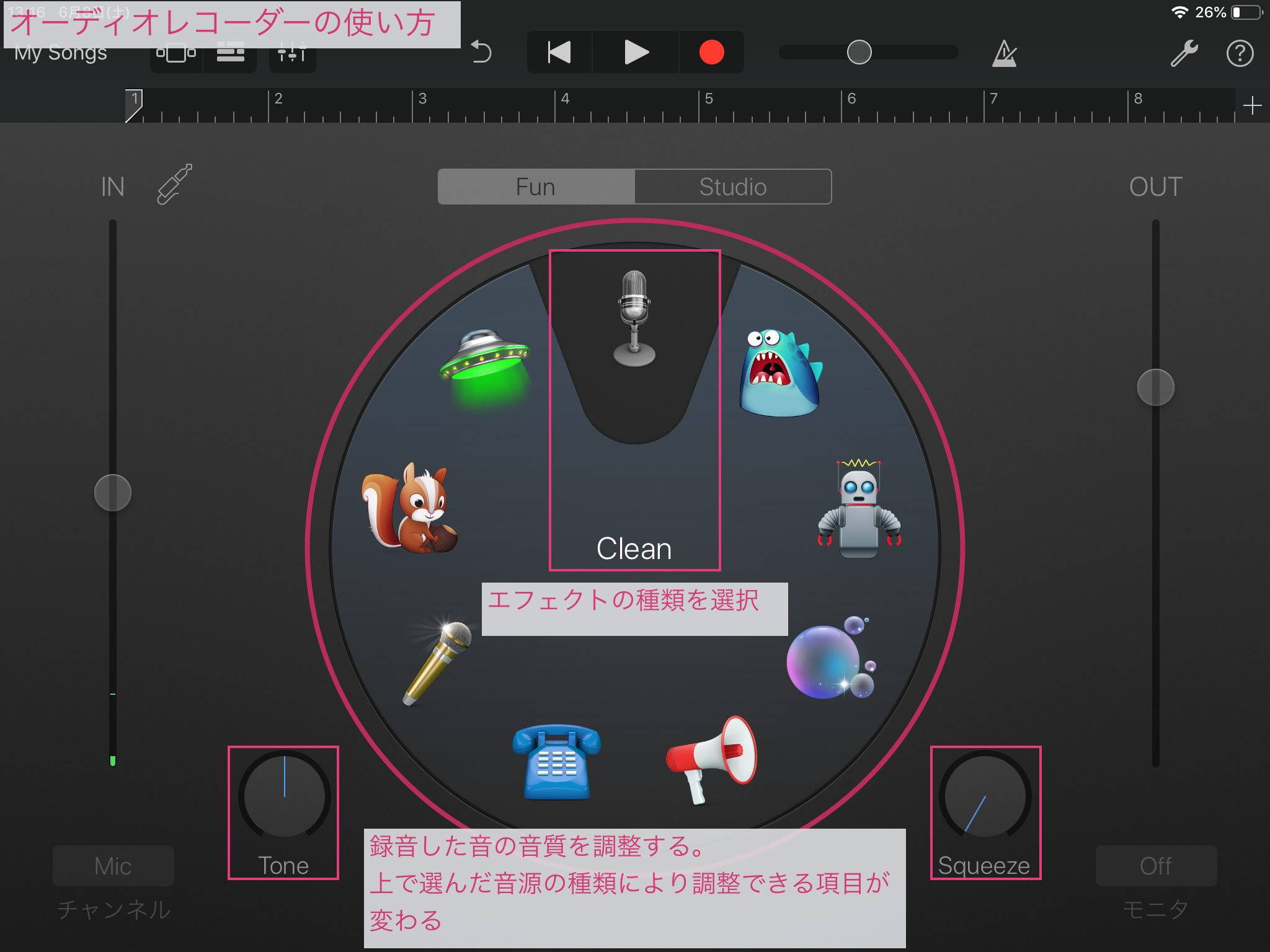
入力源、モニターについてはStudio の時と同じです。
Inter-App Audio について
細かくは別記事で紹介しますので、今回は簡単に。
入力設定でInter-App Audioを選んだ時は↓の通りです。
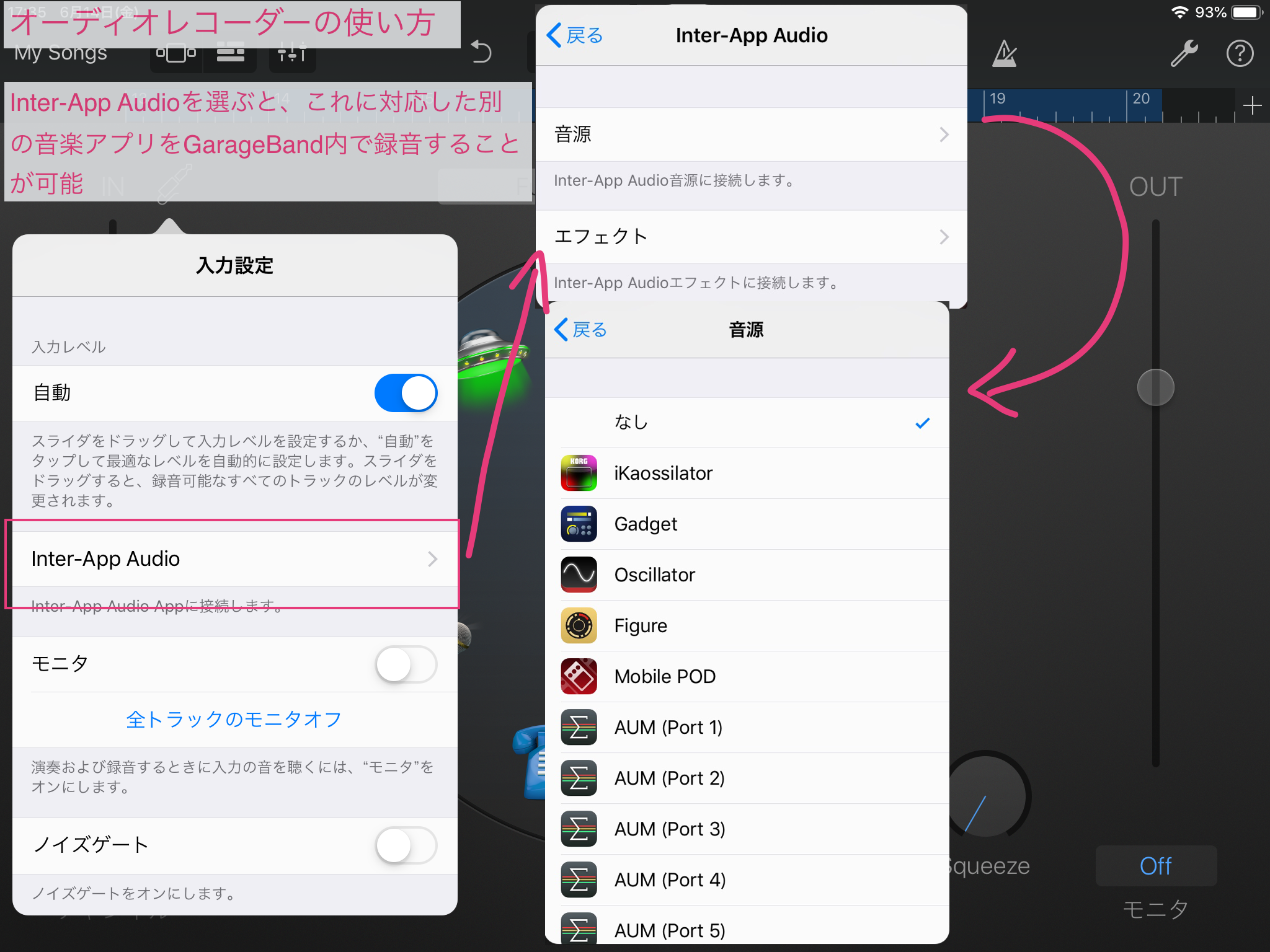
僕のiPadにはKorgのi kaossilatorやGadgetがインストールされているので、これらが候補として上がってますね。
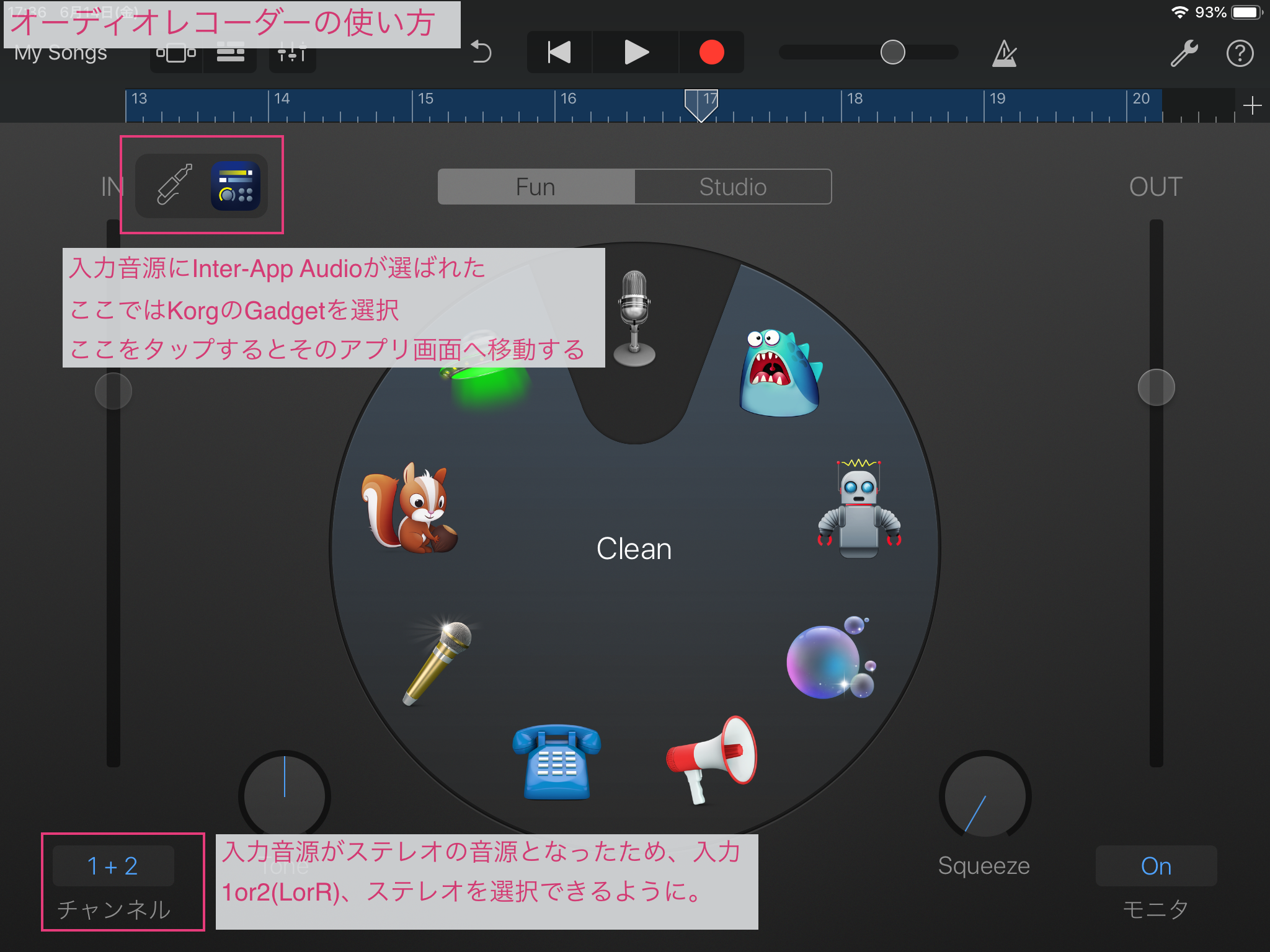
今回は仮にKorgのGadgetを選んでみました。
左上にGadgetのアイコンが表示されます。ここをタップすると、Gadgetのアプリに移ります。
Inter-App Audioの細かい使い方は別記事で紹介します!
録音してみよう!
では実際に録音してみましょう!
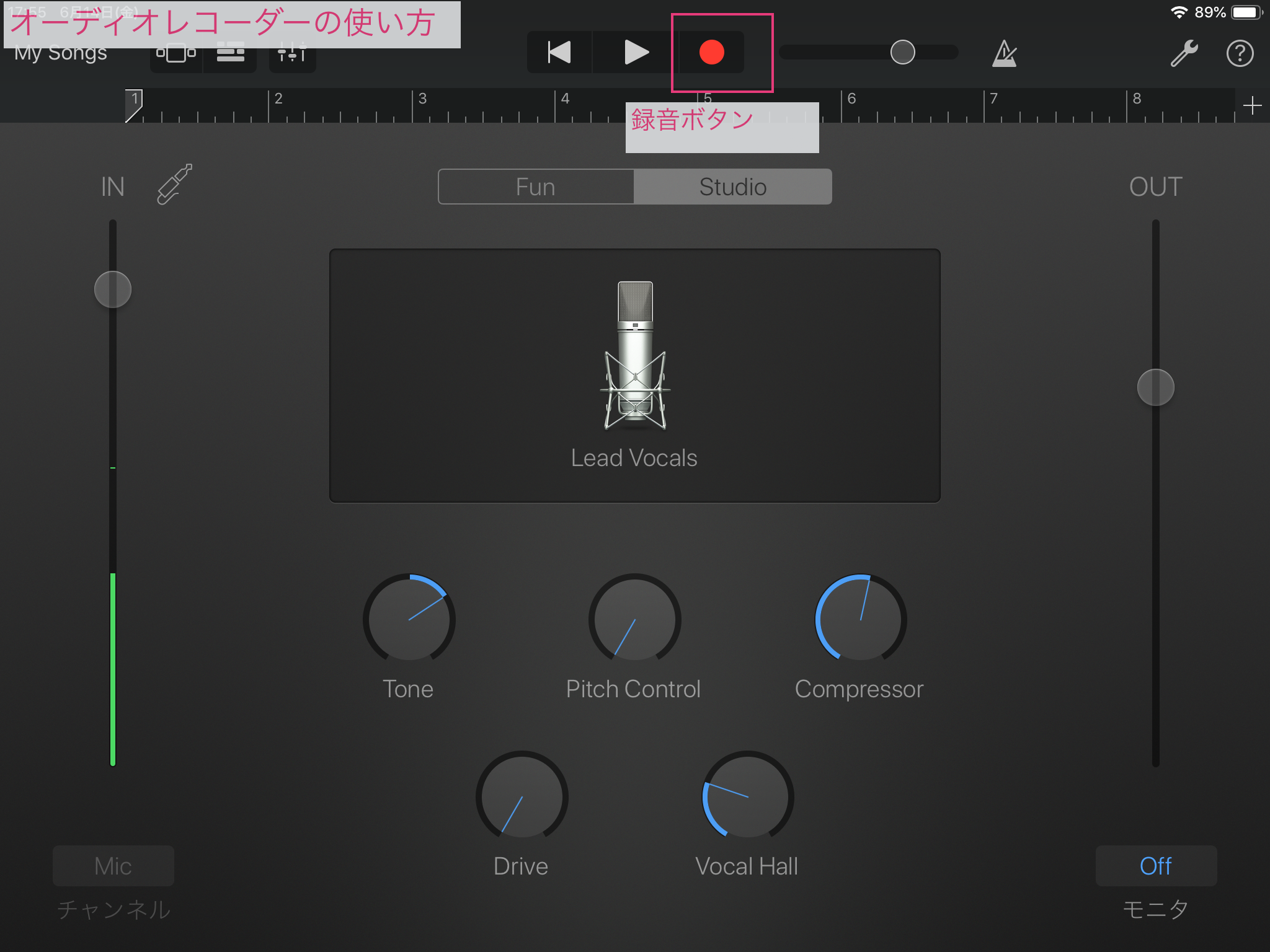
上部にある●(録音ボタン)をタップしてみましょう!
(設定でカウントありにしている場合)カウントが始まり、設定したテンポ、設定したセクションの長さに合わせて録音が開始します。
録音が始まったら、マイクに向かって歌うなり喋るならしてみましょう。
終わったら■ボタンで終了です。
これだけです。簡単ですね!
AudioRecorderは歌、楽器、ナレーション、動物の鳴き声の録音など、いろんな用途があると思います。
皆さんも活用してみてくださいませ。

僕は自分の歌を録るのはあまり好きくないので、もっぱらInter-App Audioで別アプリの音を録音しているよ!
それではまた〜。
なぜか録音できない時は(2019/7/5追記)
さて、1つ書き忘れたことを追記します!
たまに、すべてのセッティングがあっているにも関わらず全くモニターに音が帰ってこず、録音ができないことがあります。
そんな時はGarageBand含むすべてのアプリを一度落として、GarageBandを再起動しましょう!
GarageBandはiPadのメモリを割と多く使うアプリです。
どうやら、沢山のアプリを立ち上げている状態で多くのリソースを喰うAudiorecorderを使うとメモリ不足で録音できないケースがあるみたいですね。
ちなみにiOS版のGarageBandは常に曲の状態が保存されているので、いきなりアプリを落として再起動しても大丈夫ですよ〜。

急に録音できなくなっても焦らずに行きましょう!
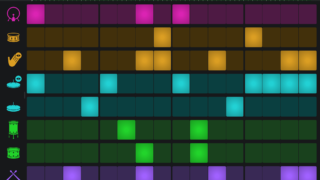
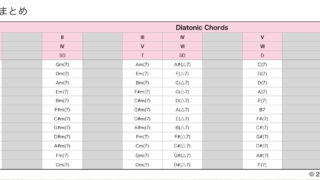

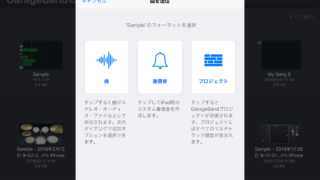



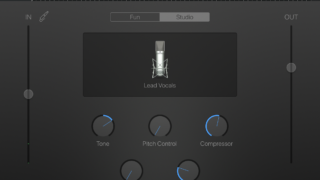
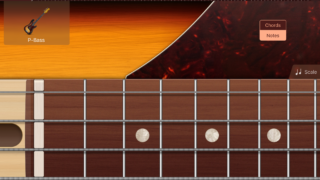
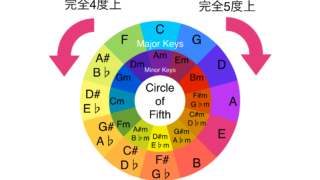
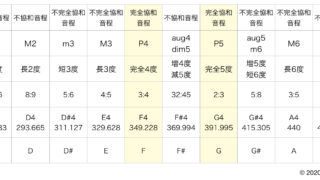

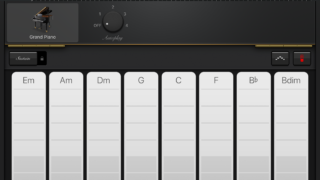
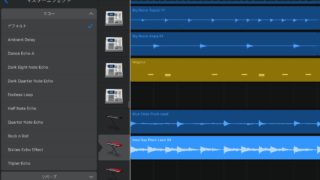
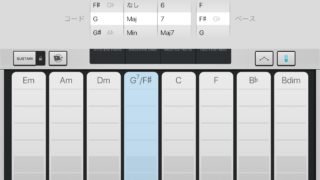
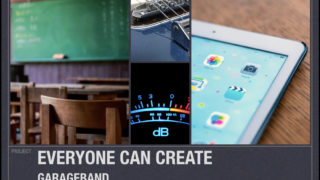
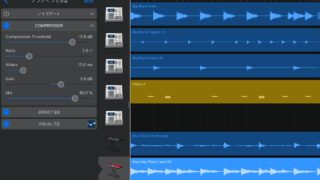



コメント