※読むのがめんどくさくてGarageBandの画面だけ見たい人は途中の画面だけ見てください!!
こんにちは!りーほーです〜。
今回はGarageBandにおいて、トラックにリアルタイムでいろんなエフェクトをかけて曲をリミックス方法を紹介します。
この記事では、Songプロジェクトにすでにトラックが作成されている必要がありますので、これまでにご紹介した各記事でトラックを作成するか、Liveloopsでてきとーに曲を作ってみてから読んでみてください!
※FX(外国為替証拠金取引)の記事ではございません…!

それではいってみよ〜
FXとは?
FXってなによ?と思い、ぼくも意味や成り立ちなどを知らなかったので調べてみました。
effects…エフェクツ…エフエクツ…エフエクス…FX。
ダジャレかよ!
とは言いつつ、割と一般的な用語です。覚えときましょう。
要はエフェクトをかけるという事ですね!
それはさておき、GarageBandにおけるFX(エフェクト)とはどんなものでしょう。
それを理解するにはまず、GarageBandにおいてどのように音が流れ、まとまっているかを理解する必要があります。↓をご覧ください。
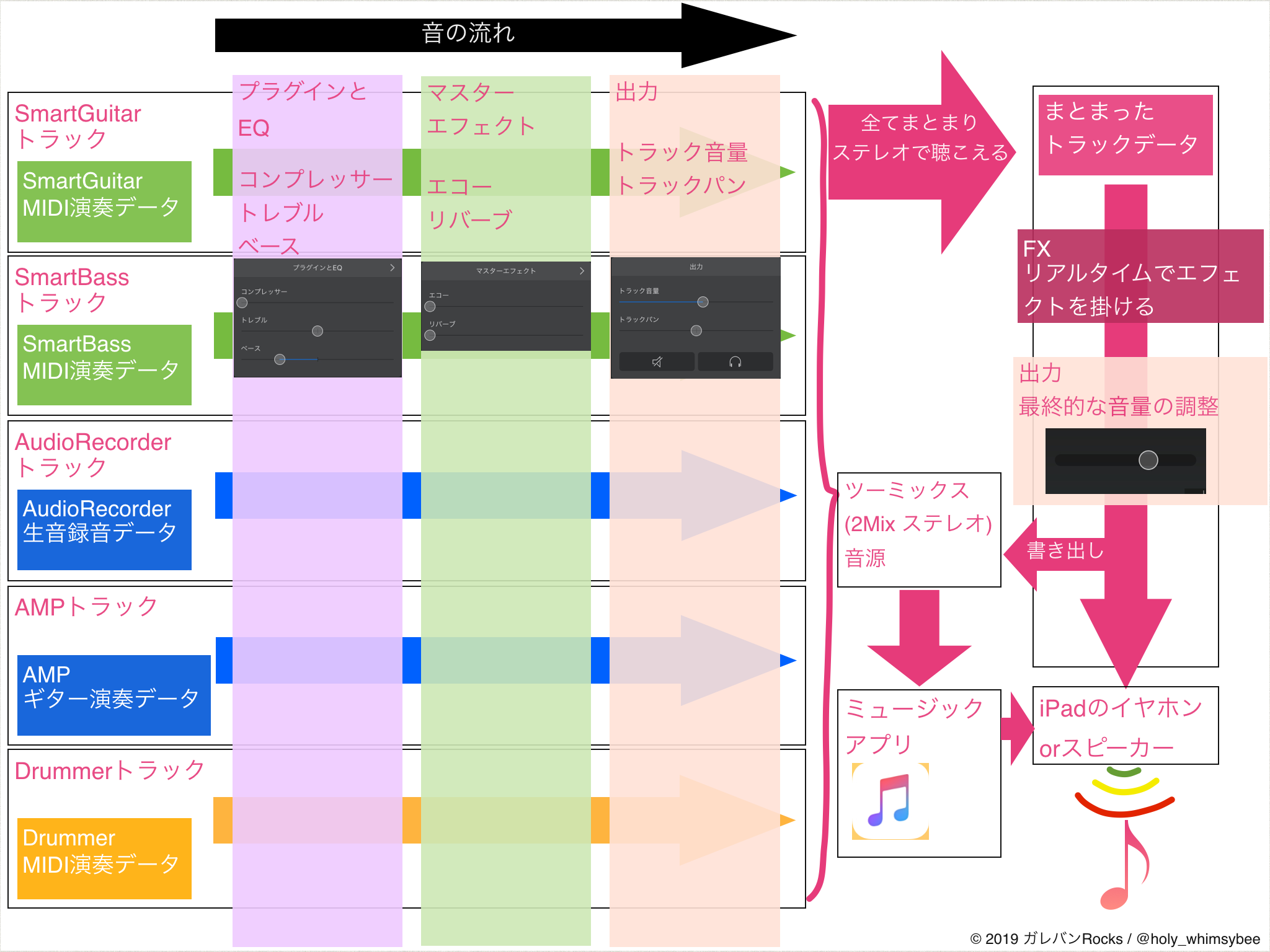
最初に説明してよ!って内容のような気もしますね。基本の記事に今度追記します。
GarageBandでは、基本的に今まで紹介したSmartGuitarの演奏データやAMPで録音したギターの演奏データが、それぞれのトラックという箱の中で個別にエフェクトを掛けられ、音量の調整を掛けられ、途中で1つにまとまります。(ちなみに、こういう事をできるソフトを DAW と呼びます。)
FXは、すべてのトラックがまとまって鳴っている「ステレオの音」にエフェクトをかけることができる機能です。
では使い方を見てみましょう!
FXの使い方
FXはすでにトラックが複数あるSongプロジェクトがあって初めて使える機能です。
とりあえずなにかトラックが入っているプロジェクトを開いてください。
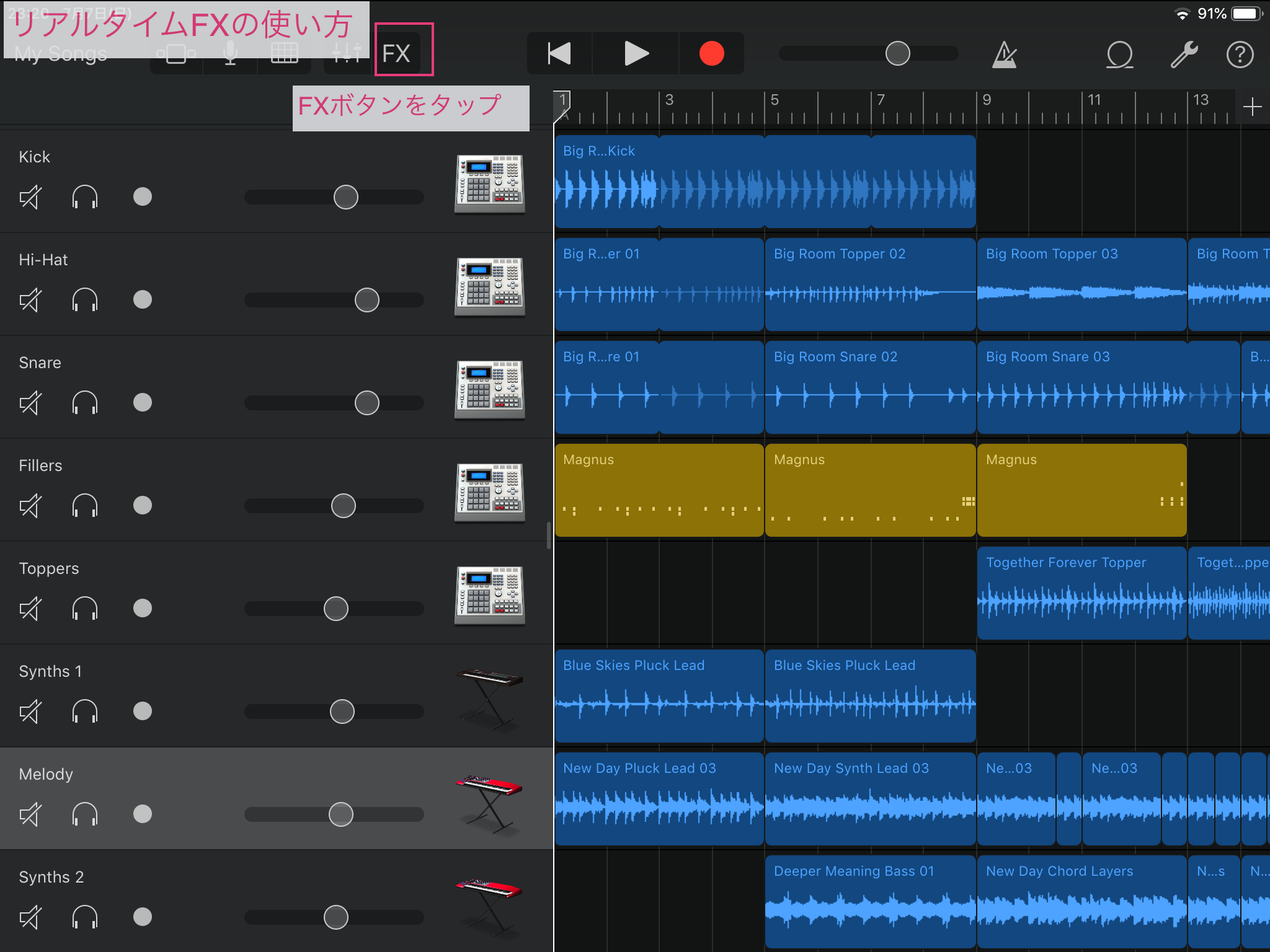
上に「FX」というボタンがあるのでこちらをタップ。すると↓のようにFXビューが現れます。
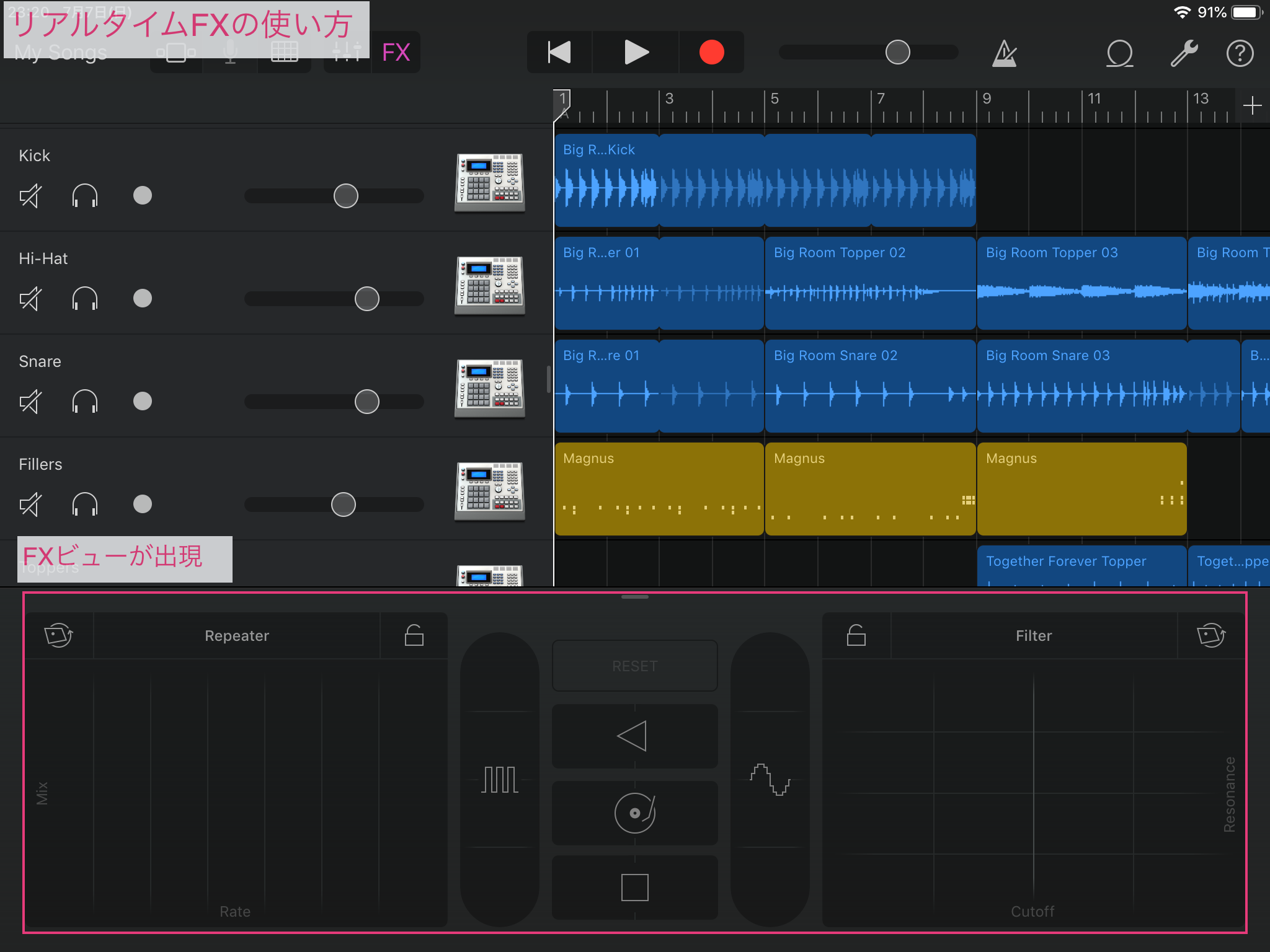
画面の意味については↓こちら。

左右2つにそれぞれエフェクトをかけられる「XYPad」があります。
エフェクトの名前の欄でエフェクターの種類を選び、曲を再生させながらXYPadを自由に触ってみましょう。
いかがです?曲にエフェクトがかかります。
エフェクトの種類は↓こちら。
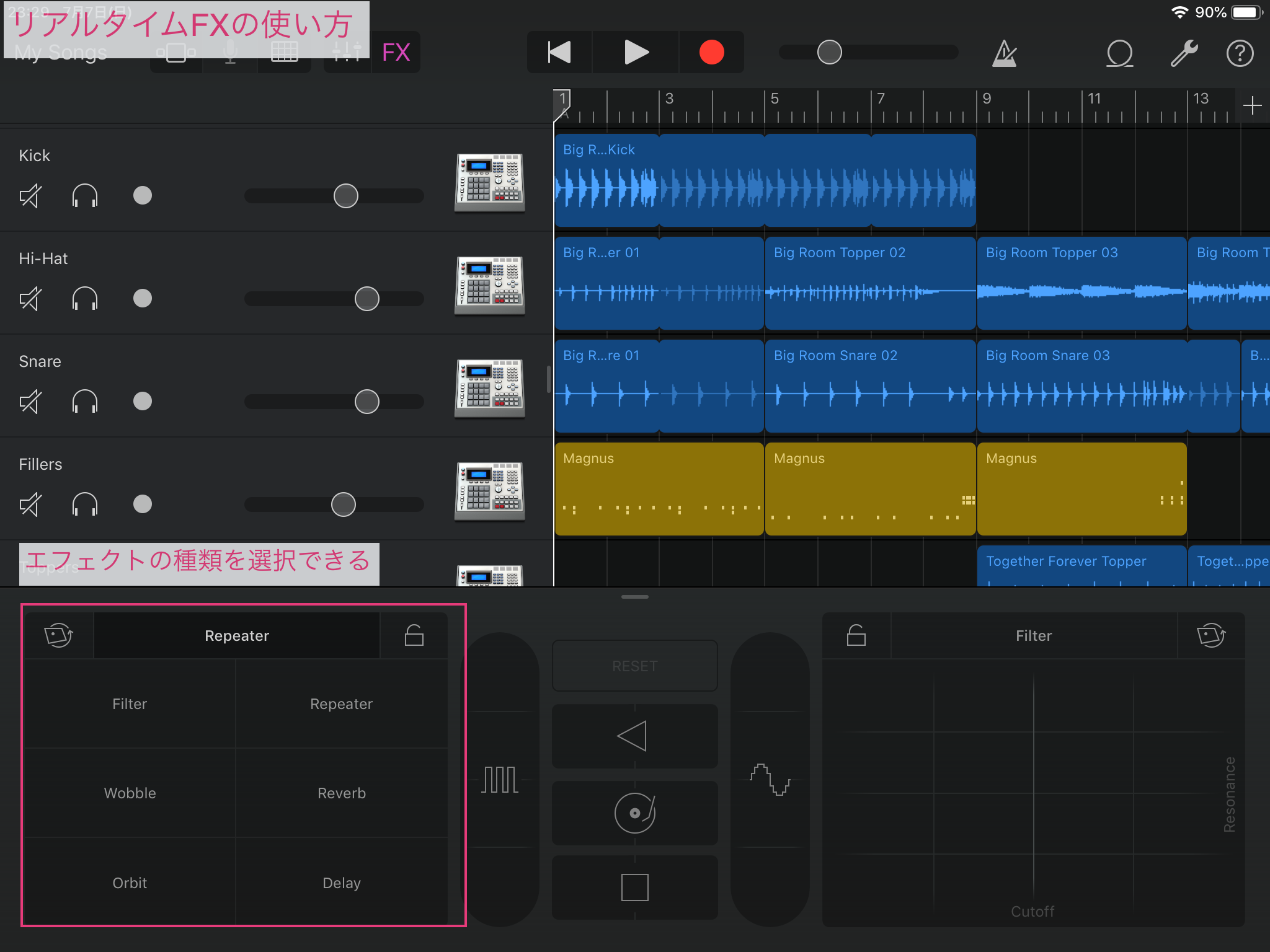
以下のエフェクトはすべてXYPadの座標位置で音色の調整が可能です。
X軸は右に行けば行くほど強く、Y軸は上に行けば行くほど強くなります。
XYPadのX軸Y軸の効果は選んだエフェクターによって変わります。
大体X軸が Rate などが多いですね。Rateはエフェクトの速さ(間隔)を調節するイメージです。Y軸は Mix や Feedback などの音量の調整か、Depth などのエフェクトのかかり具合を調整するイメージです。
◾︎エフェクト一覧
Filter:音の低音や高音をフィルターに通したようにカットするエフェクト。例えばX軸(Cut Off)の左のほうをタップすると、高音がフィルタリングされて低音が強調される。
Repeater:音をぶつ切りにし、その音をタップしている間ひたすらリピートするエフェクト。例えばX軸(Rate)Y軸(Mix)ど真ん中をタップすると、その時に鳴っている音がぶつ切りになり繰り返される。
Wobble:Wobbleは「ふらつく」「グラつく」みたいな意味です。音に一定の周期でフィルターと似たようなエフェクトをかけ、ふらついたり回転しているような変化を加えます。例えば1番左上をタップしてみると、iPad自体がゆっくり一周しているような錯覚を覚えるような音が出ます。
Reberb:音に残響を加えるエフェクトです。例えばX軸(Time)はど真ん中、Y軸(Mix)は真ん中よりやや上をタップしてみると、まるで反響の強い部屋で音源を再生させているような効果が得られます。つよーくかけると、目の前に音の残響の壁が立ちはだかっているような感じです。
Orbit:Orbitはあまり一般的なエフェクトの用語としては使われない印象ですが、「軌道」という意味があるみたいですね。その名前の通り、エフェクトをかけると軌道が軸からズレていくようなサウンドになります。ギターでいういわゆる フェイザー (フェイズシフター) のような音です。
Delay:音が遅れる効果です。タップすると、その瞬間に鳴っている音を遅らせてくれます。1番右上タップでFeedbackとRate最大でエフェクトをかけると、音量最大でディレイの間隔が極端に短い、フィードバックサウンドと言われる音になります。
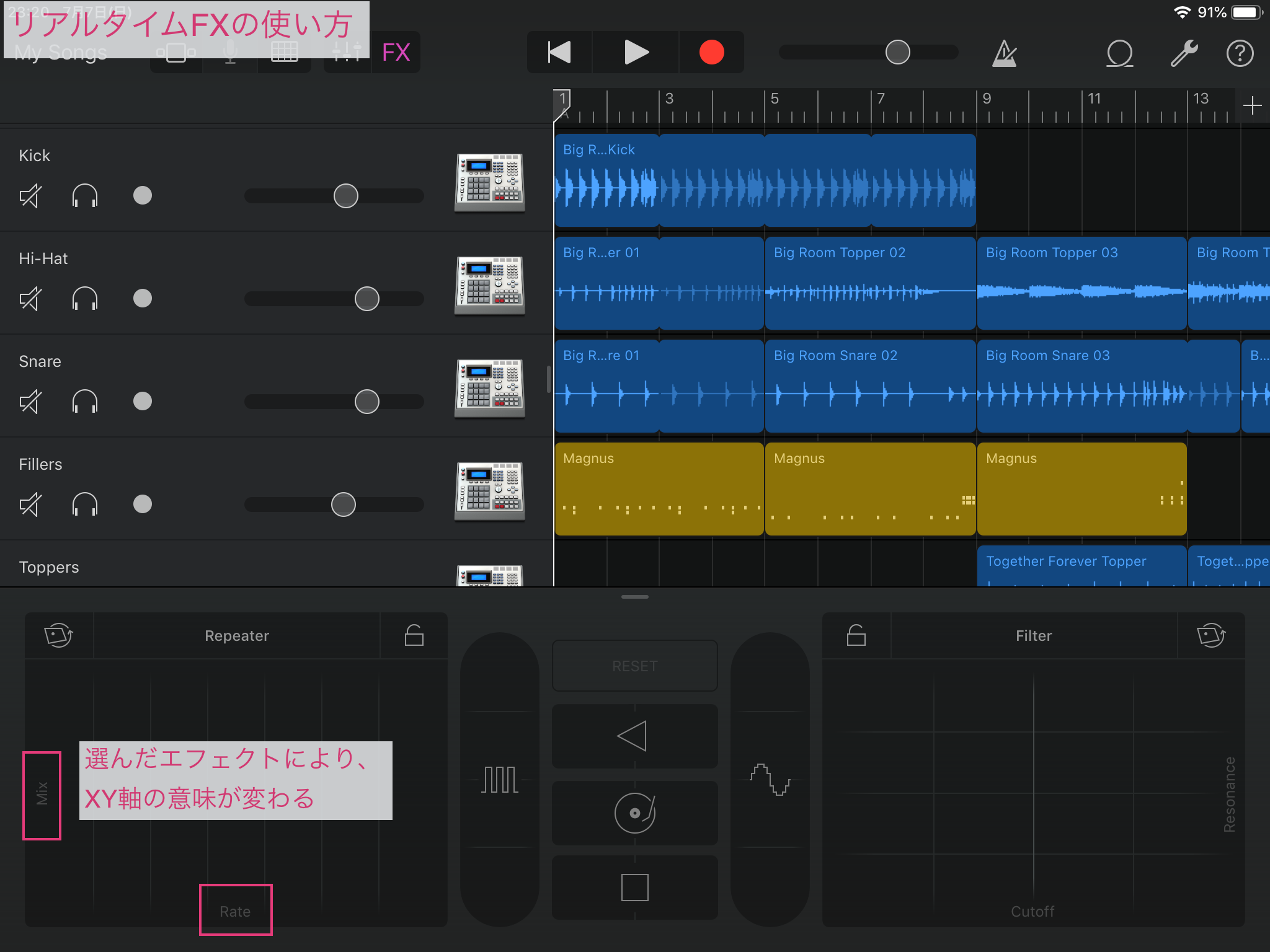
FXって記録できるの?
できます。
試しに上にある●録音ボタンを押してみましょう。カウントが始まりますね。そしたら↑のやり方の通りエフェクトを自由にかけてみてください。
で、◾︎ストップ。すると、↓のとおりトラックの1番下にFXのトラックができます。

ピンクのリージョンには、あなたが今かけたエフェクトの記録が残っています。左にON OFFのボタンがあるので、こちらをタップする事でFXのONとOFFを切り替えられます。
個別のトラックにエフェクトを掛けたい場合は「結合」を使え
さて、この楽しいエフェクトを自由にかけられるFXですが、↓のとおり普通はトラック全体にしかかけられません。
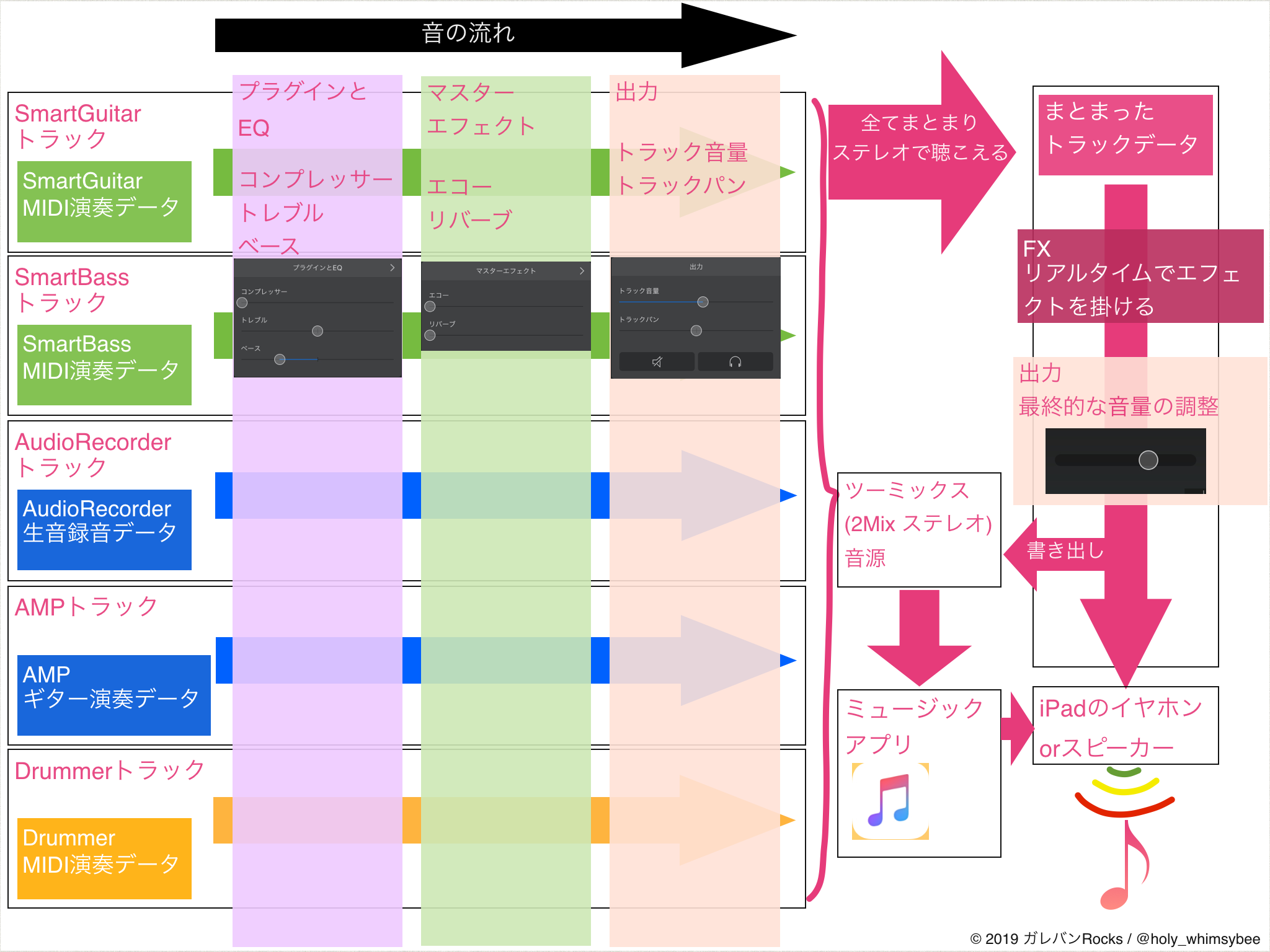
ですがそれぞれのトラック単体にかける方法がありました。それが「結合」です。やり方を説明しますね!
ステップ1
かけたいトラックを決めて、ソロボタンを押し、そのトラックのみが鳴る状態にする。
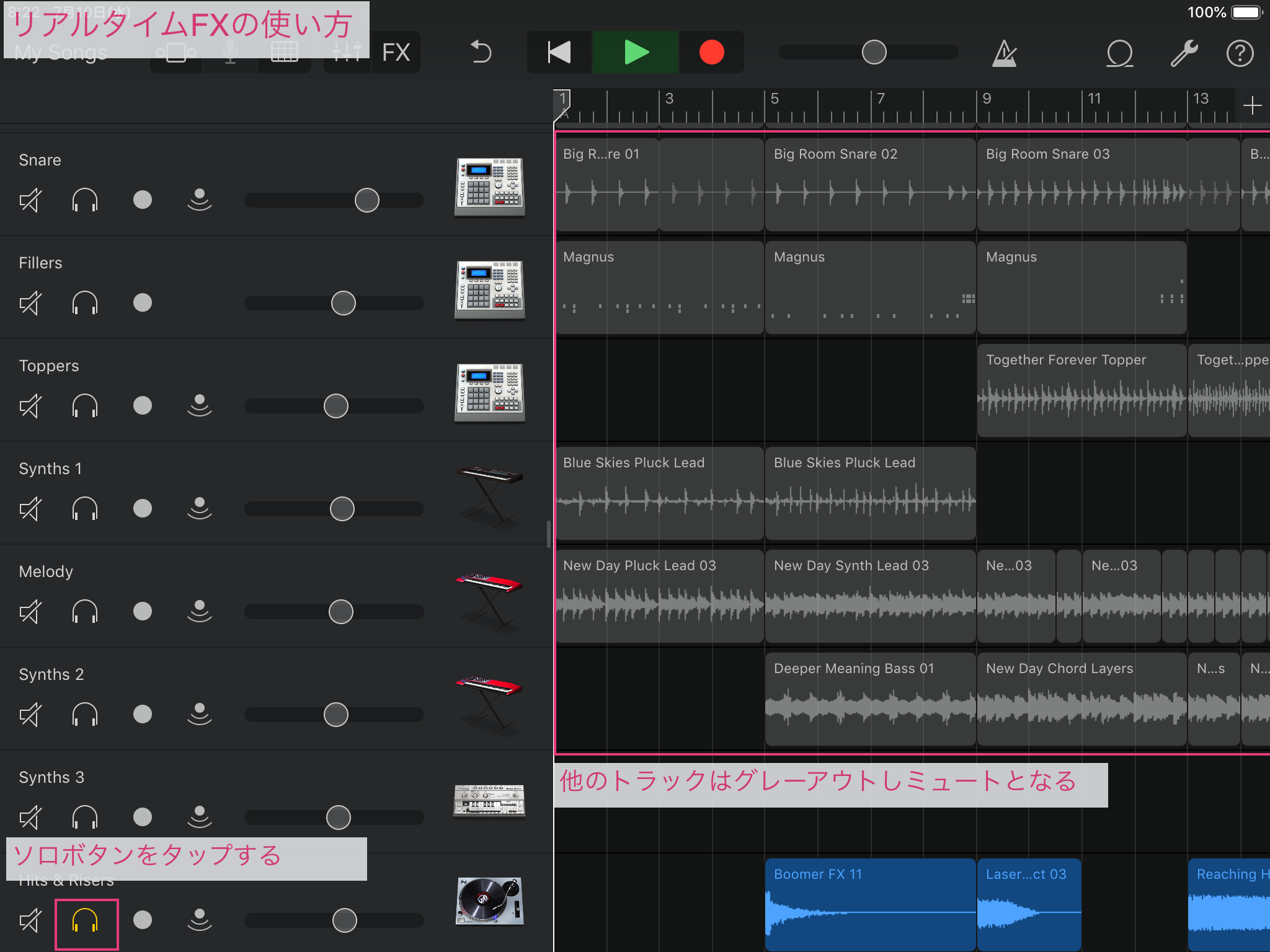
ステップ2
FXボタンをタップ。●録音ボタンを押してFXを記録。
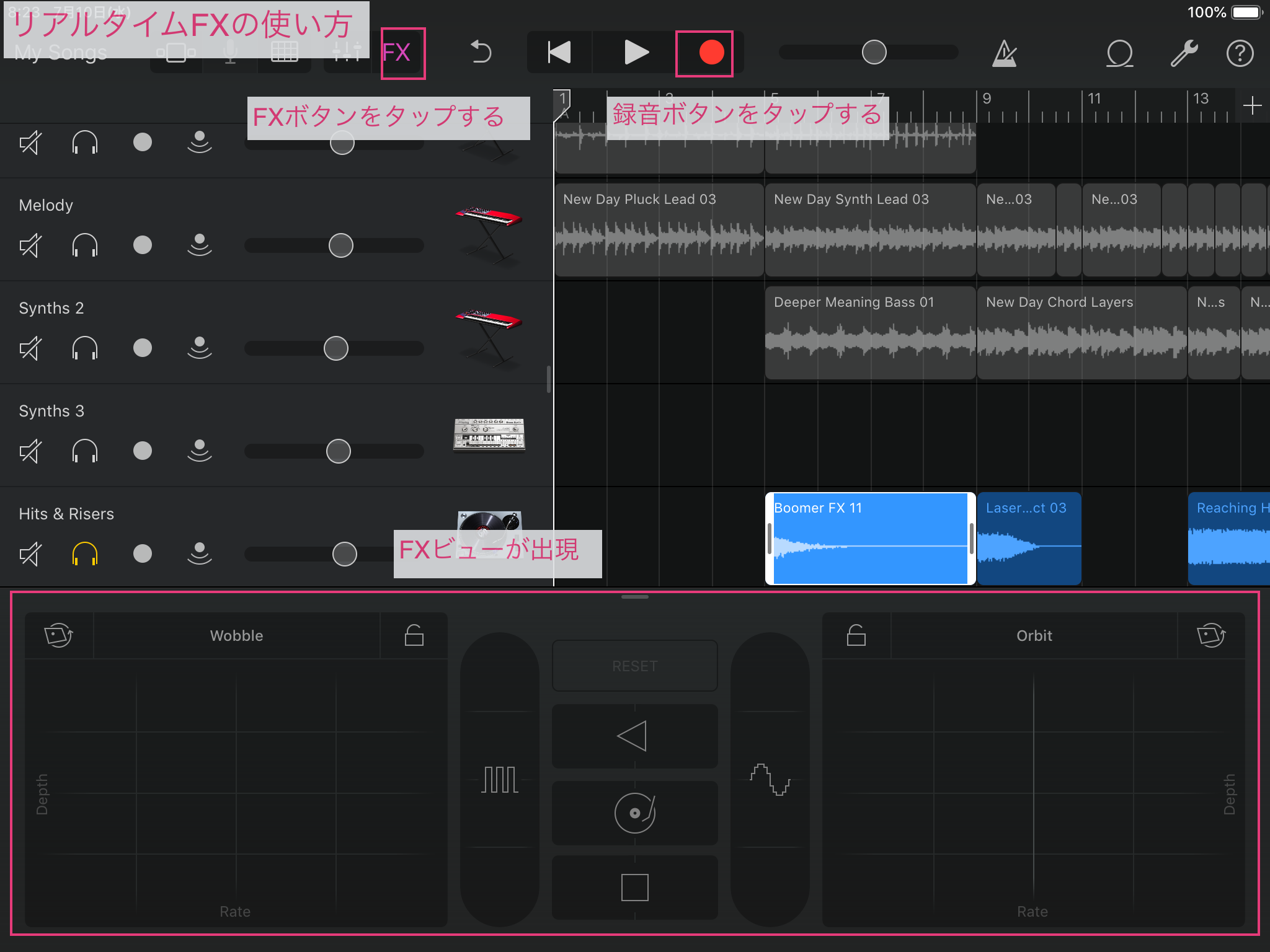
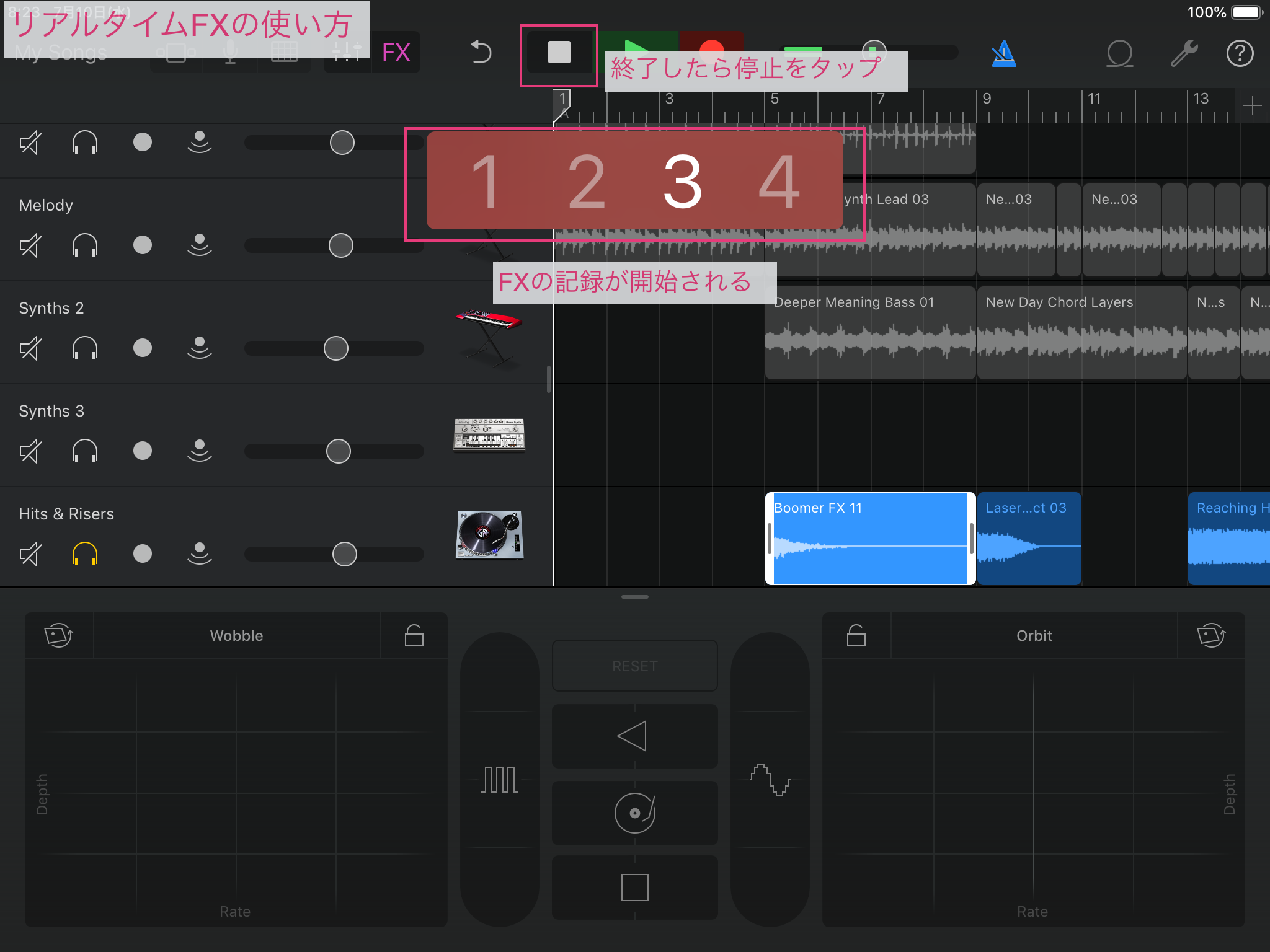
ステップ3
FXをかけたいトラックのアイコン付近をタップするとメニューが出てくるので、「結合」を選択。
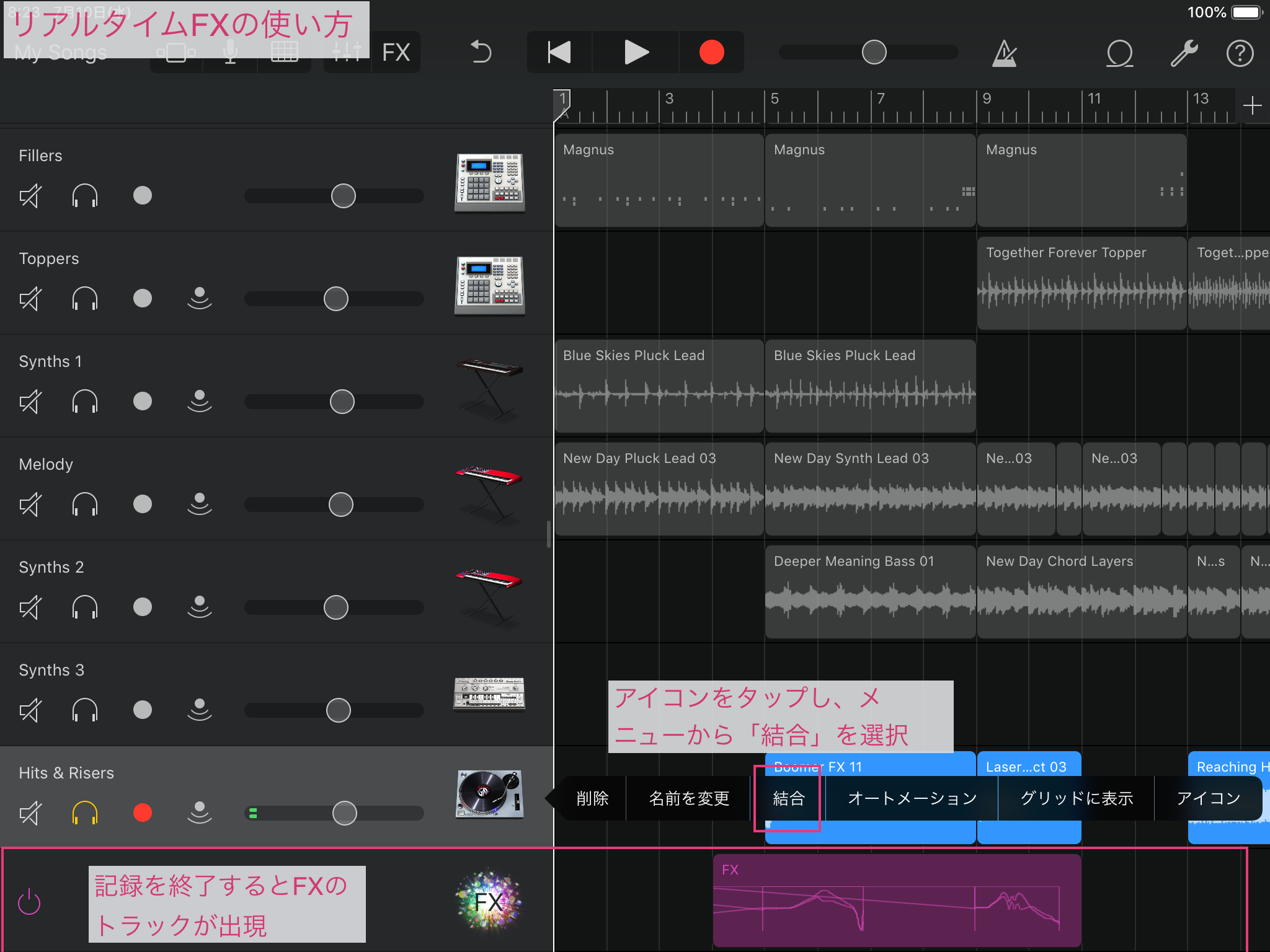
結合相手としてFXのトラックを選択。
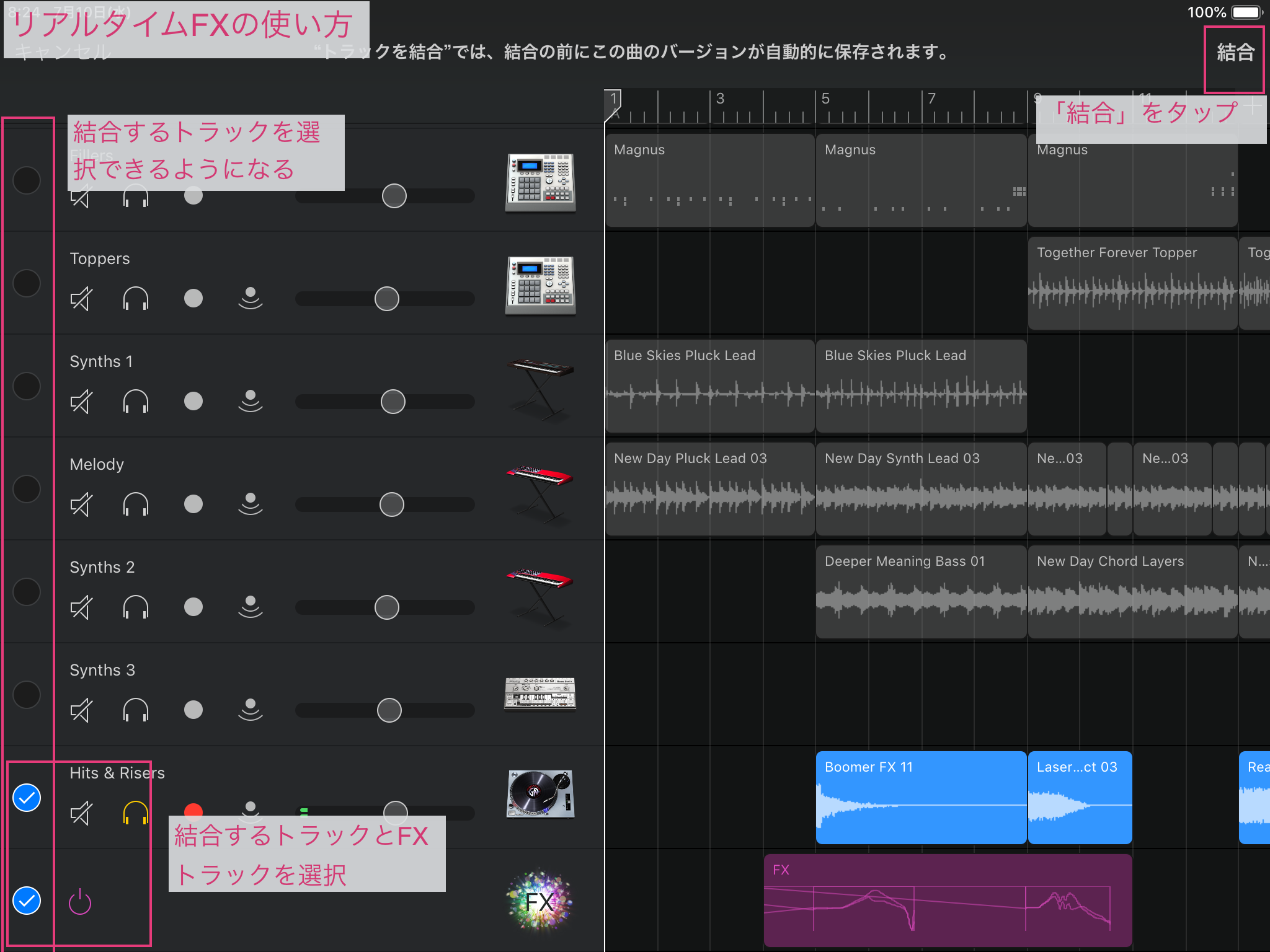
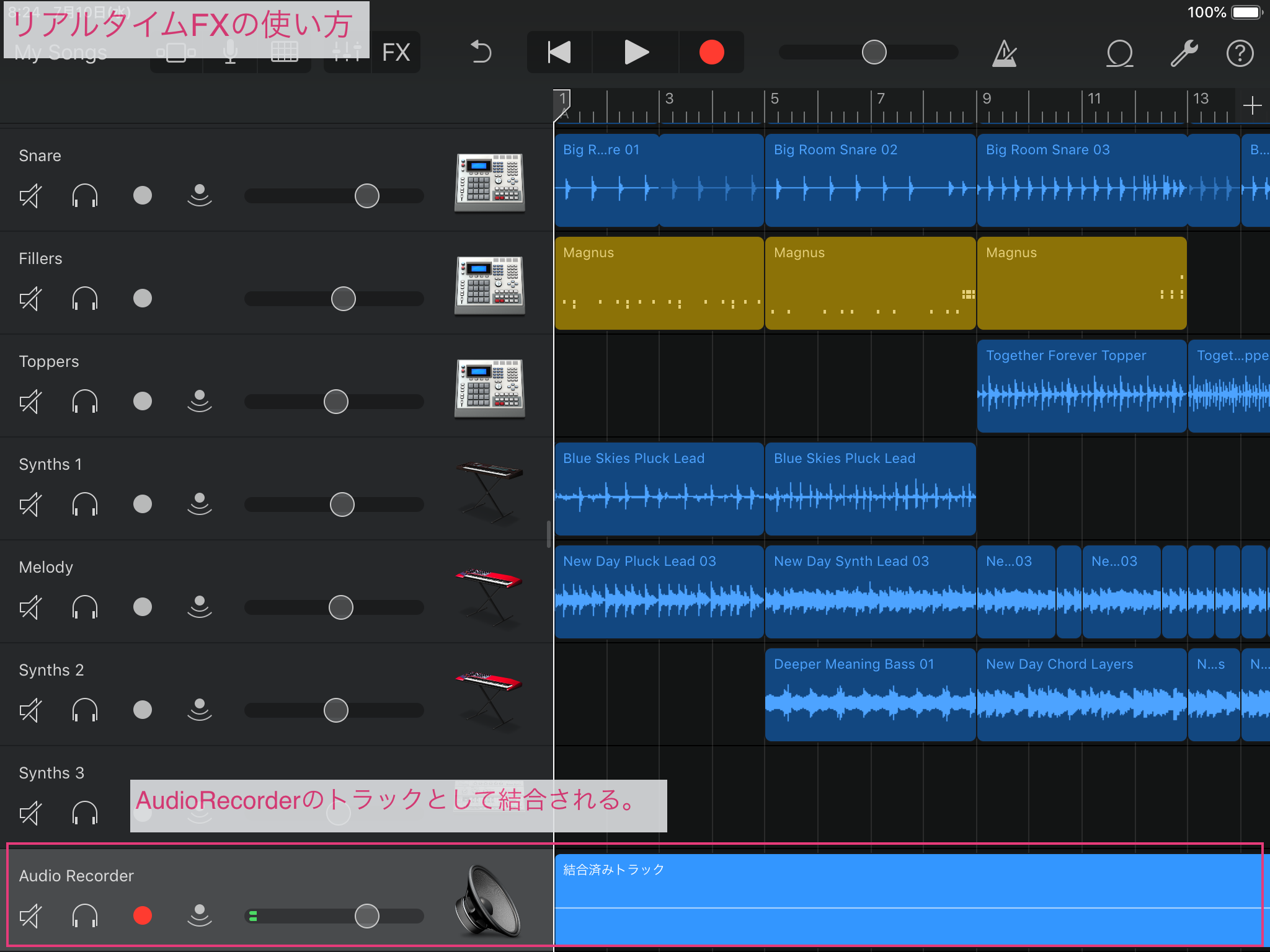
「結合」の注意点
「結合」には注意点があります!
注意点その1
MIDIトラックもなにもかも、すべてAudioトラックになる
もともとMIDIトラックは後からでも音程や音のタイミング、大きさ( ベロシティ )などを編集できる点も利点だったわけですが、Audioトラックになってしまうと後から編集できないので注意してください。
・注意点その2
FXのやり直しもできない
FXのトラックについても、MIDIトラック同様後から編集ができません。
上記2点の救済策として、結合が行われるたびに結合前のSongデータが毎回自動で複製されるのですが、当然結合後に編集されたデータは反映されてないため、同じSongデータでもいろんなバージョンができてしまうことになり混乱の元になります。やはり結合については、ある程度慎重にやるべきかと思います。
好きな曲をDJ気分でリミックス!
皆さんのiPadに入ってる曲をDJ気分でリミックスして楽しむことも可能です。
まずはテキトーにAudioRecorderトラックを用意。
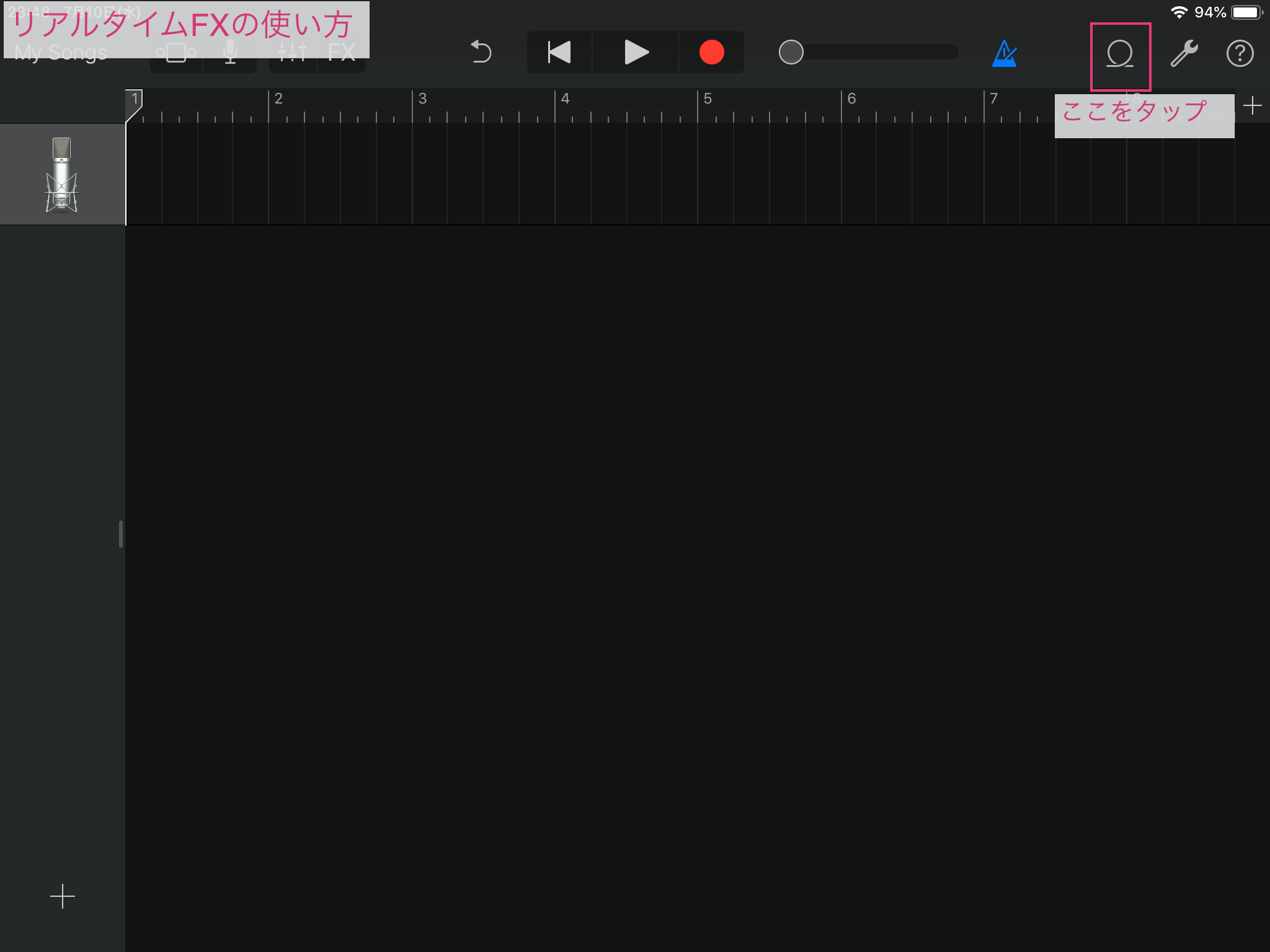
右上のループマークをタップ。
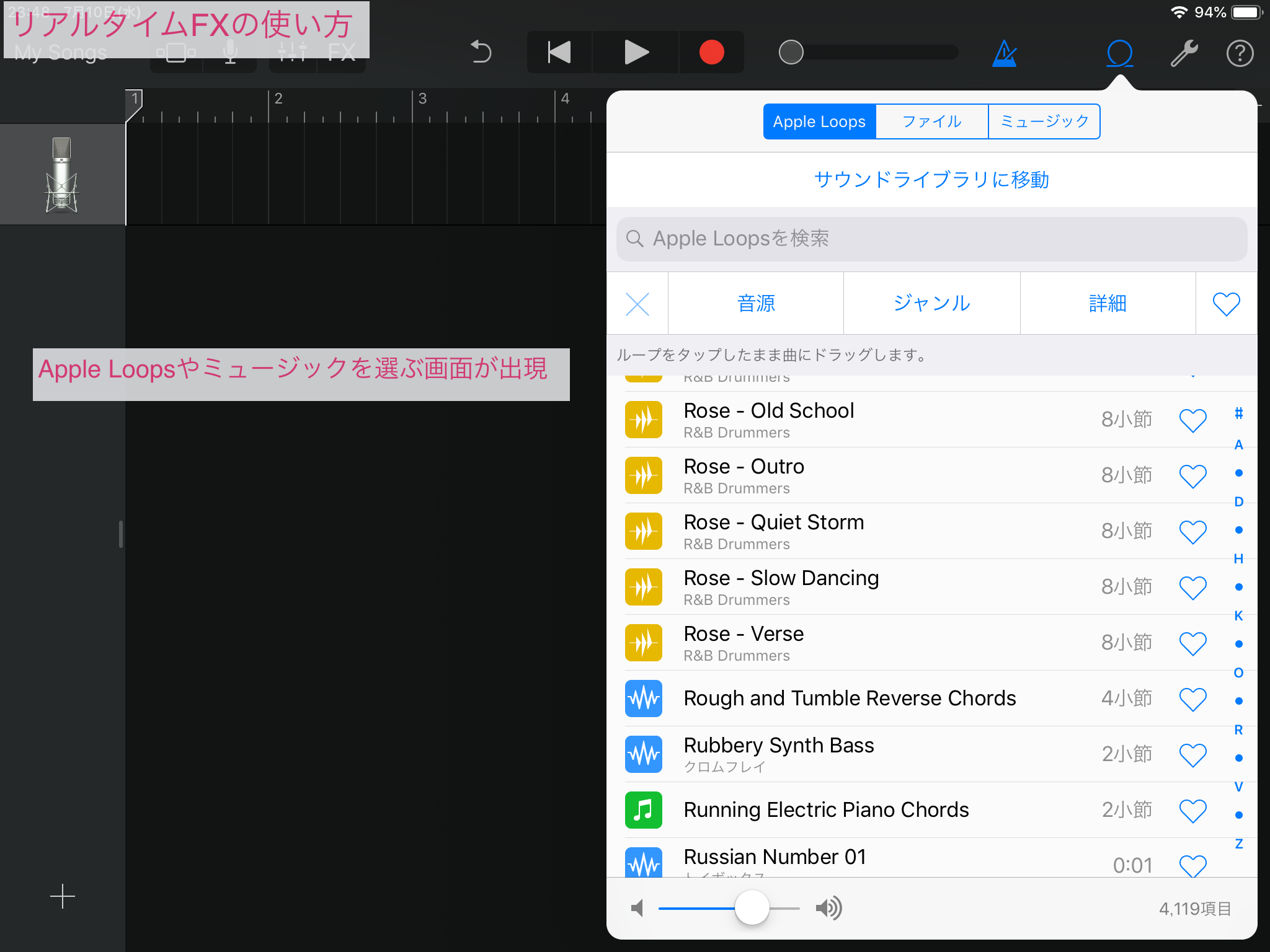
好きな楽曲を選んで
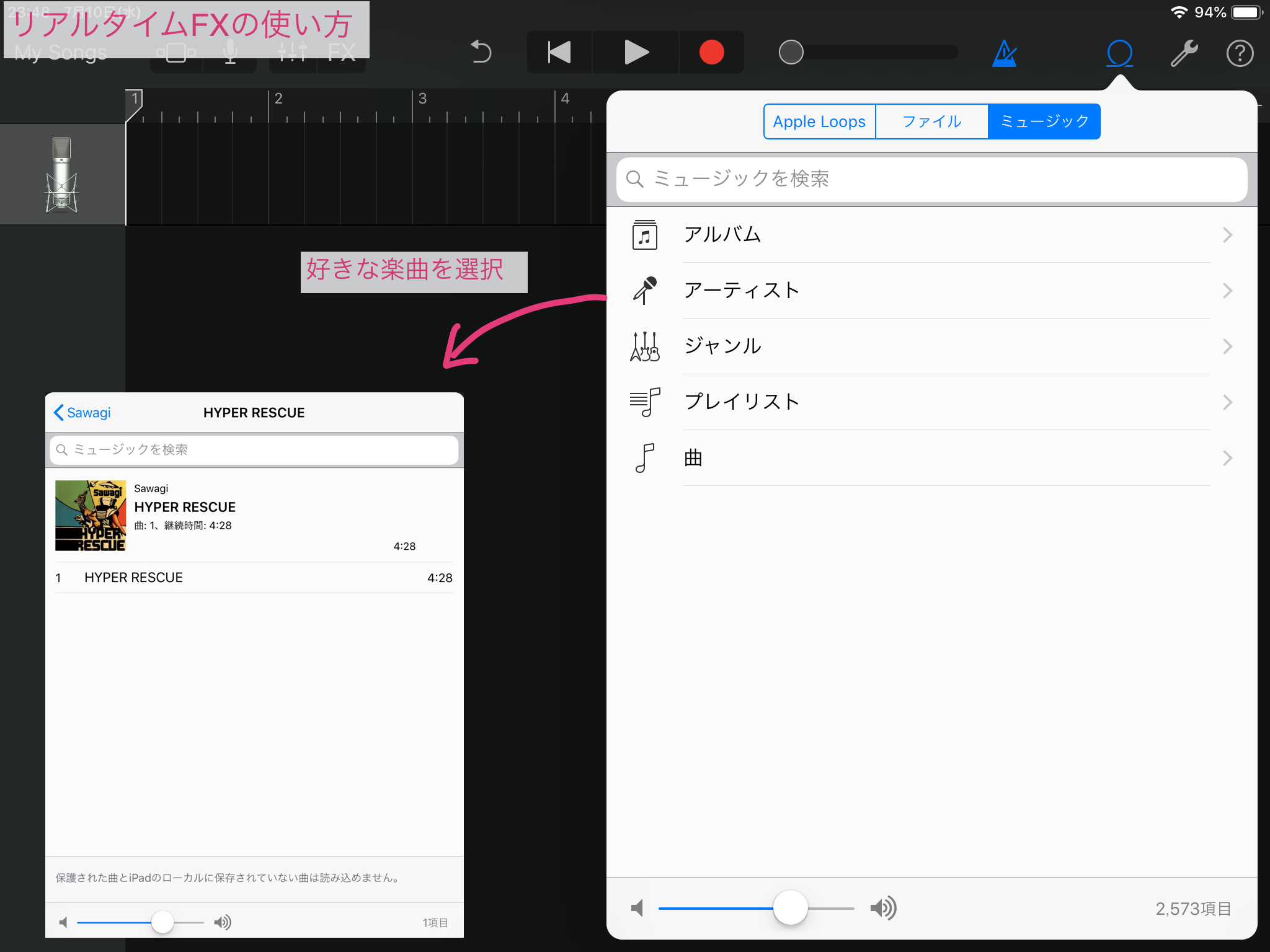
ドラッグ&ドロップ
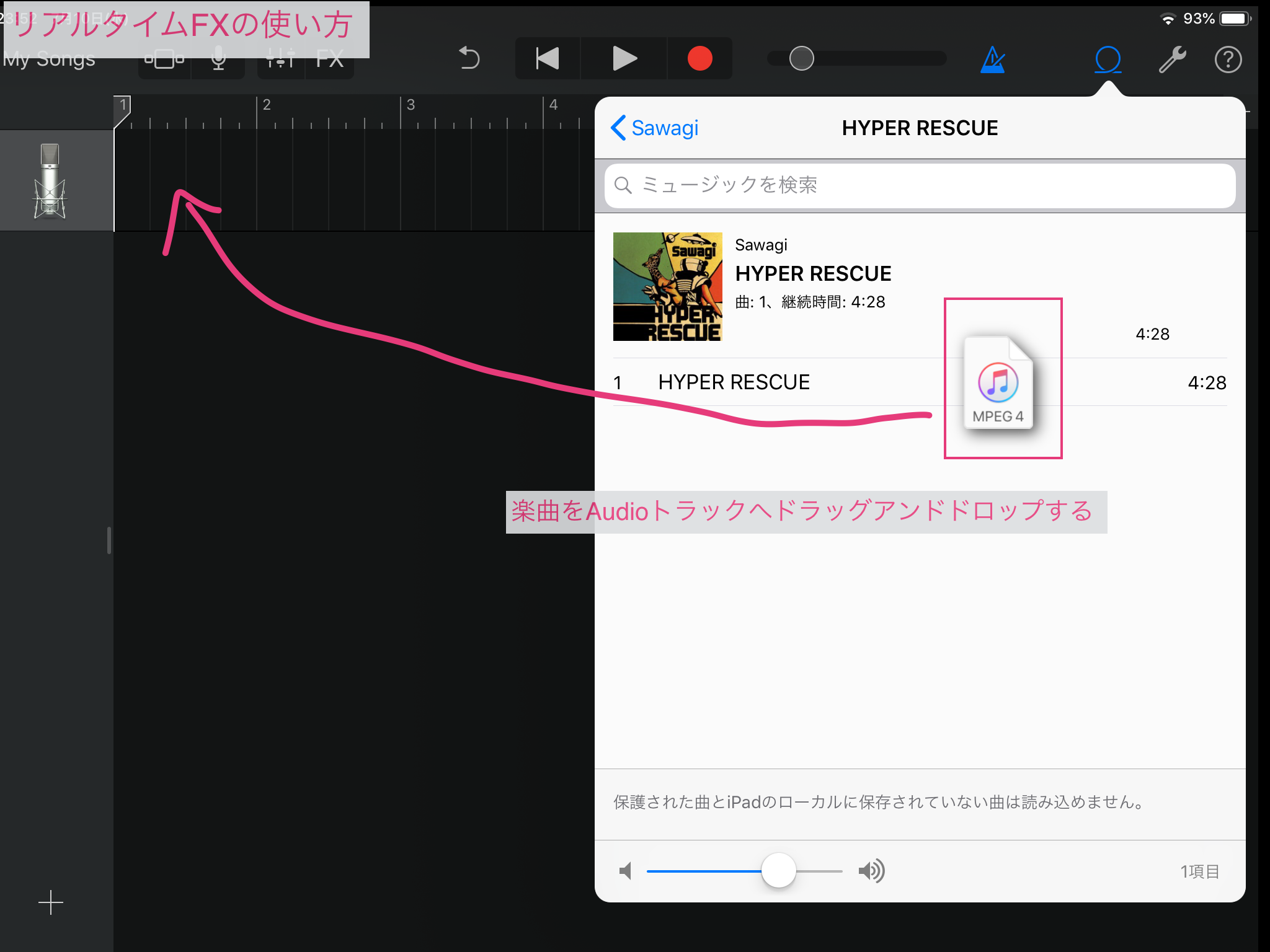
あとは先ほどの説明と同じようにFXボタンをタップ、●録音ボタンを押してエフェクトを記録しましょう。
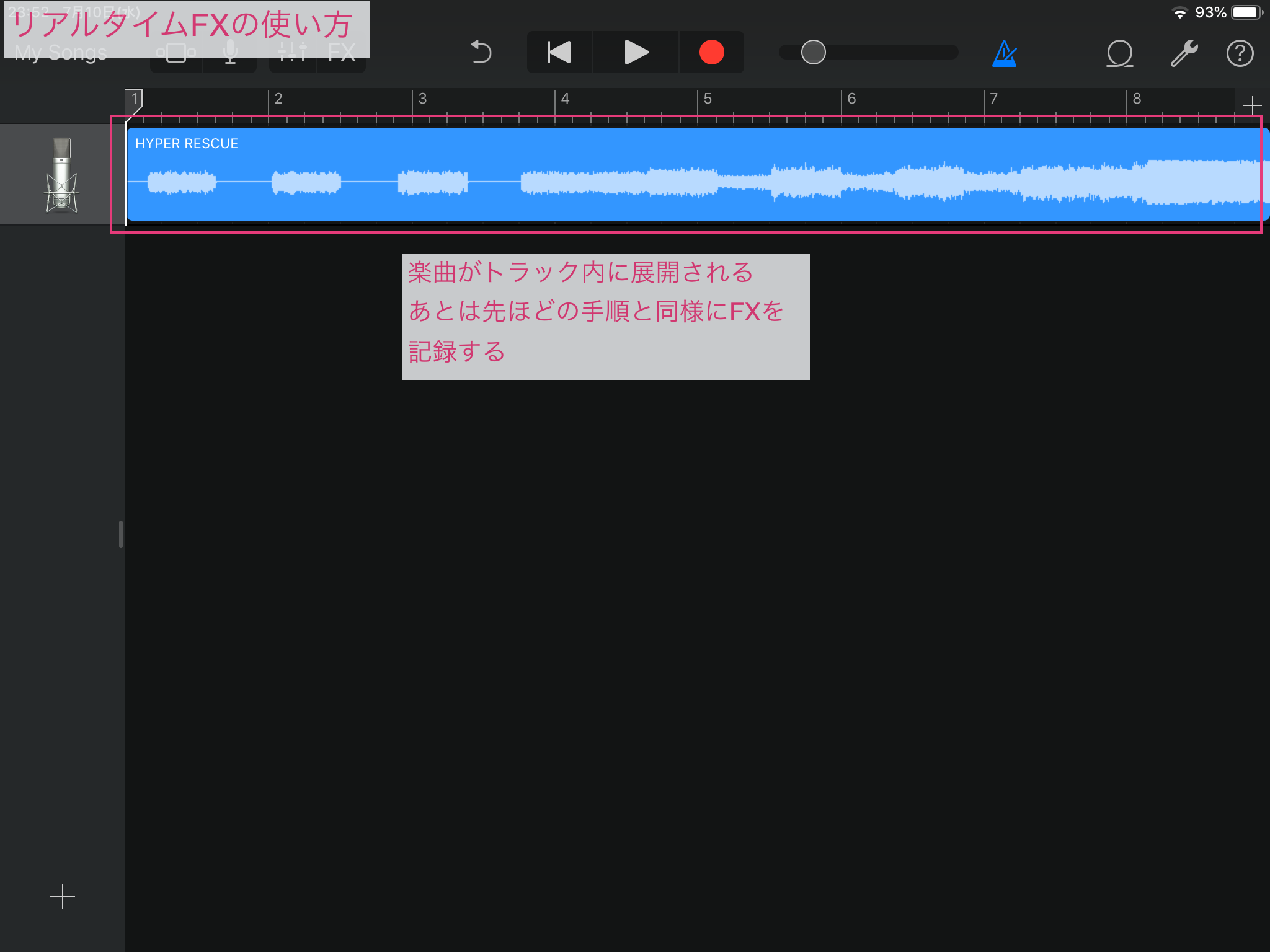
こんな感じでお手軽にDJ気分を味わえるのもGarageBandの良い点ですね!
では最後に、曲にリミックスをかける過程を動画でお届けしますね。
ご査収ください。
以上でFXの紹介は終了です!
途中、結合など少し小難しい感じになりましたが、要は作った曲やLiveloopsを感覚のままに楽しくエフェクトをかけてリミックスできる機能です!
思うがままに楽しんでいただいて良いと思います!

EveryoneCanBeDJs!

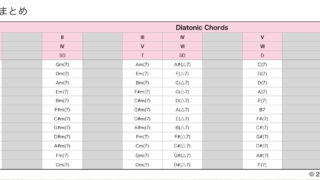


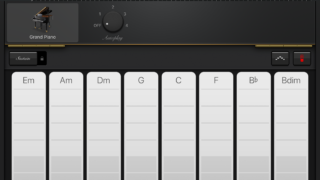
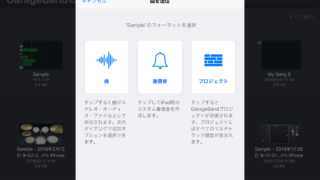

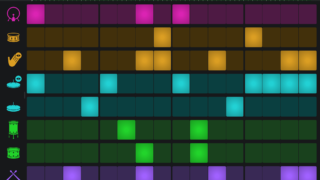
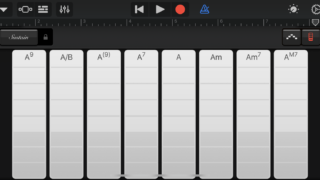

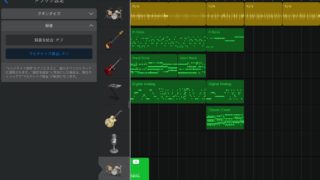
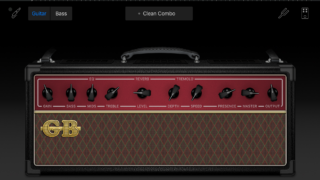

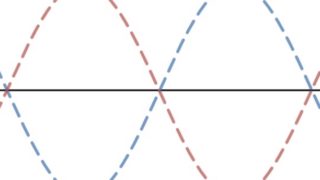

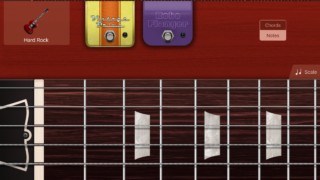


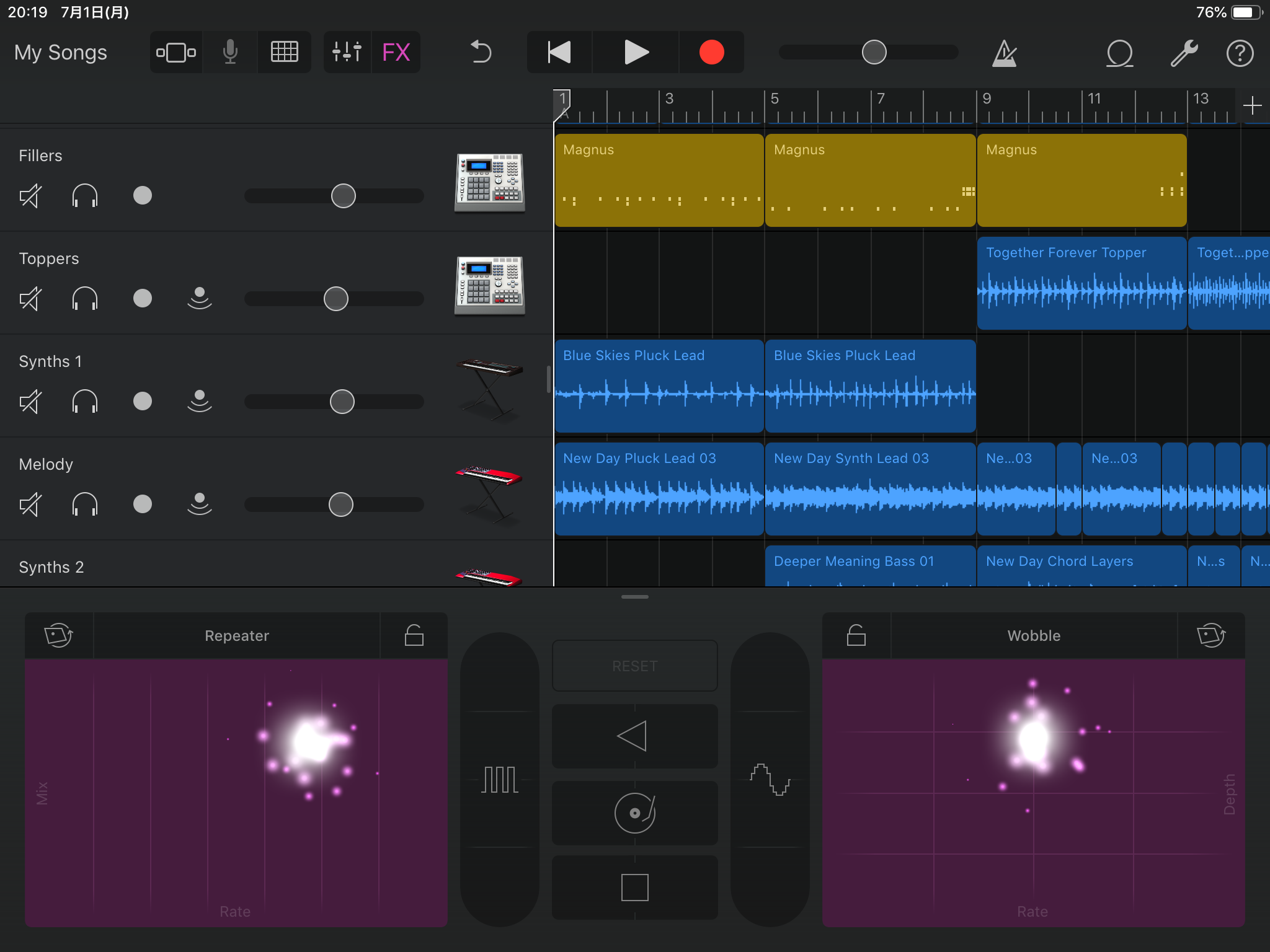

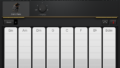
コメント