※読むのがめんどくさくてGarageBandの画面だけ見たい人は途中の画面だけ見てください!!
こんにちは!りーほーです〜。
さてさて、いままで複数回GarageBand(iOS版)でのそれぞれの楽器の使い方、それぞれの画面の見方を紹介して参りました。
これまでのブログを見ていただければ、それぞれの楽器を使用してトラックを作ることができるようになってきているかと思います。
今回は、GarageBand上でできたSongプロジェクトを音源化(m4a,aiff,wavなど)する方法を紹介します。

頑張って作った曲を音源化してみんなに聴いてもらおう!
そもそも音源化ってなんやねん
音源化するすると言ってますが、そもそも音源化ってなによ?って話ですよね。
皆さんが頑張って作ったGarageBandのSongプロジェクト、実はGarageBand特有のファイルとしてiPadに保存されています。
曲を聴くためにはGarageBandを開いて聴かなければなりません。
GarageBandのファイルを他の人に送信して向こうでGarageBandで開いて聴いてもらうことも一応可能ですが、
当然ながらGarageBandがインストールされていないスマホやタブレットでは聴けませんし、
GarageBandで開いてもらったとしても誰でも編集可能な状態で渡すことになるのでとっても危険です。
そこで、編集できない状態で、かつ誰でも聴けるように、GarageBandのSongプロジェクトを m4a や aiff や wav ファイルなどといった汎用的な音楽ファイルに書き出す必要が出てきます。
これが音源化する ということですね!
音源化ステップ① iPad内に曲を書き出す
まずはGarageBandを開いた時の1番最初の画面、プロジェクト選択画面↓を開きましょう。

こんな画面ですね。
ここで、音源化したいSongプロジェクトわ長押ししてメニューを出しましょう。
ちなみにここで名前の変更や複製なども可能です。
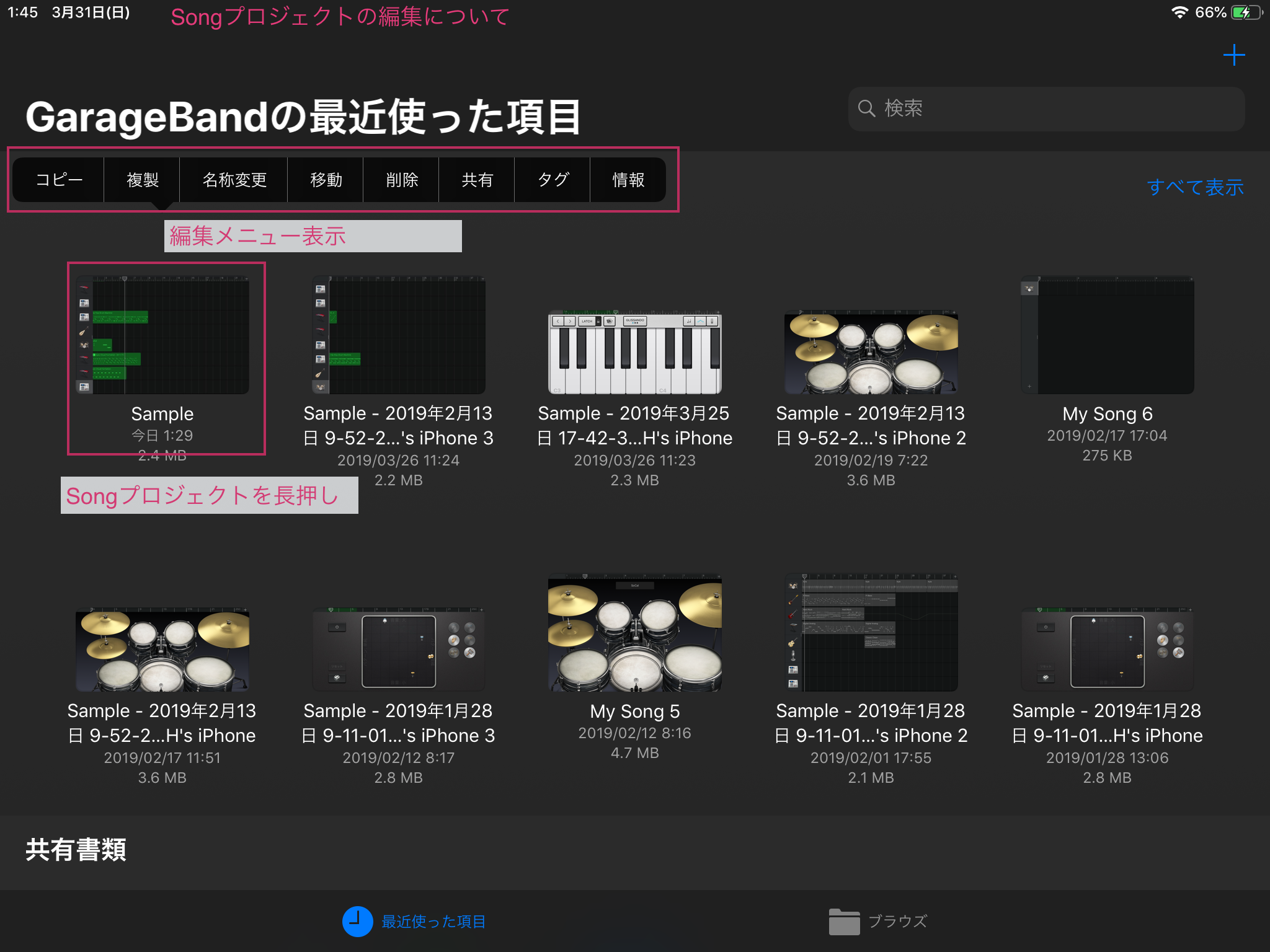
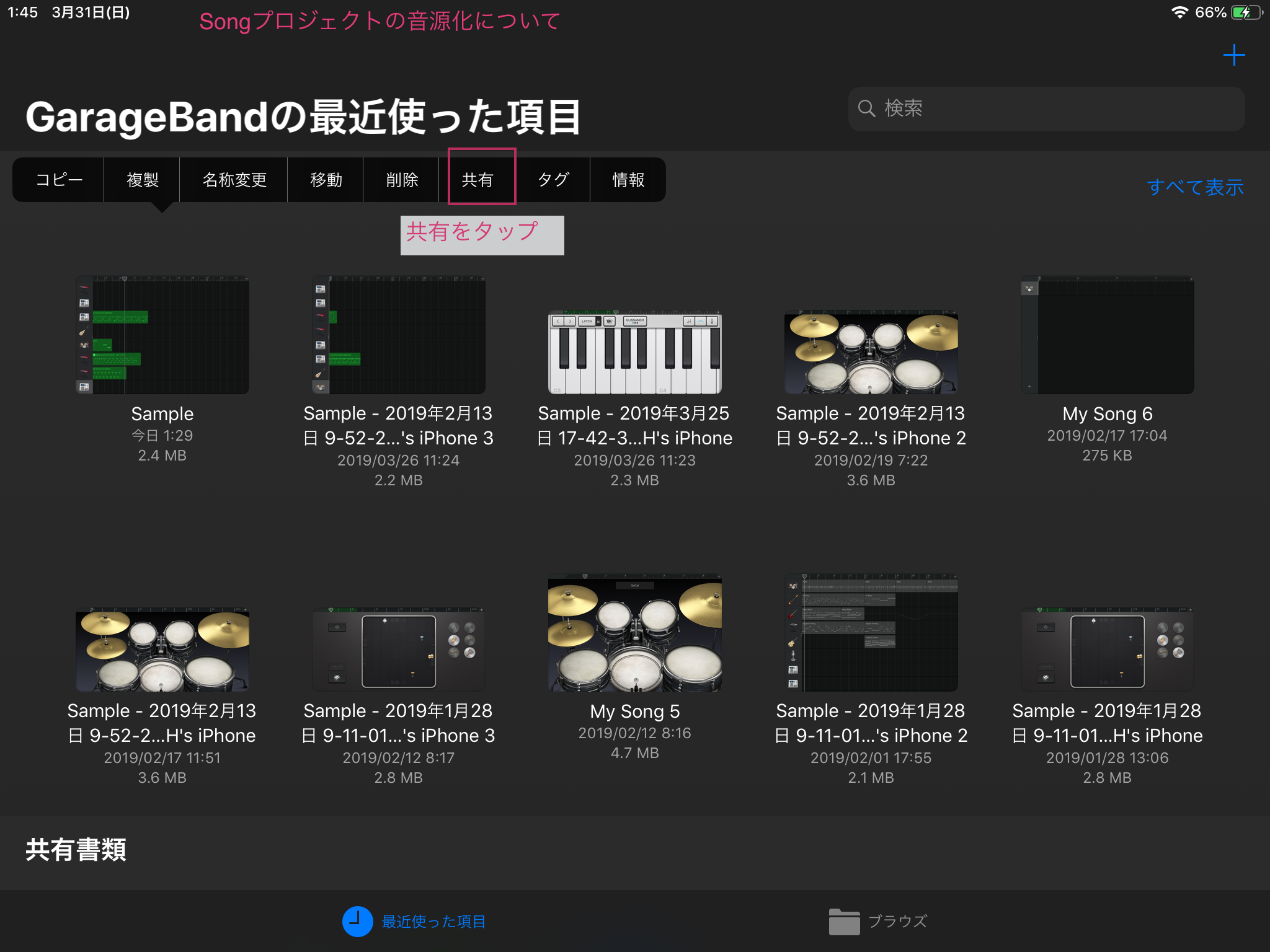
共有というメニューがありますのでタップ!すると
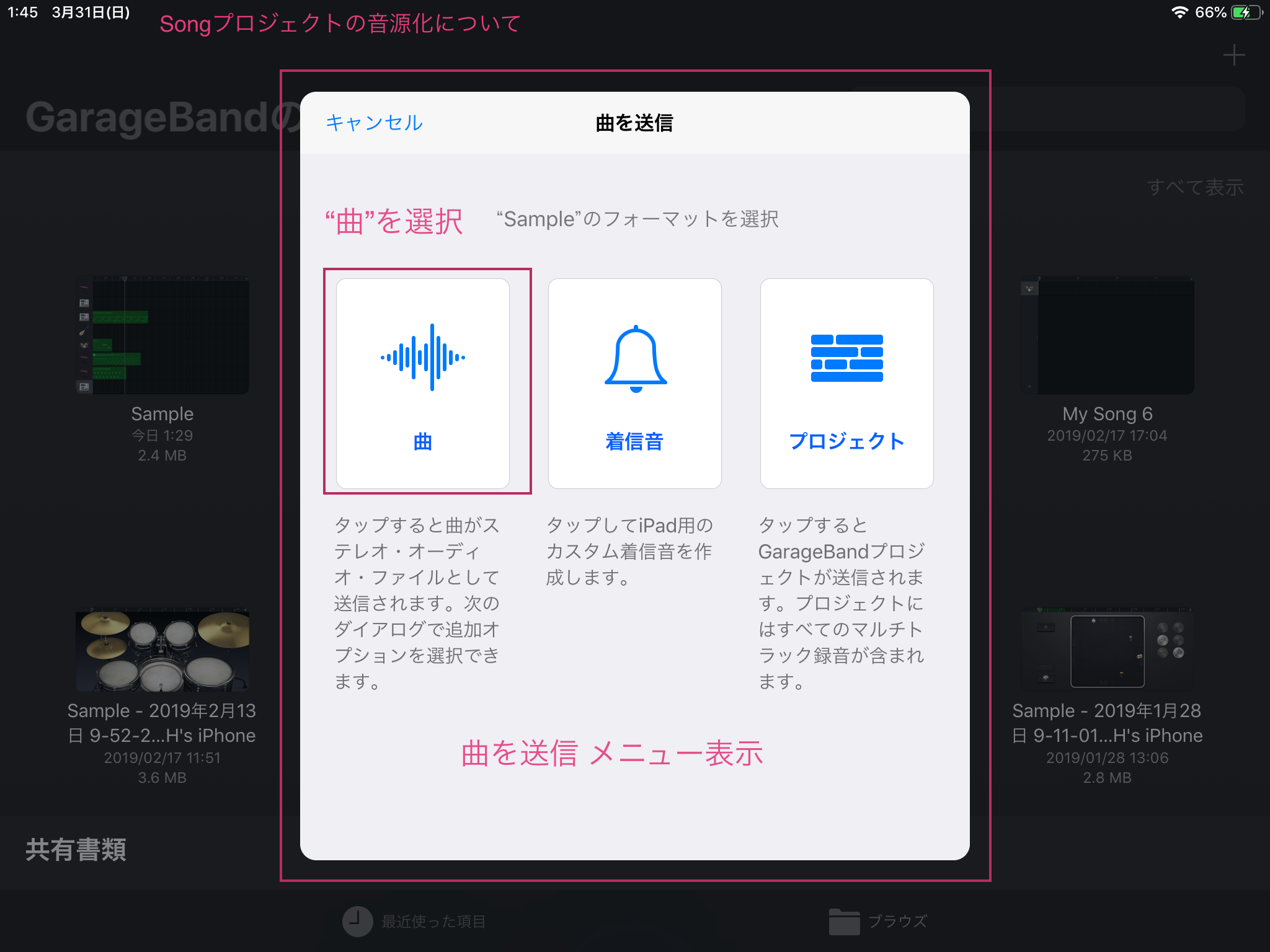
こんな画面になります。
ここでは曲として書き出したいので「曲」を選びましょう。
ちなみに「プロジェクト」を選ぶとSongプロジェクト自体を他のApple IDを持つ人と共有できます。
共同作業などする際は使ってみてください!
「着信音」を選ぶと、音源化された音源が直接iPadの着信音のリストに追加されます。
「曲」を選ぶと↓こんな画面が出てきます。

音質の選択とアーティスト名や作曲者やアルバム名の情報を記入する画面です。
自分の名前でもなんでも良いので記入して「送信」をタップしましょう。
すると、
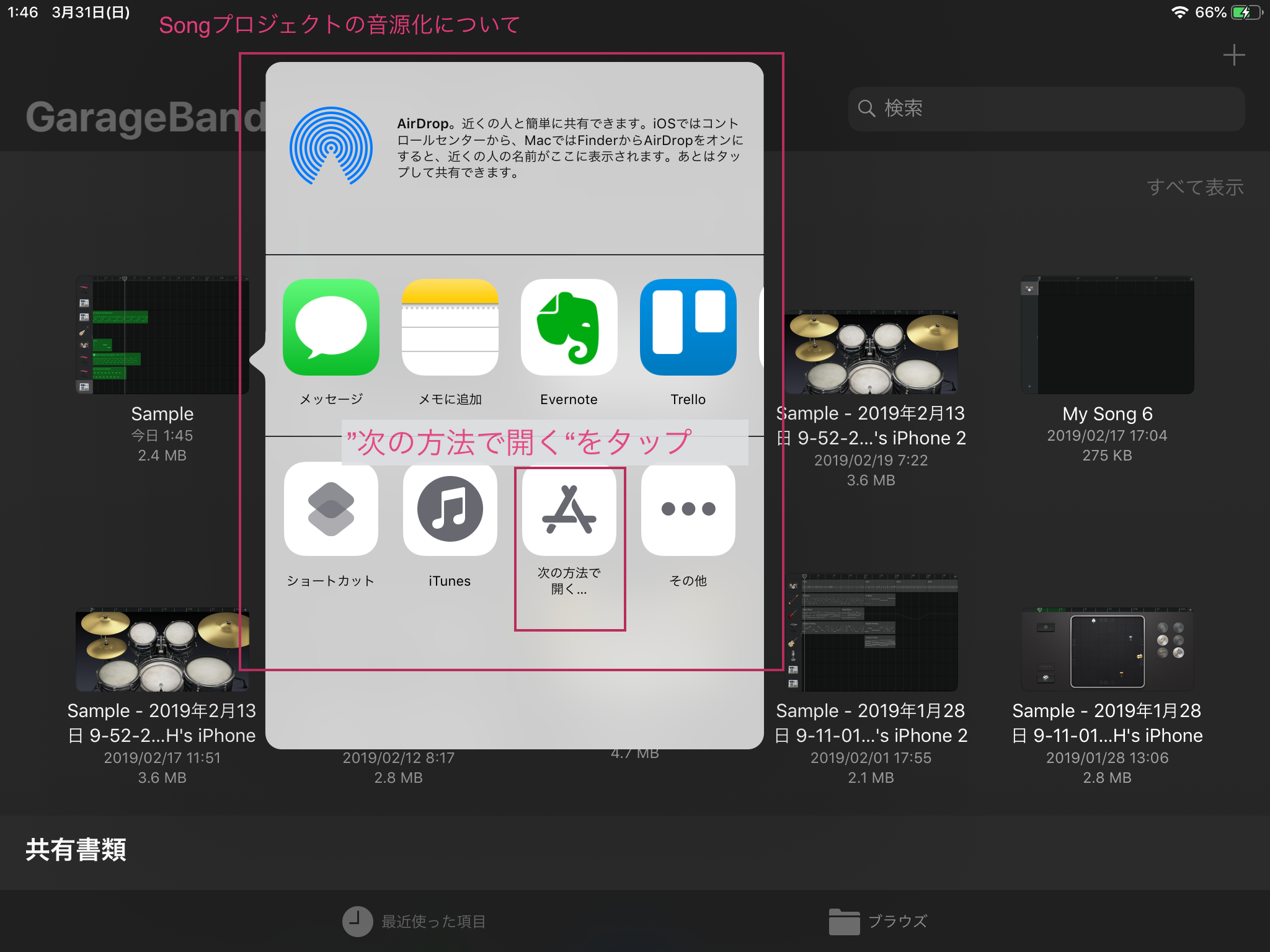
このように書き出し方法が出てきます。
今回は「次の方法で開く」をタップしましょう。すると…
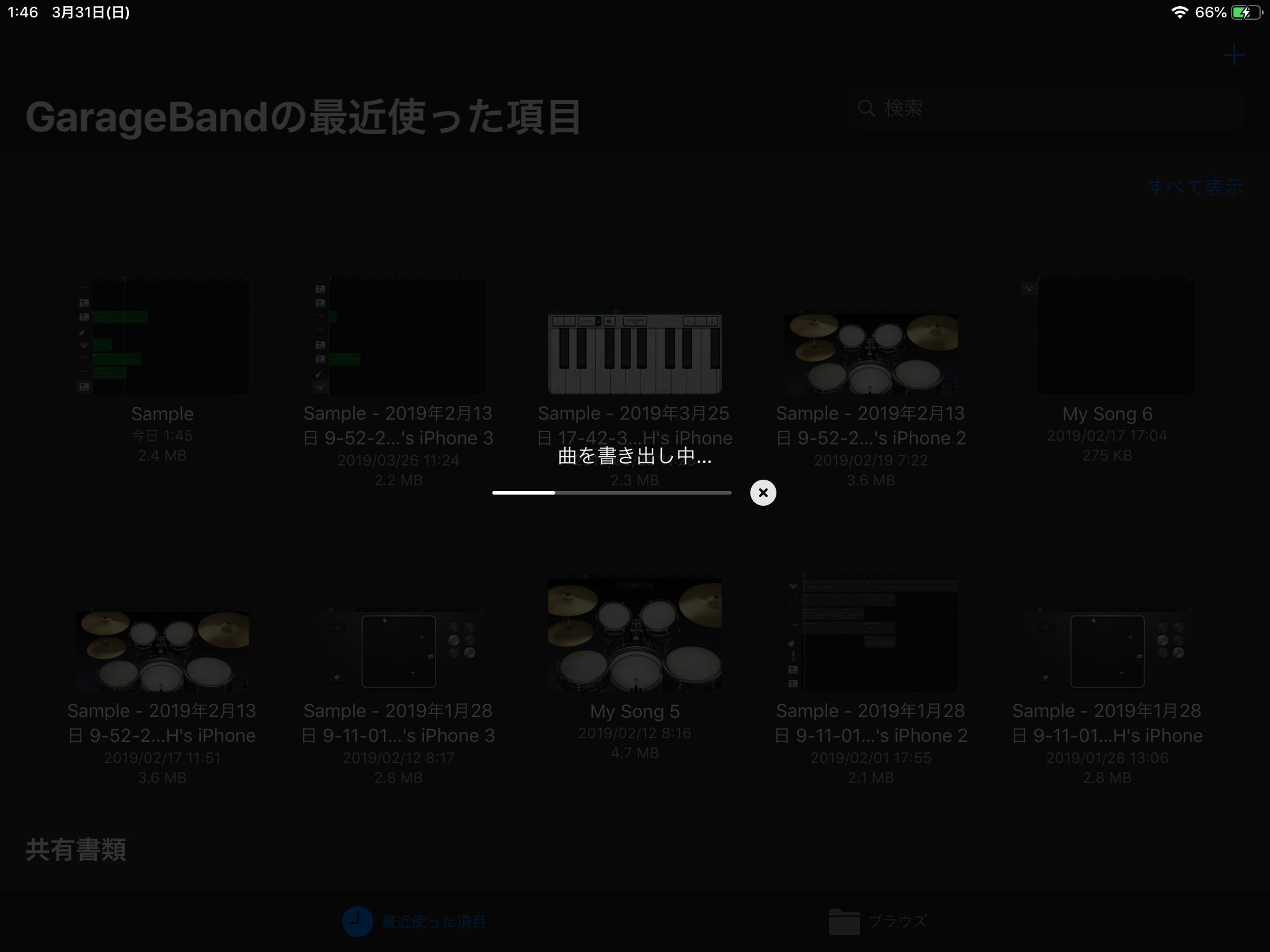
曲の書き出しが始まります!
で、終わると↓
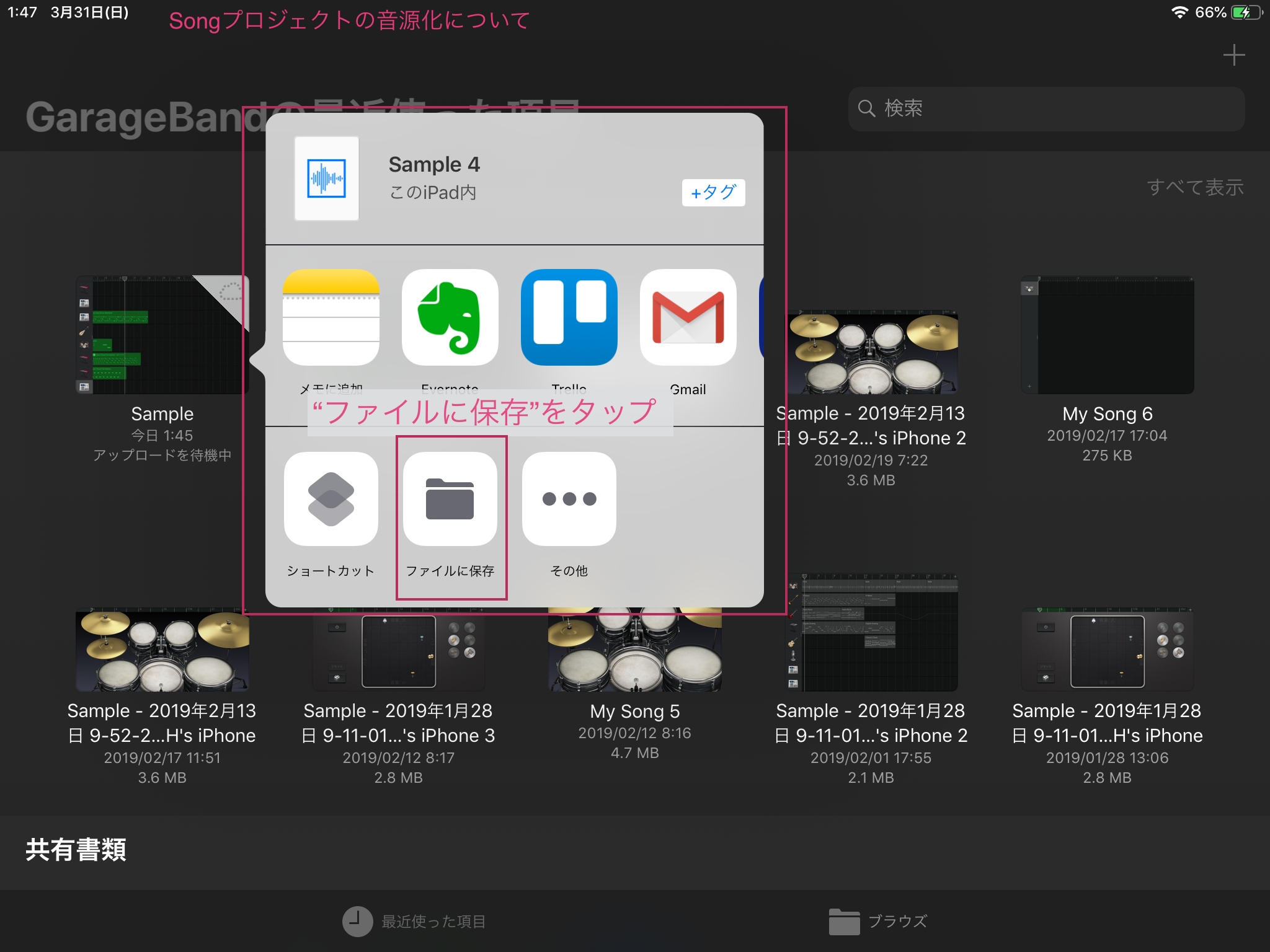
ファイルの保存方法が出てきます。
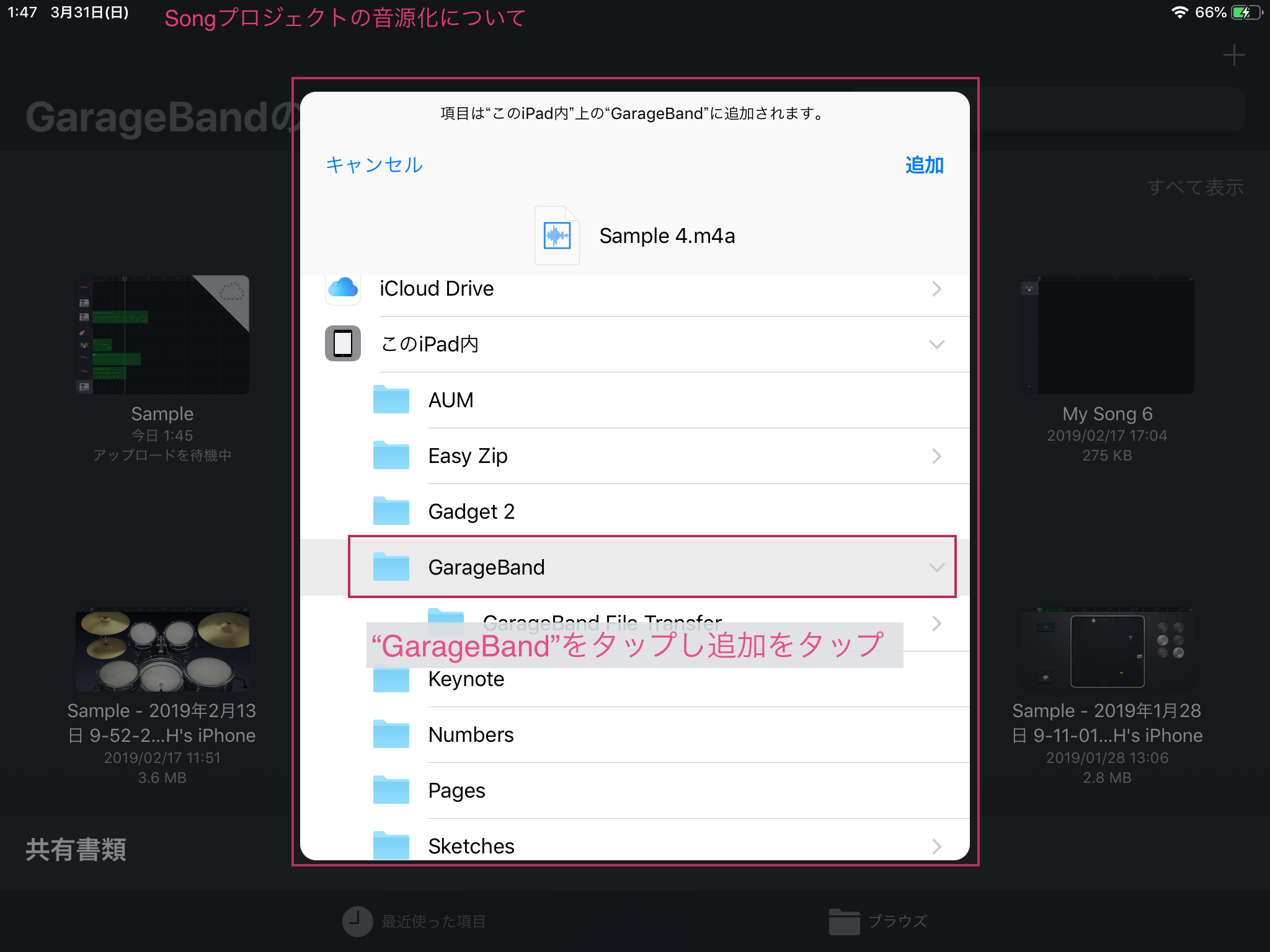
ここから先はiPadの世界の話なので、保存方法は自由です!
今回はiPad内に保存してMacに移動する方法を紹介します!
音源化ステップ② 音源化ファイルをMacにコピーし、iTunesに追加する
さて、ここまででSongプロジェクトの書き出し、音源化が終わりました。
あとはiPadの中から取り出すだけです。
ここから先はPCと接続しての作業です!
今回はMacでの説明になりますが、Windows版もほぼほぼ同じかと思われます…。
とりあえず、お持ちのiPadをMacに繋ぎ、iTunesを開きましょう。
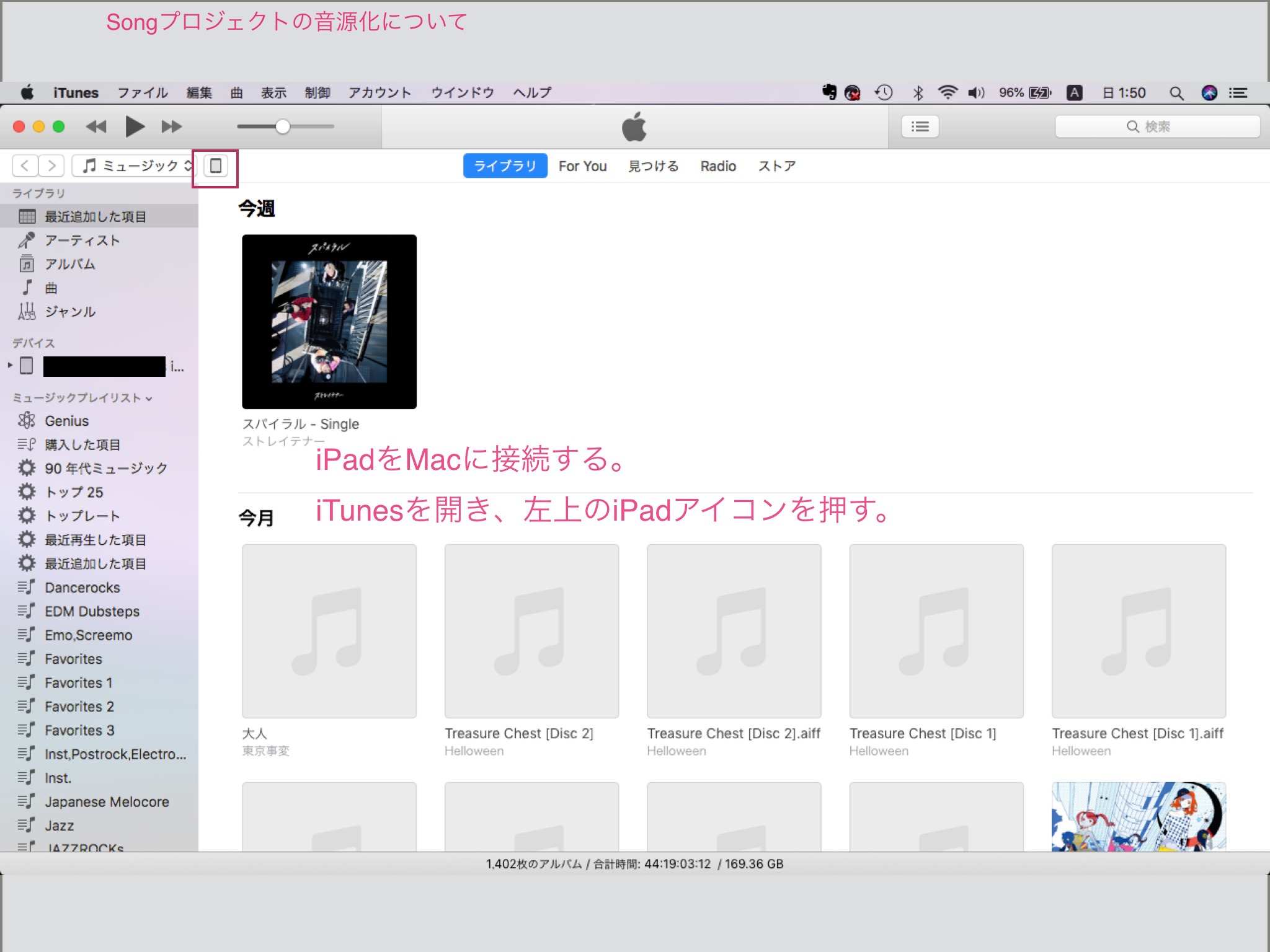
すると、↑のような画面が出てきます。
iPadのマークを選択し、「ファイル共有」を選択。
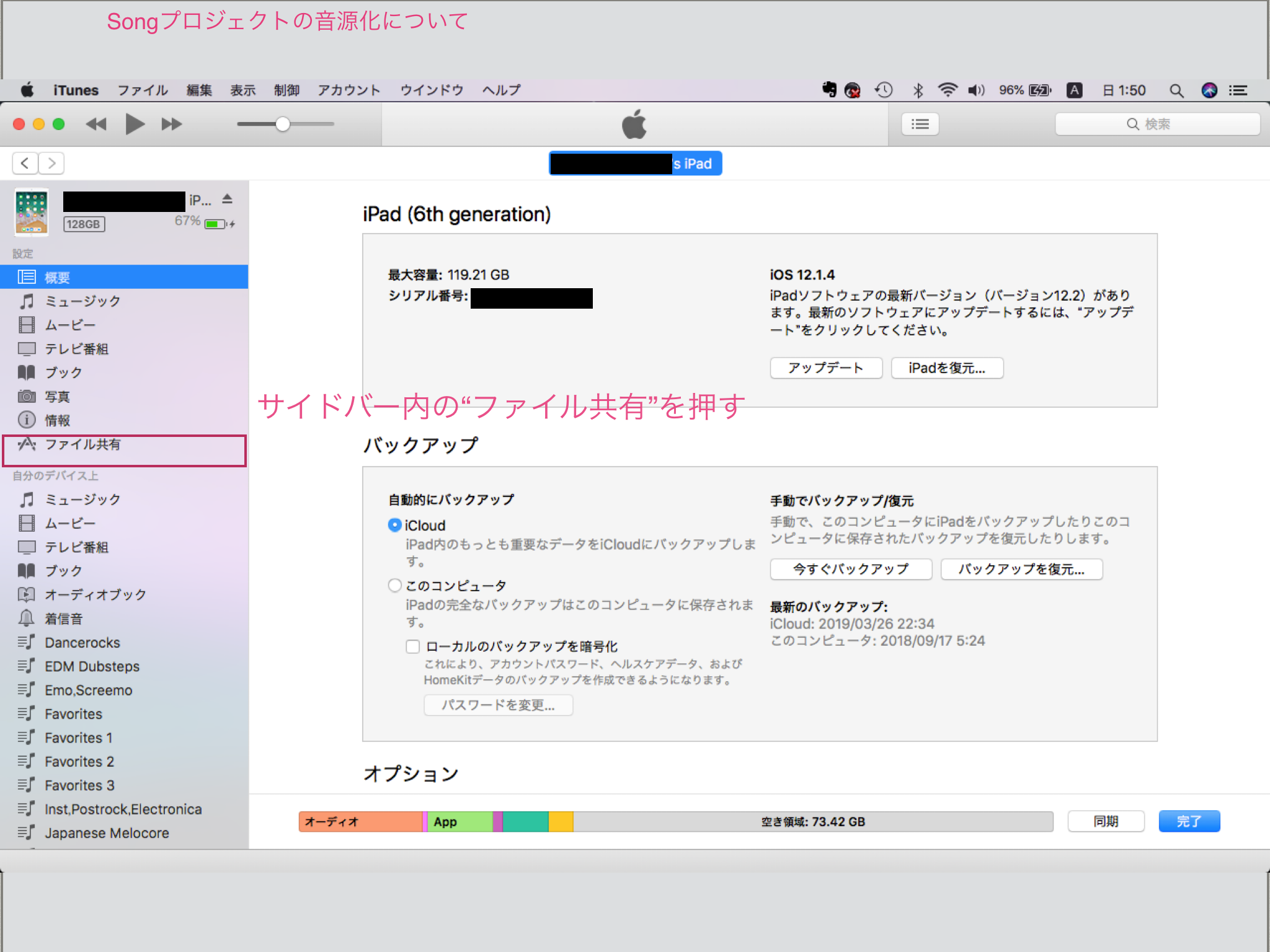
このファイル共有は、iPad内にあるデータをPCにコピーできる機能ですね。
ここでGarageBandを選ぶと、↓のようにiPad内にあるデータを見ることができます。
ここで、先ほど保存したファイルを選択し、PC内のiTunesの音楽ファイルが格納されている場所へドラッグ&ドロップしてください。
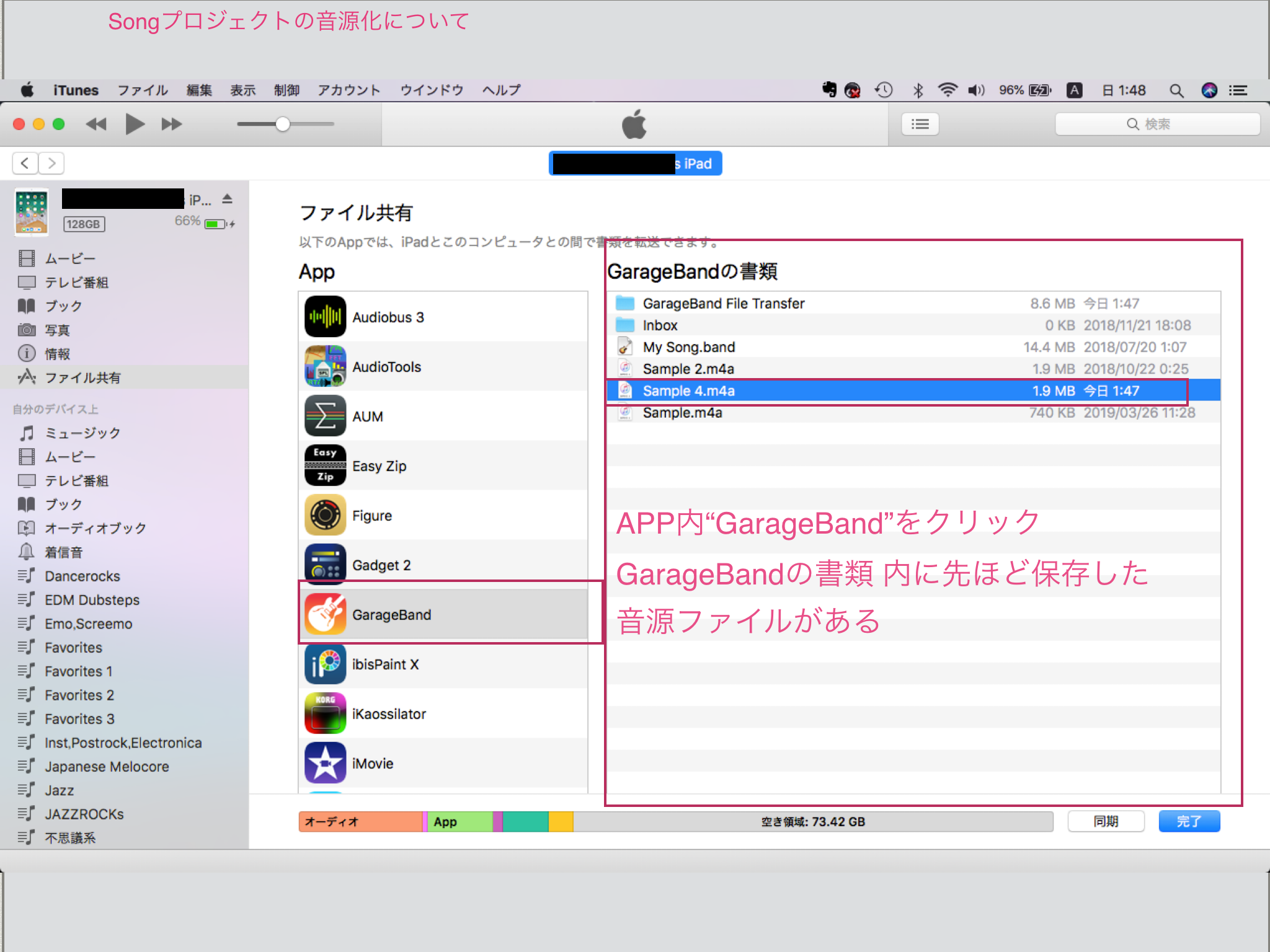
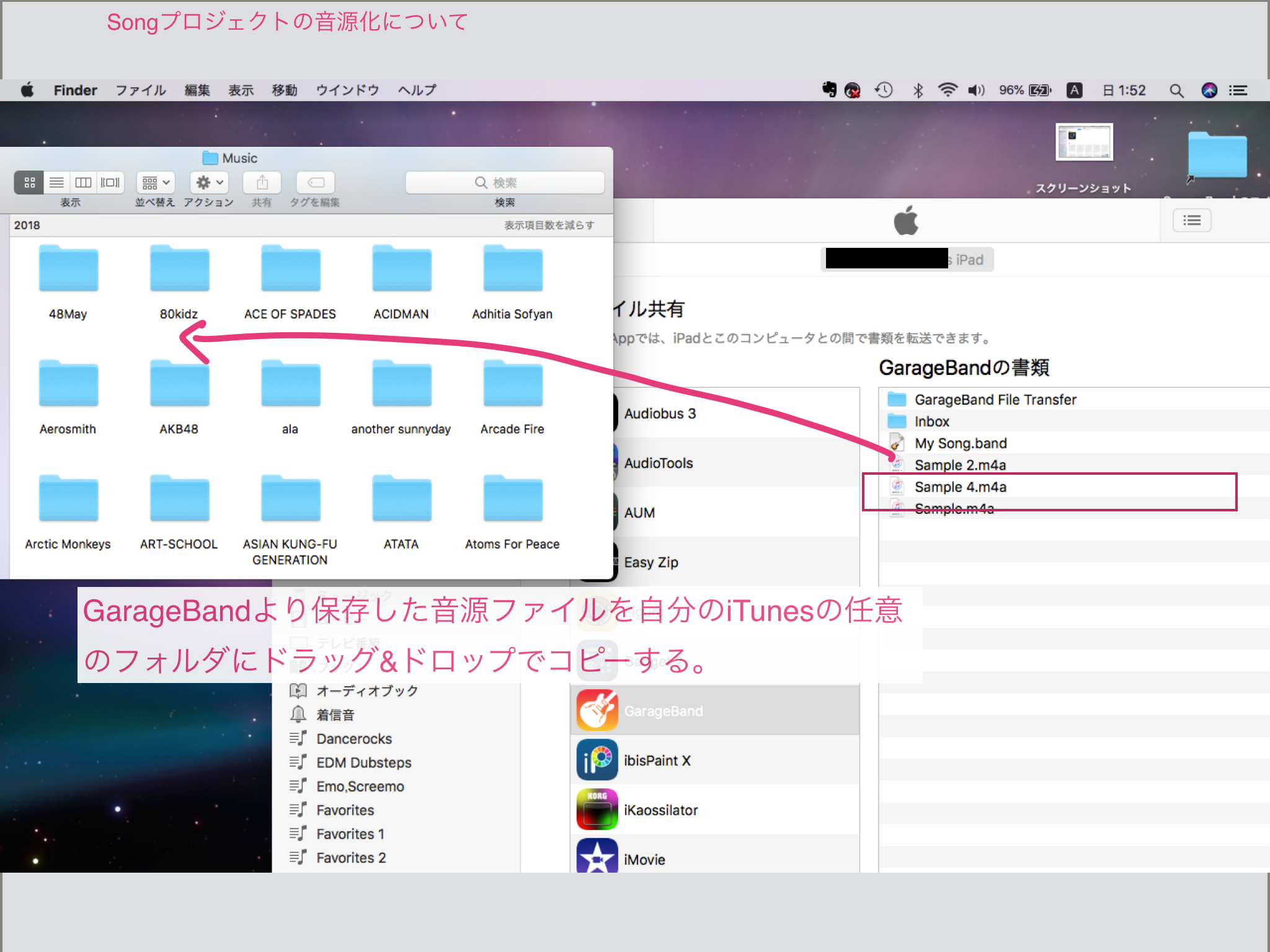
これでPCへのコピーが完了です。
あとはiTunesのライブラリに追加するだけです。
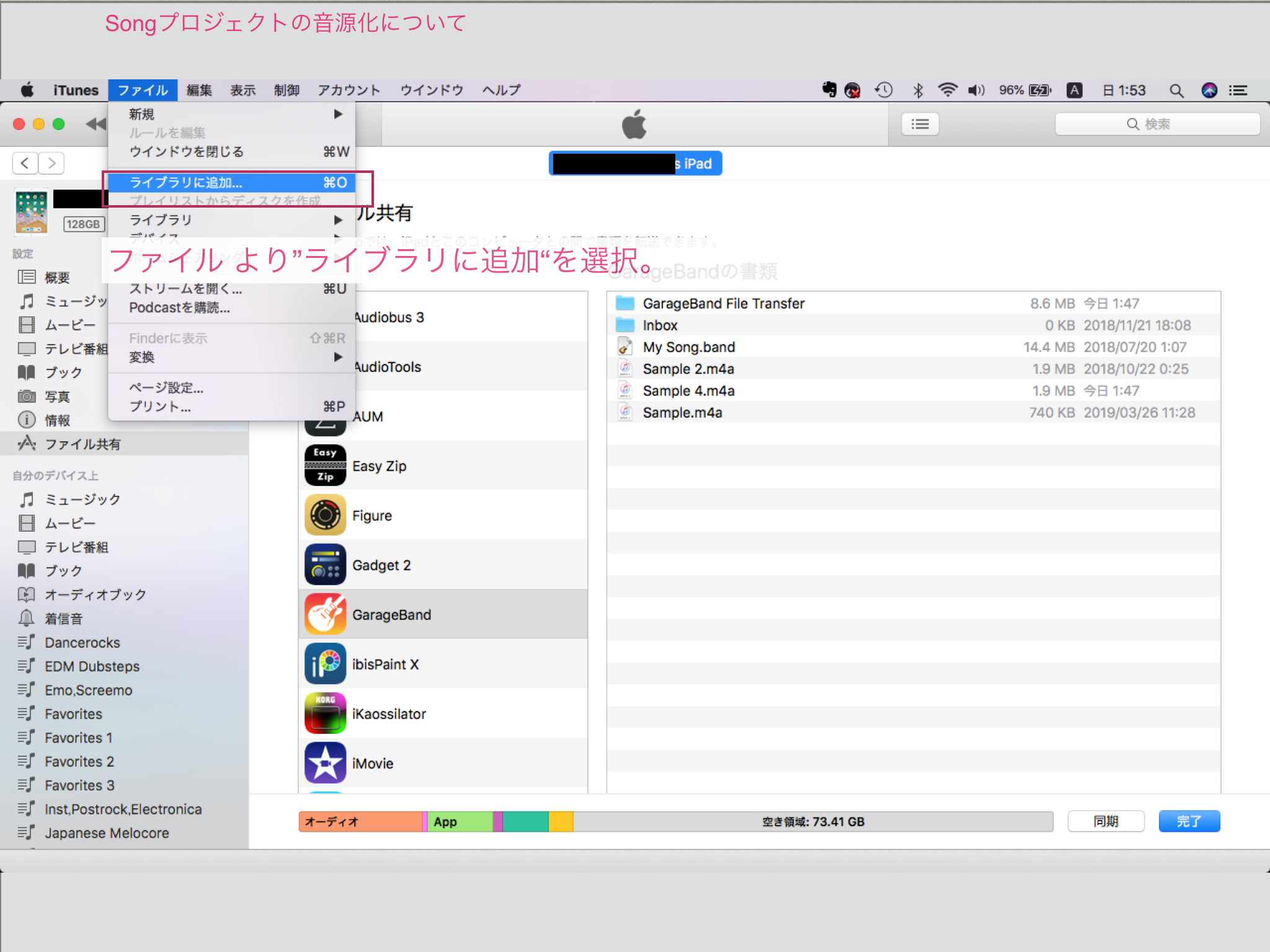
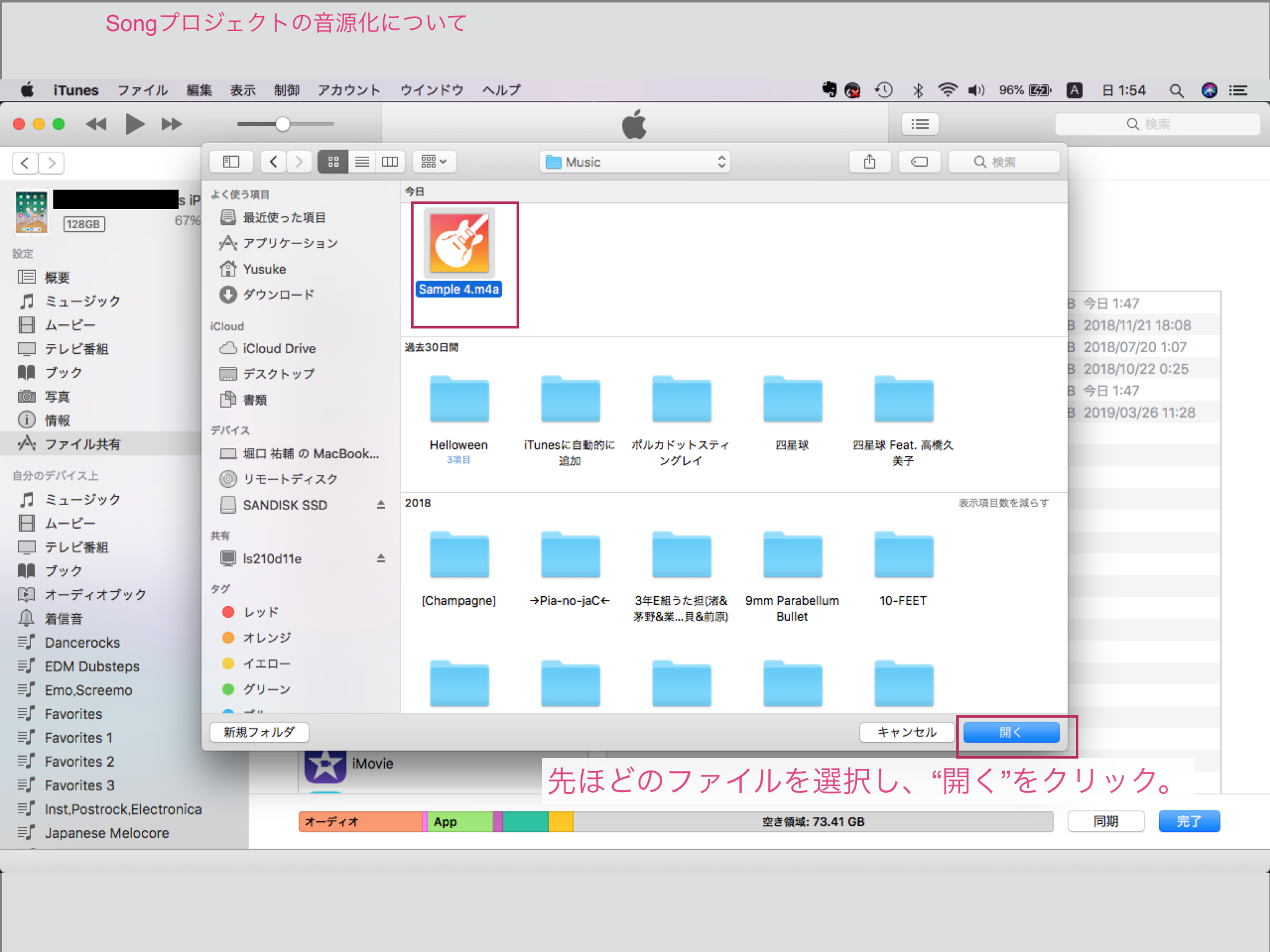
これで、GarageBandで作成したSongプロジェクトを音源ファイルとしてiTunesに追加することができました。

自分が普段聴くアーティストの名前の中に自分の作った音源があると感動するよ!
みなさんもこの方法で音源化してみよう!

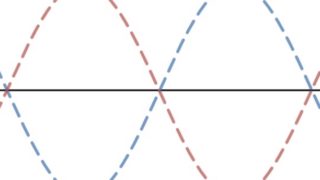

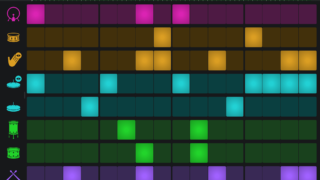
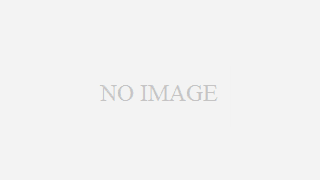
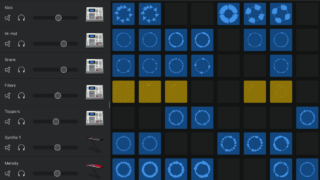
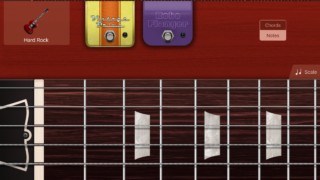
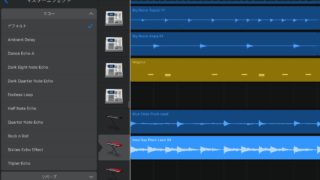

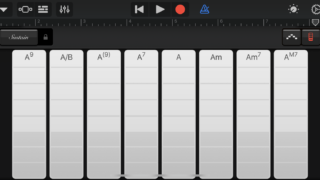
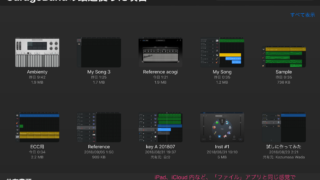



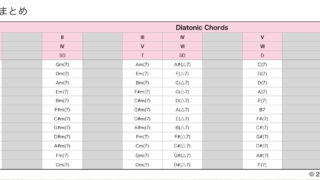
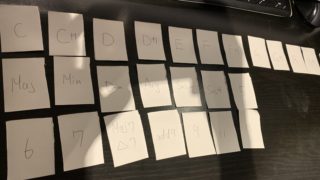
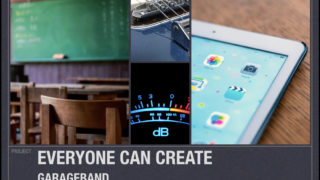
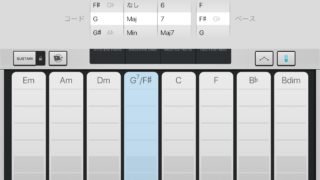
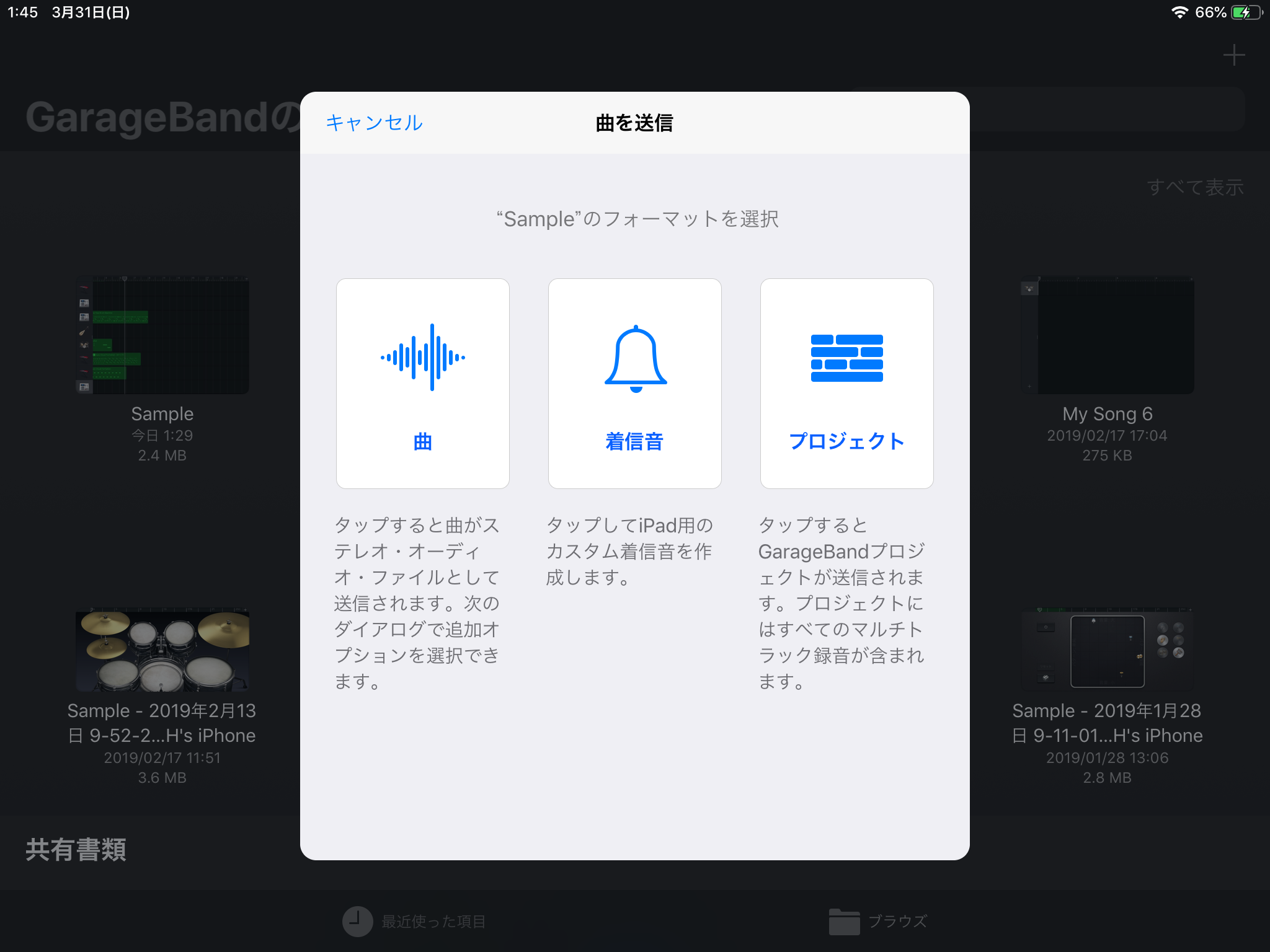

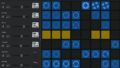
コメント