※読むのがめんどくさくてGarageBandの画面だけ見たい人は途中の画面だけ見てください!!
こんにちは!りーほーです〜。
今回は「Smart Piano」や「Alchemyシンセ」でピアノ/キーボード/シンセサイザートラックを作るやり方を紹介します!

それではいってみよ〜
Alchemyシンセ を選ぼう!
こちらが最初の画面ですね。
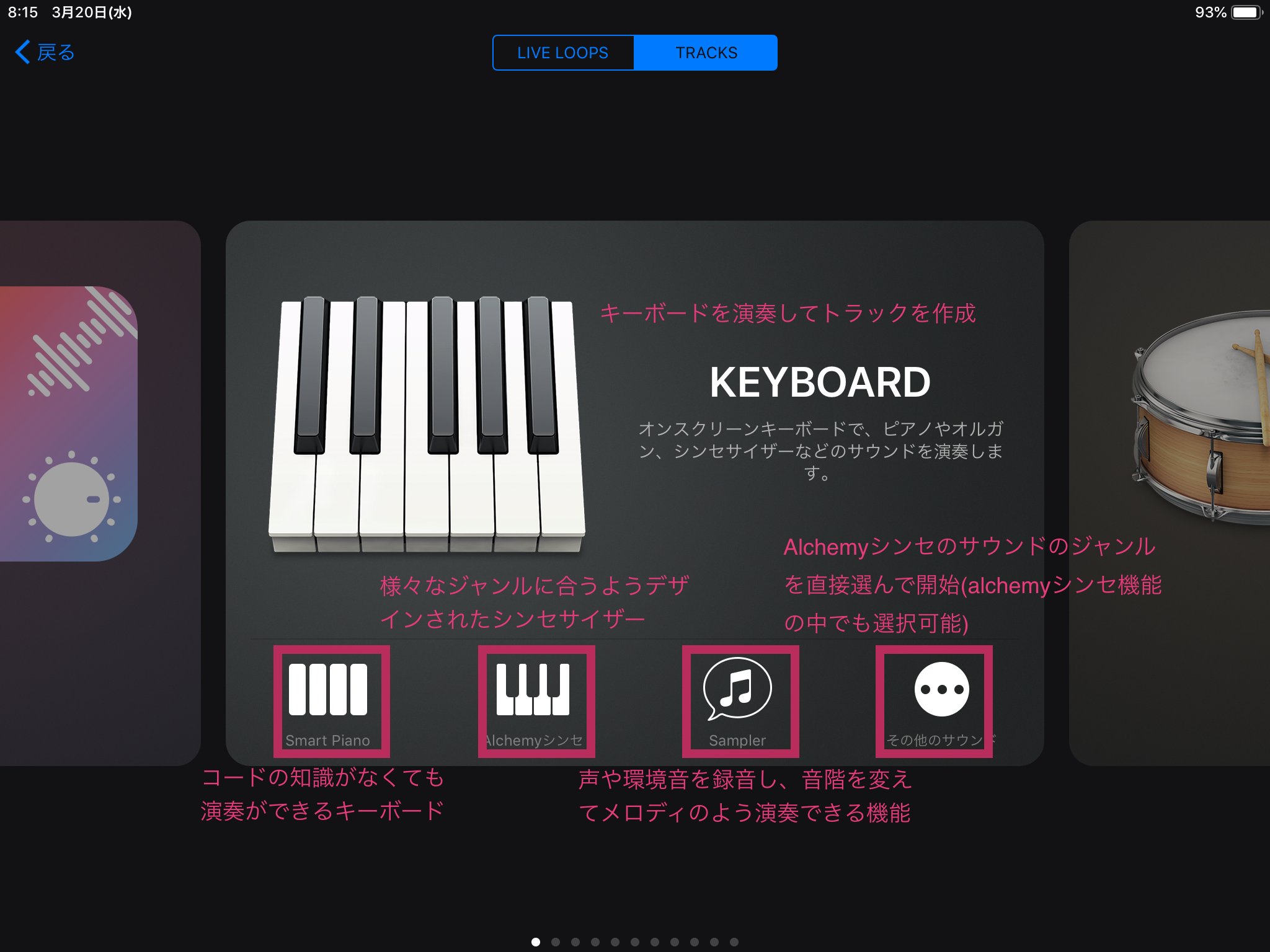
基本的にどれを選んでも後の画面で変更が可能なので好きなものを選んでOKです!
が、 Sampler だけは別です。
Samplerについては改めて別記事で紹介しますね〜。
ハチャメチャ面白い機能なので試してみてください!
今回も説明の都合上「Alchemyシンセ」を選んでみましょう!
Alchemyシンセ について
「Alchemyシンセ」を選ぶと↓のような画面が出てきます。
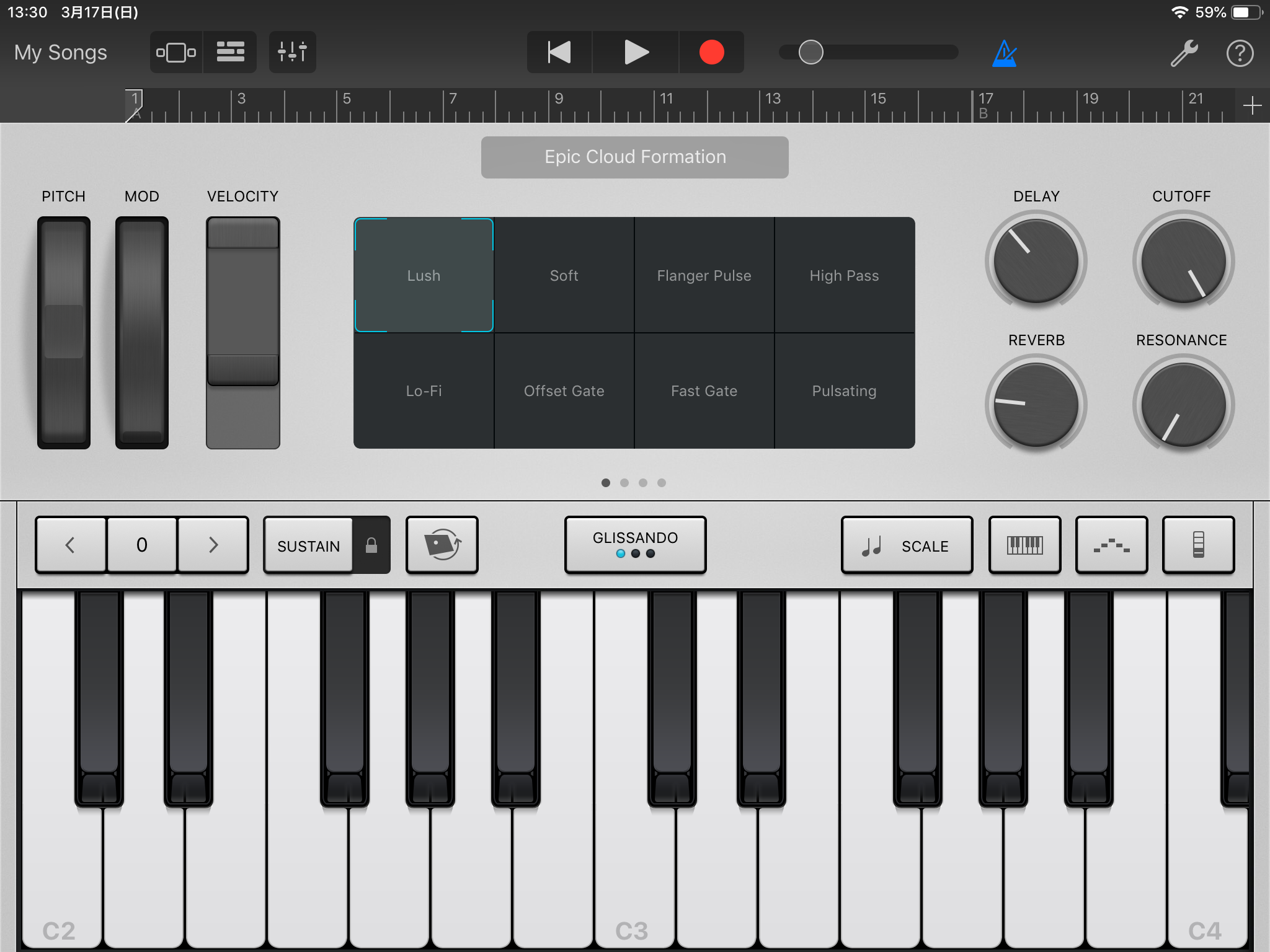
これがGarageBandの シンセサイザー の基本画面です。
基本は普通のピアノと同じ音の並びですね。
各ボタンの意味はこんな感じ↓

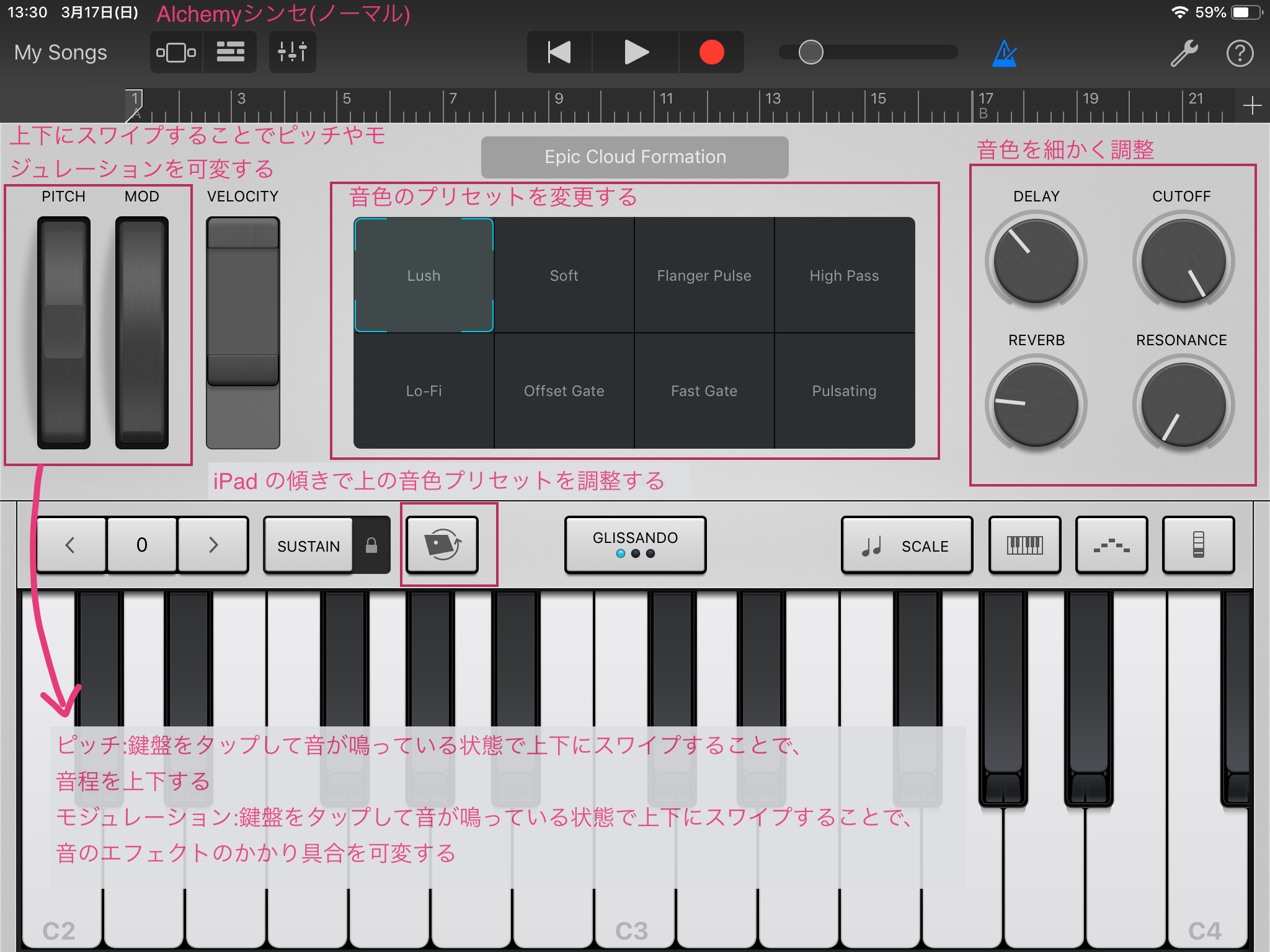
SmartGuitarやSmartBassなんかに比べると項目が多いですね〜。
アルペジエーター 、 ベロシティ 、サスティン 、 スケール 、 ピッチ 、モジュレーション などたくさん設定項目がありますね。
真ん中上にはドラムやSmartGuitarやSmartBassなどと同じく楽器選択画面があります。
グランドピアノやオルガンやシンセサイザーなど、本当に様々な楽器が選べます。
色々試してみて好きな楽器を探してみてください。
右側にはコードモードを表示するボタンがあります。
最初の選択画面で「Smart Piano」を選ぶと、コードモードが出てきます。(ただし、キーボードの種類はグランドピアノが選ばれます。)
真ん中右側にあるキーボードのマークをタップすると、↓のようにキーボードの並びやベロシティコントロール、キーコントロールの有無を選択できます。
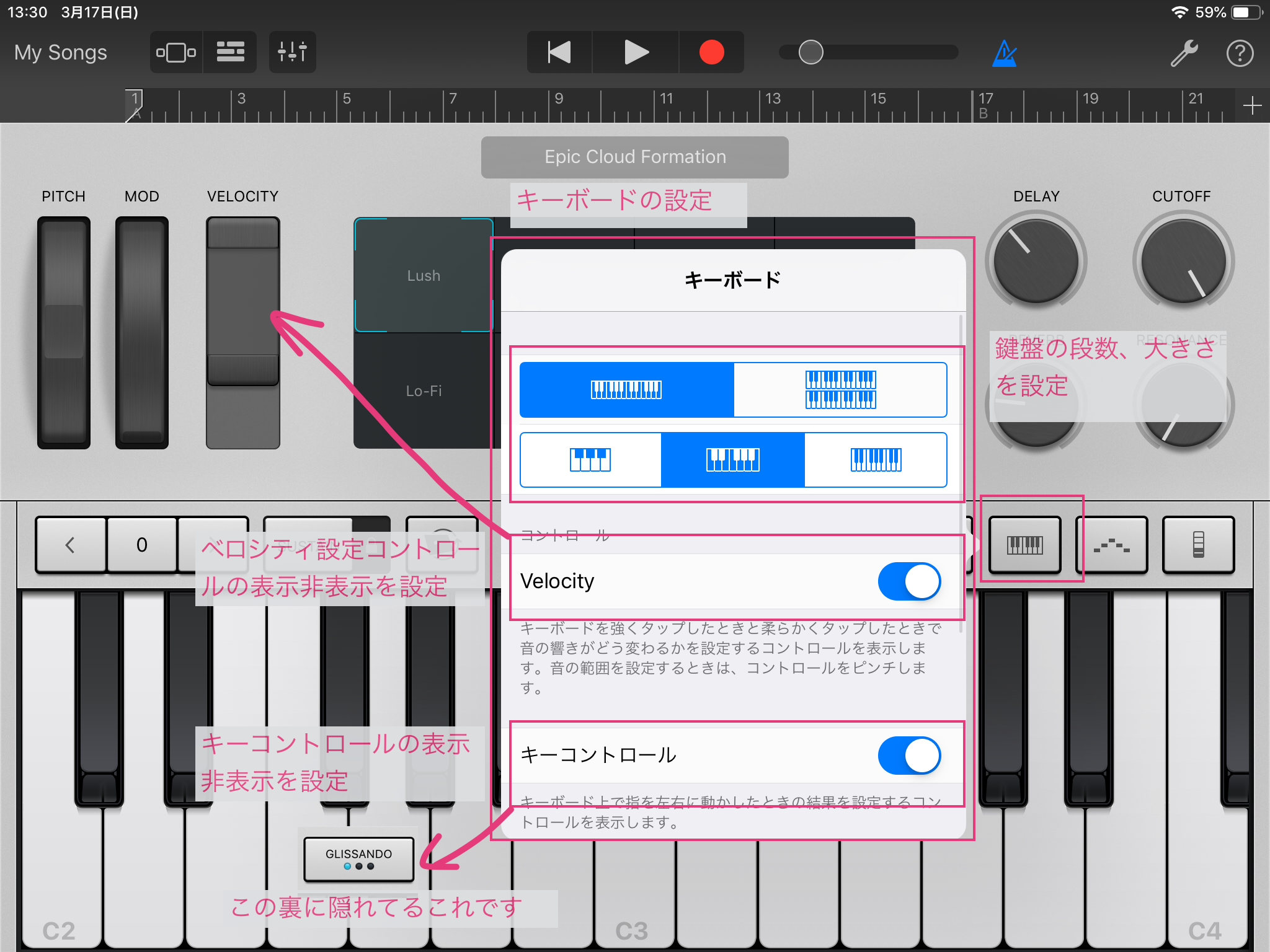
Smart Piano/Alchemyシンセ ノーマルモード スケールを選択
ノーマルモードの際に、右側にある「♩♩ Scale」をタップすると↓のような画面が出てきます。
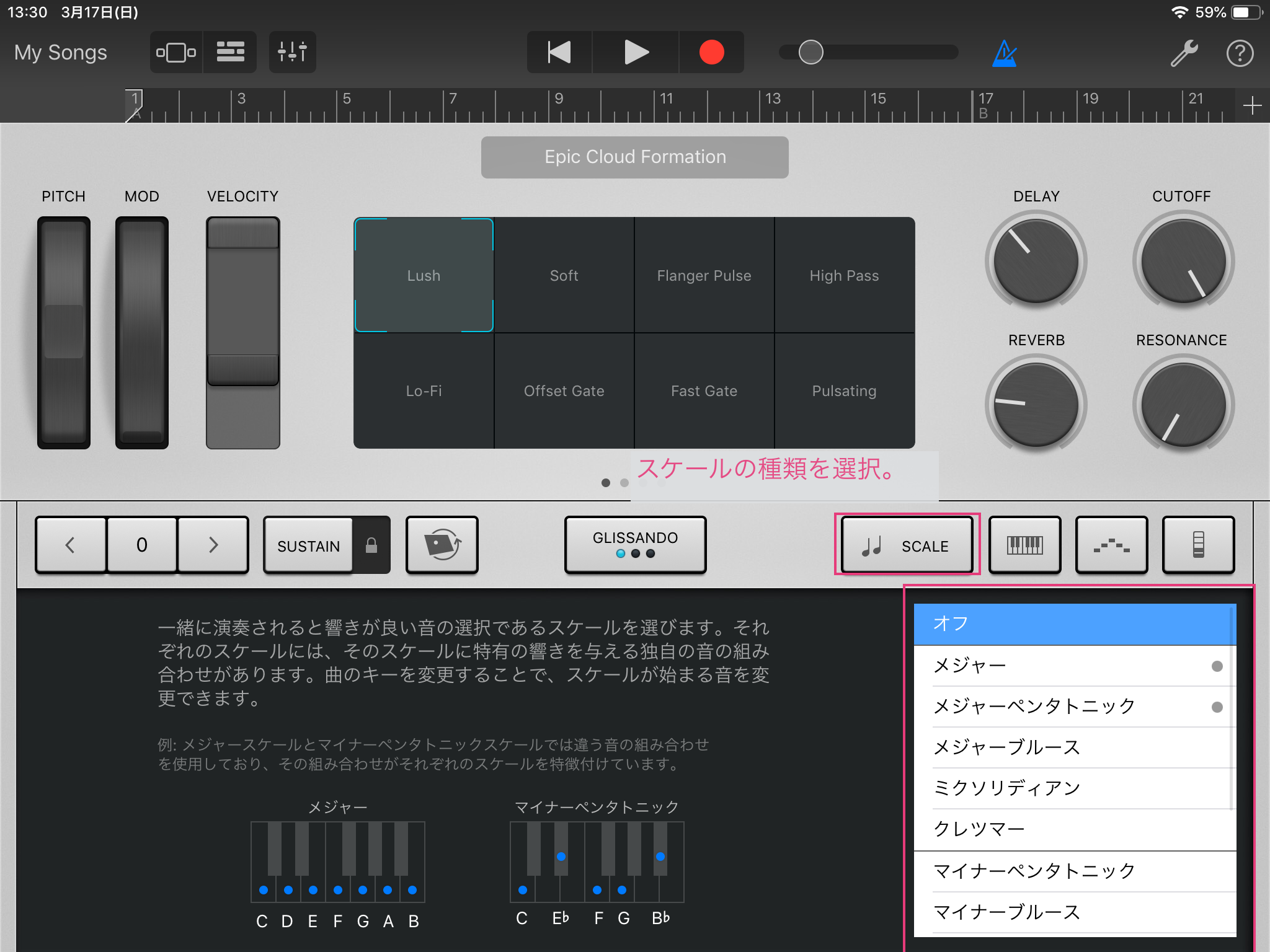
「オフ」、「メジャー」など色々選ぶことが可能ですね。
スケールとは、「音階」のことです。
「オフ」は12個全ての音が表示された状態、つまりピアノの白鍵黒鍵そのままですね。
「メジャー」など、「オフ」以外を選ぶと↓このような画面になります。
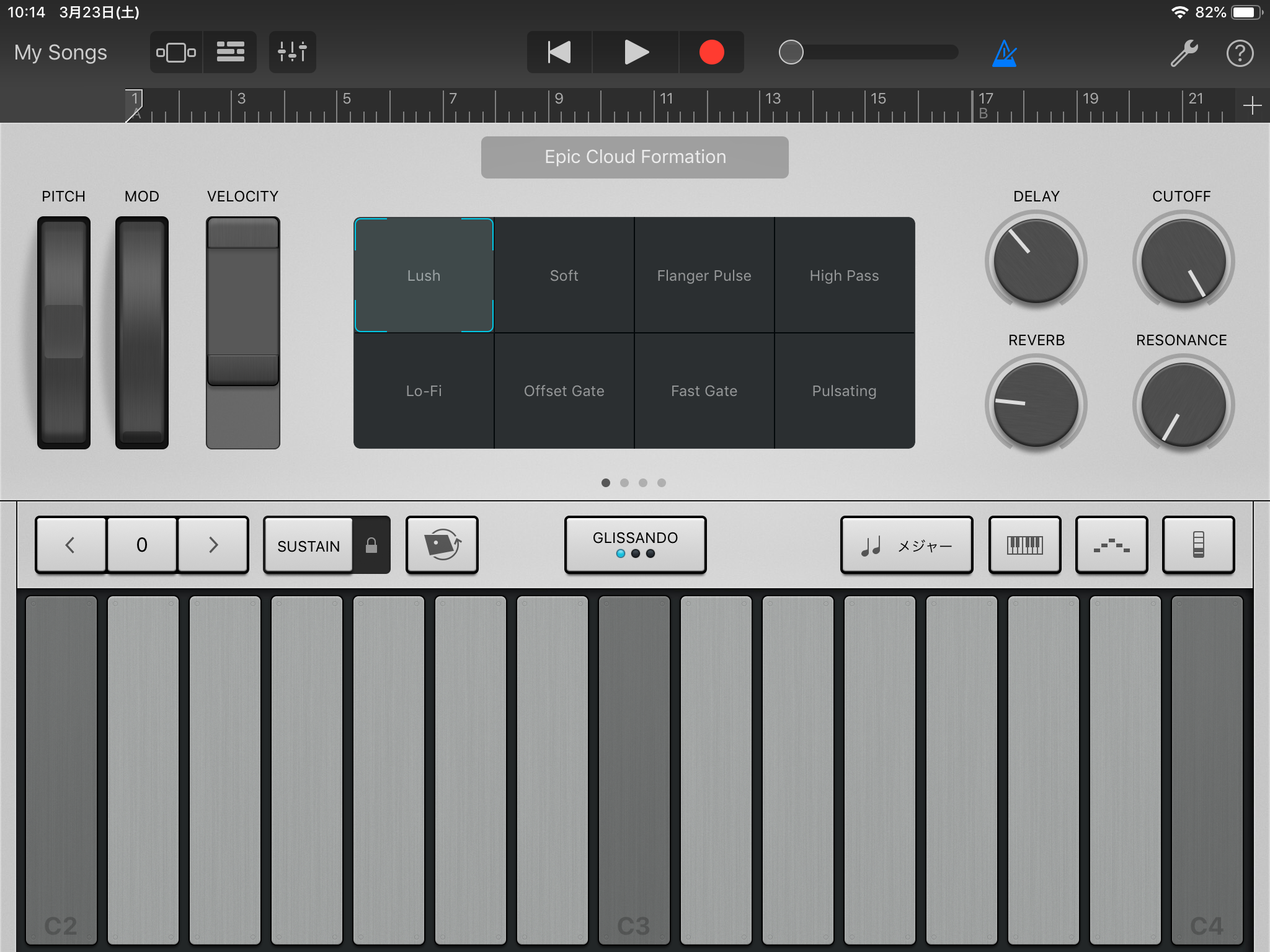
ちょっと見た目が変わりましたね。
スケールモードにすると、通常のピアノの音の並びと変わります。
メジャーの場合は↓こちら!
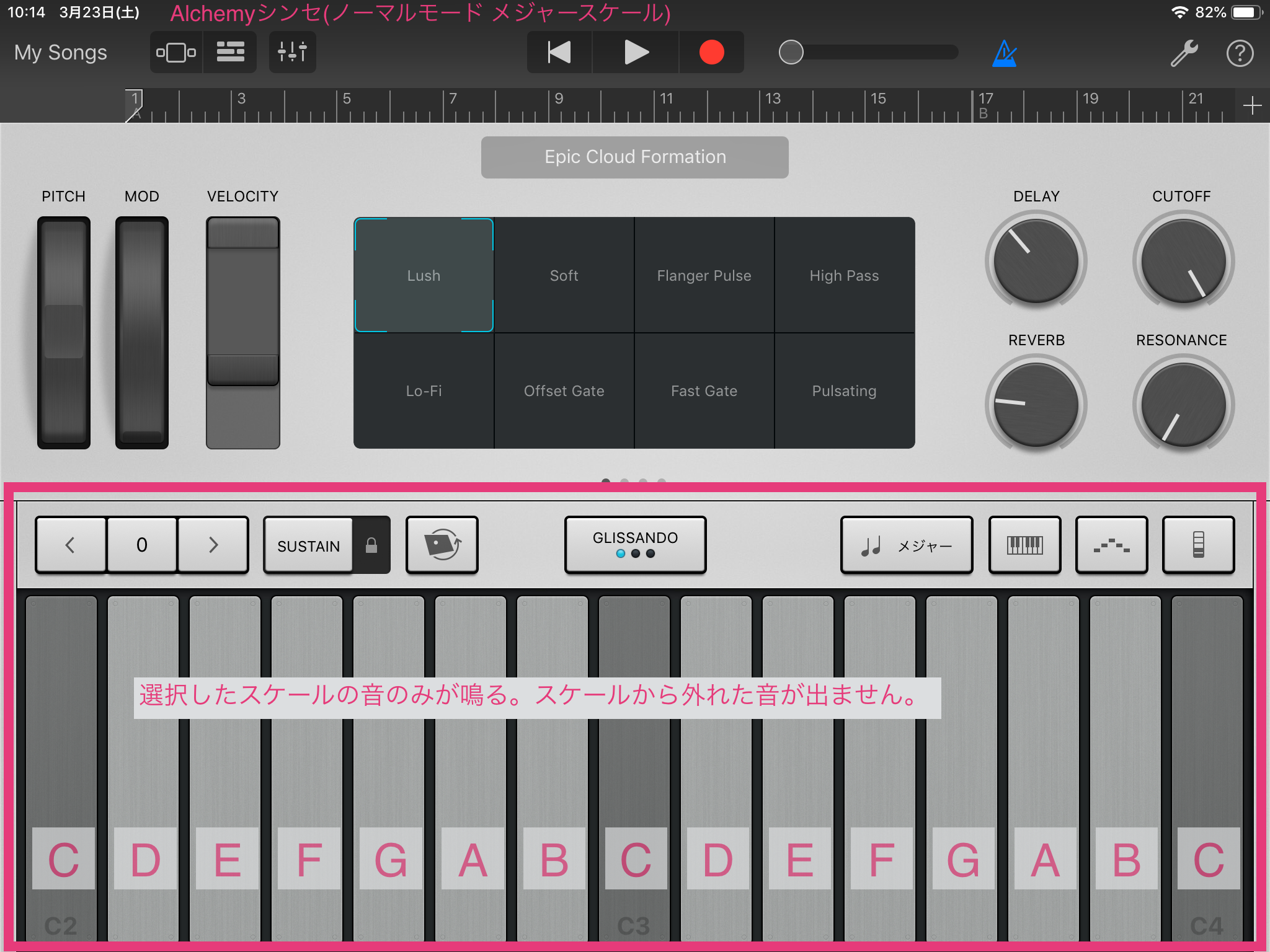
少し色が変わっているところがそのスケールのキーとなる音です。ここでは曲のキー設定を「C」にしているのでCから始まります。
メジャースケールは最もポピュラーな「ドレミファソラシド」なので、C(ド)から順番にD(レ)E(ミ)F(ファ)G(ソ)A(ラ)B(シ)と並んでいきます。
スケールの種類を変えたらそのスケールに応じた音階が並びます。
ミュージシャンは皆このスケールが頭に入っており、曲を作る際にはいずれかのスケールの中で作曲しています。
(感覚的にやっている人もいれば理論的にやっている人もいます)
GarageBandでは、スケールやコードや作曲の知識がない人でも作曲ができるよう配慮されており、スケールの知識がなくても弾けてしまうわけですね。最高です。本当にすごい。
メジャーの他にも日本や東南アジアなどいろいろなスケールが選べるので、いろいろ試してみてください。
アルペジエーターで遊ぼう
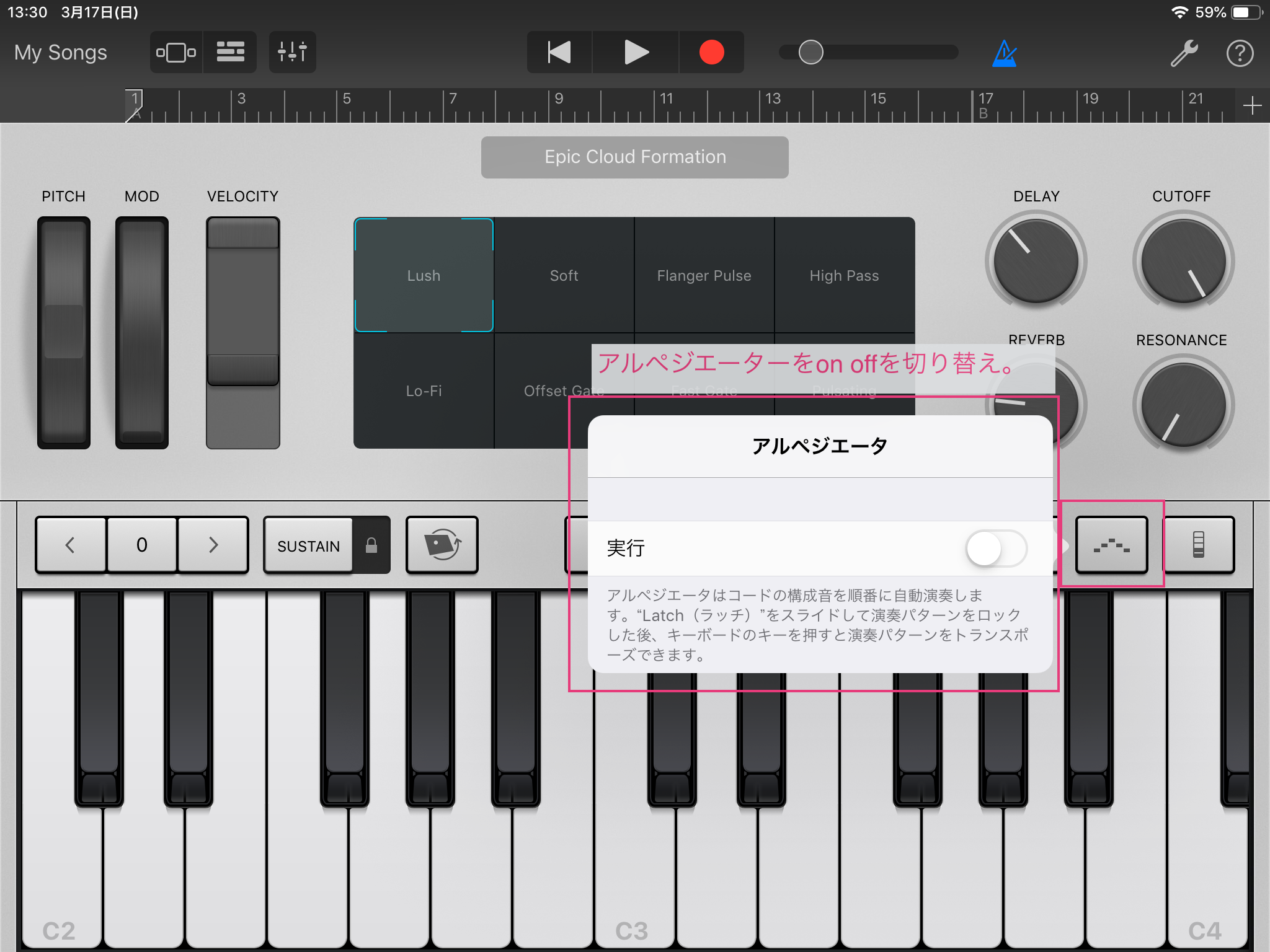
真ん中右側には アルペジエーター の有無を選択するボタンがあります。
アルペジエーターは鍵盤を長押しすると自動で アルペジオ を弾いてくれる機能です。
単音で長押しすると押した鍵盤の オクターブ 違いの音を、決められた間隔で自動で演奏してくれます。
C(ド)、G(ソ)など、和音を同時に長押しすると、和音で自動演奏してくれます。
ピアノを弾かない人でもわりと簡単にそれっぽいフレーズを弾くことができるシンセサイザーの定番機能です!
ピアノを弾けない僕もこれでそれっぽく曲を作っています。
↓のように、和音の演奏方法を細かく設定できるので、色々試してみて自分の好きなフレーズになる設定を探してみましょう。
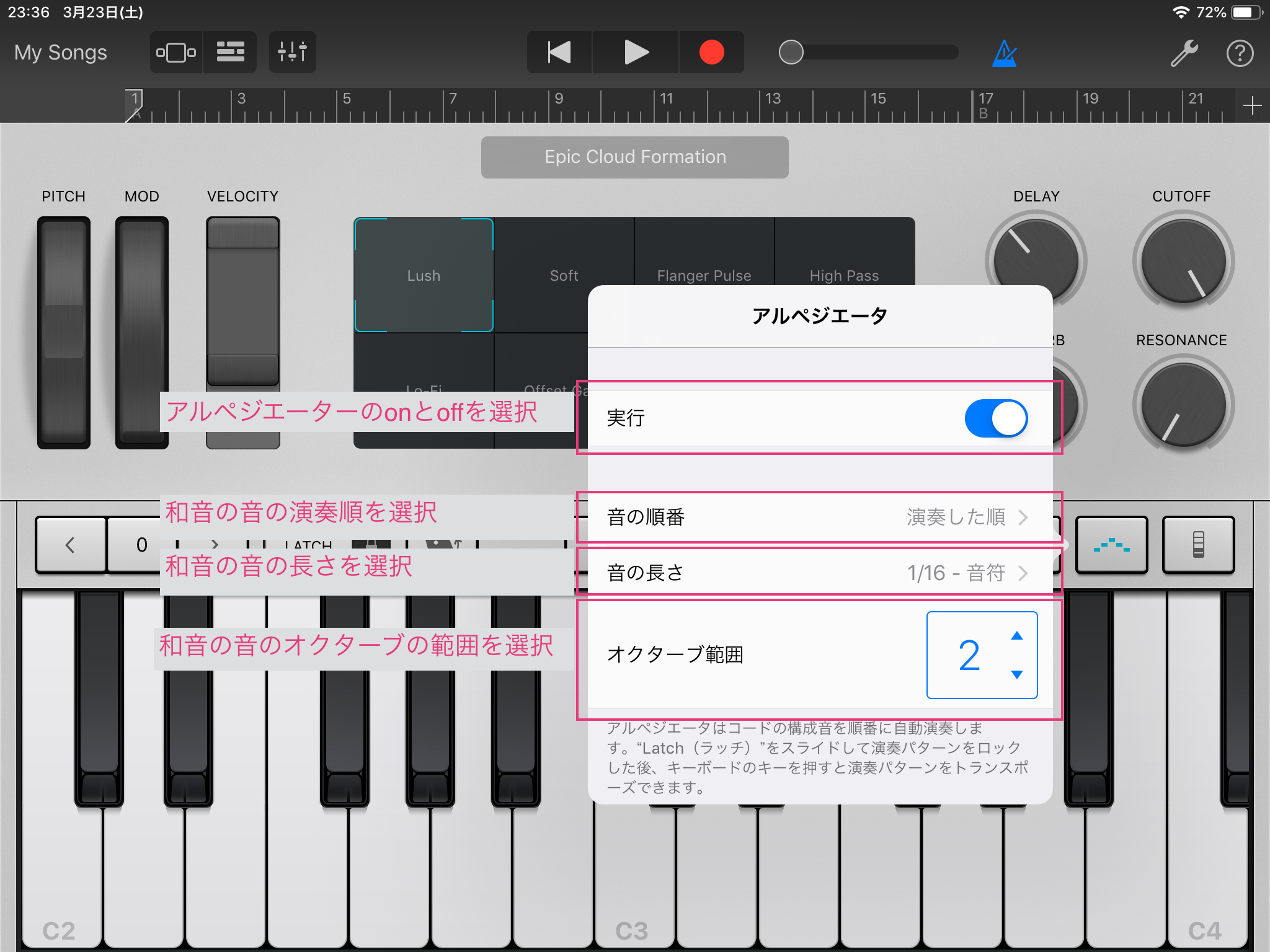
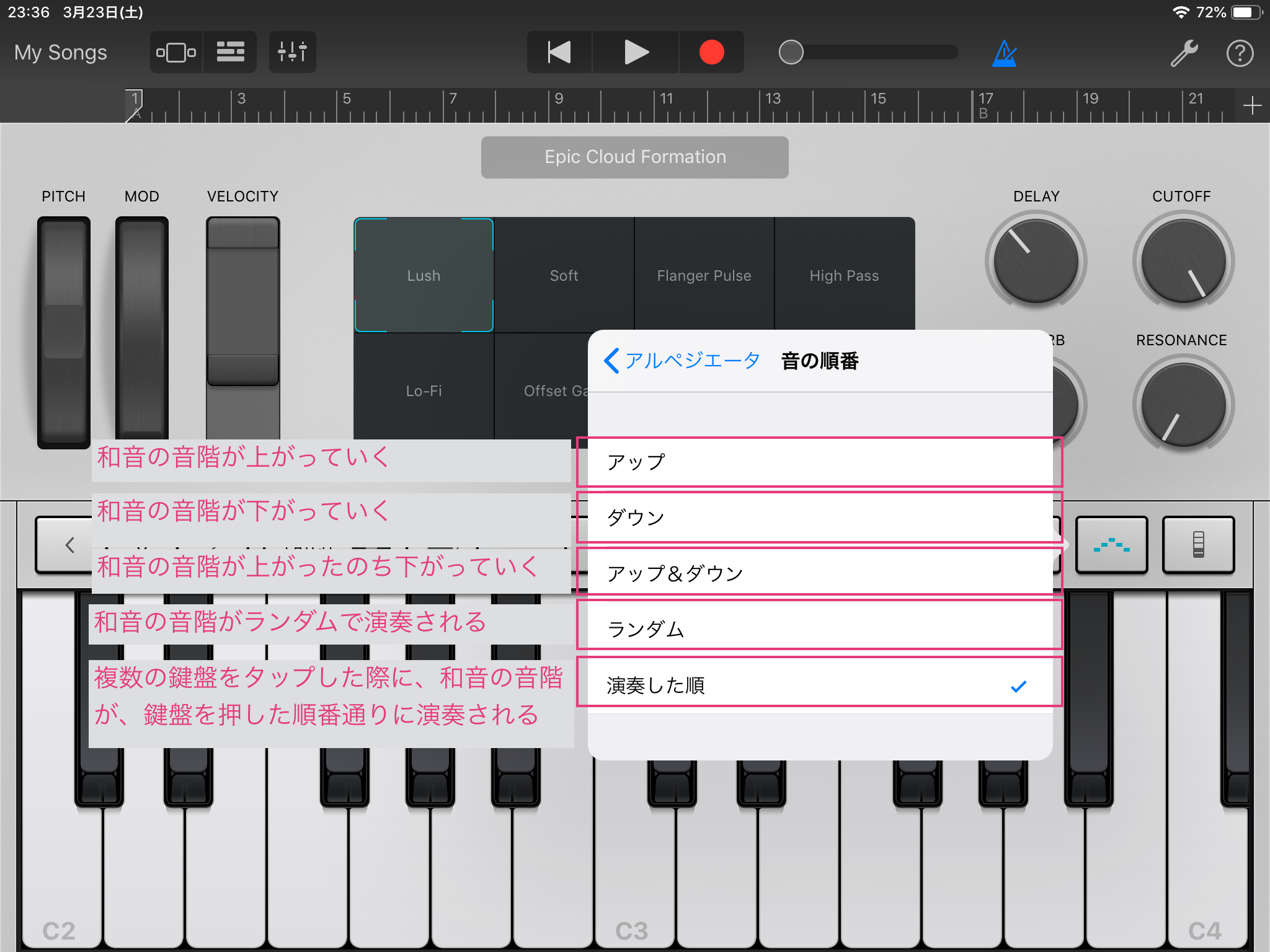
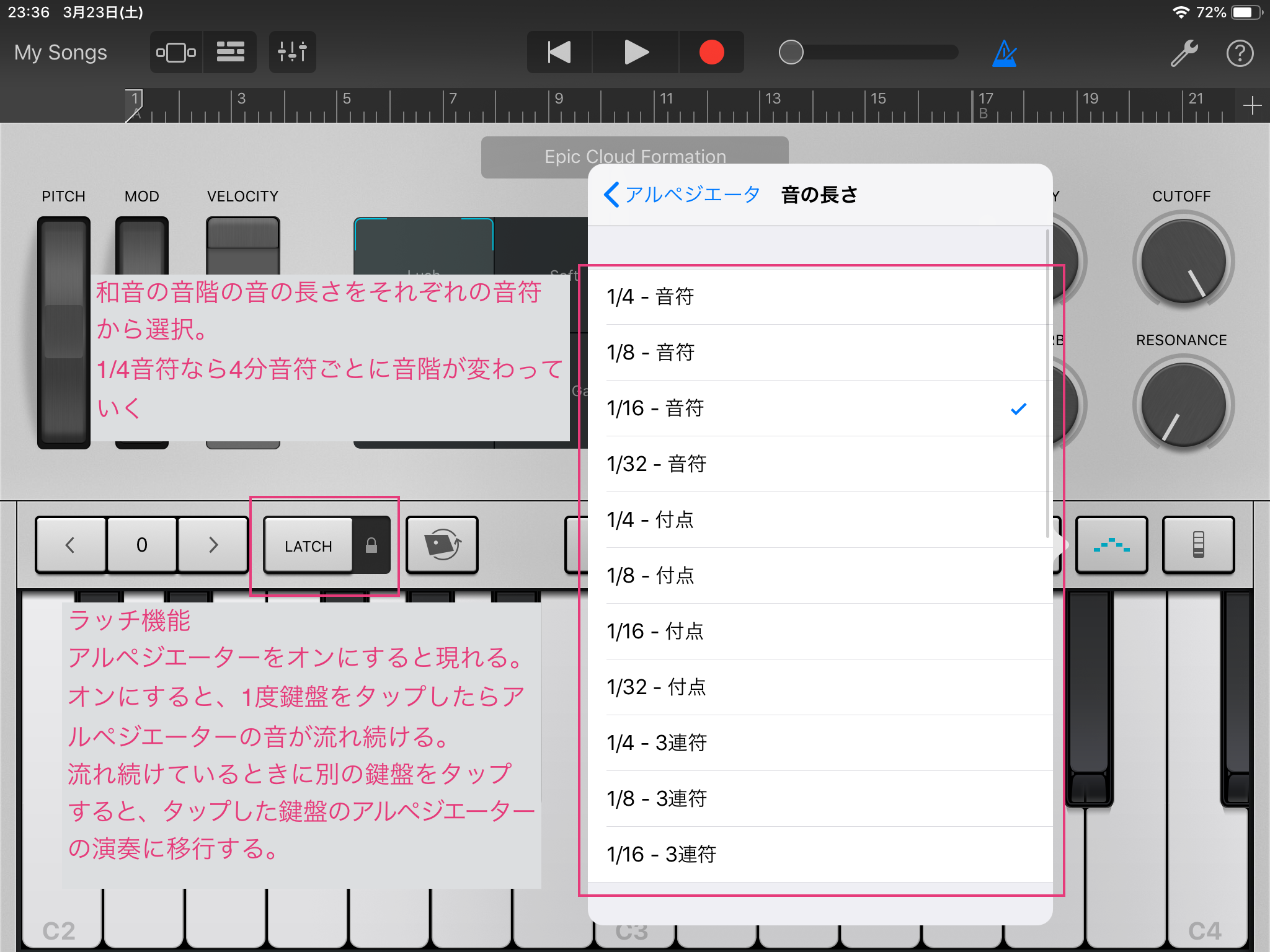
Smart Piano/Alchemyシンセ コードモードについて
さて、SmartGuitarやSmartBassにもありましたが、SmartPiano/Alchemyシンセにもコードを元にいい感じにフレーズを弾いてくれるコードモードがあります。
画面右側に![]() こんなボタンがありますね。
こんなボタンがありますね。
ここをタップする事でコードモードとノーマルモードを切替可能です。
コードモードだと↓のような画面になります。
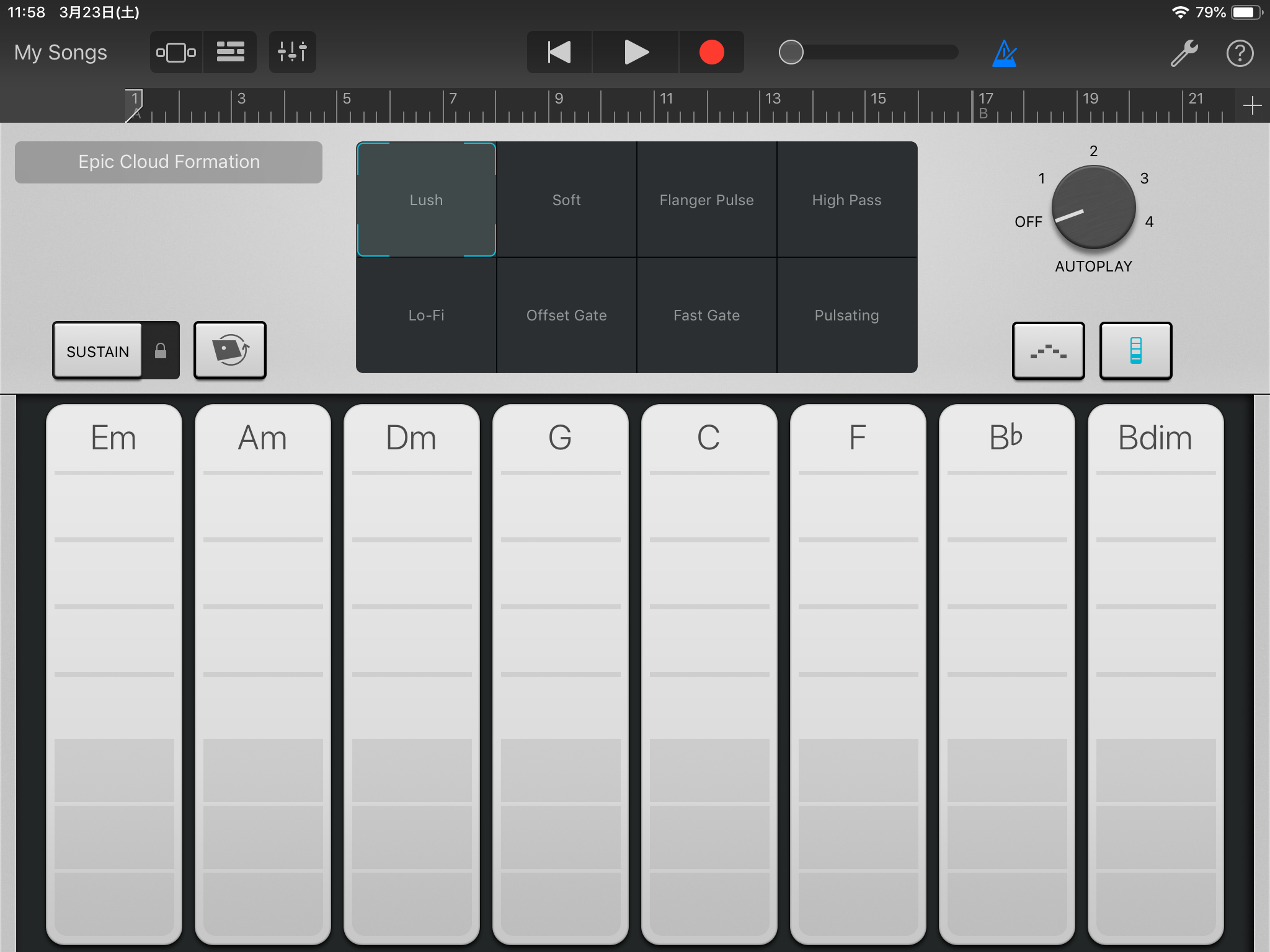
見た目が少し変わりましたね。
画面の説明はこちら↓
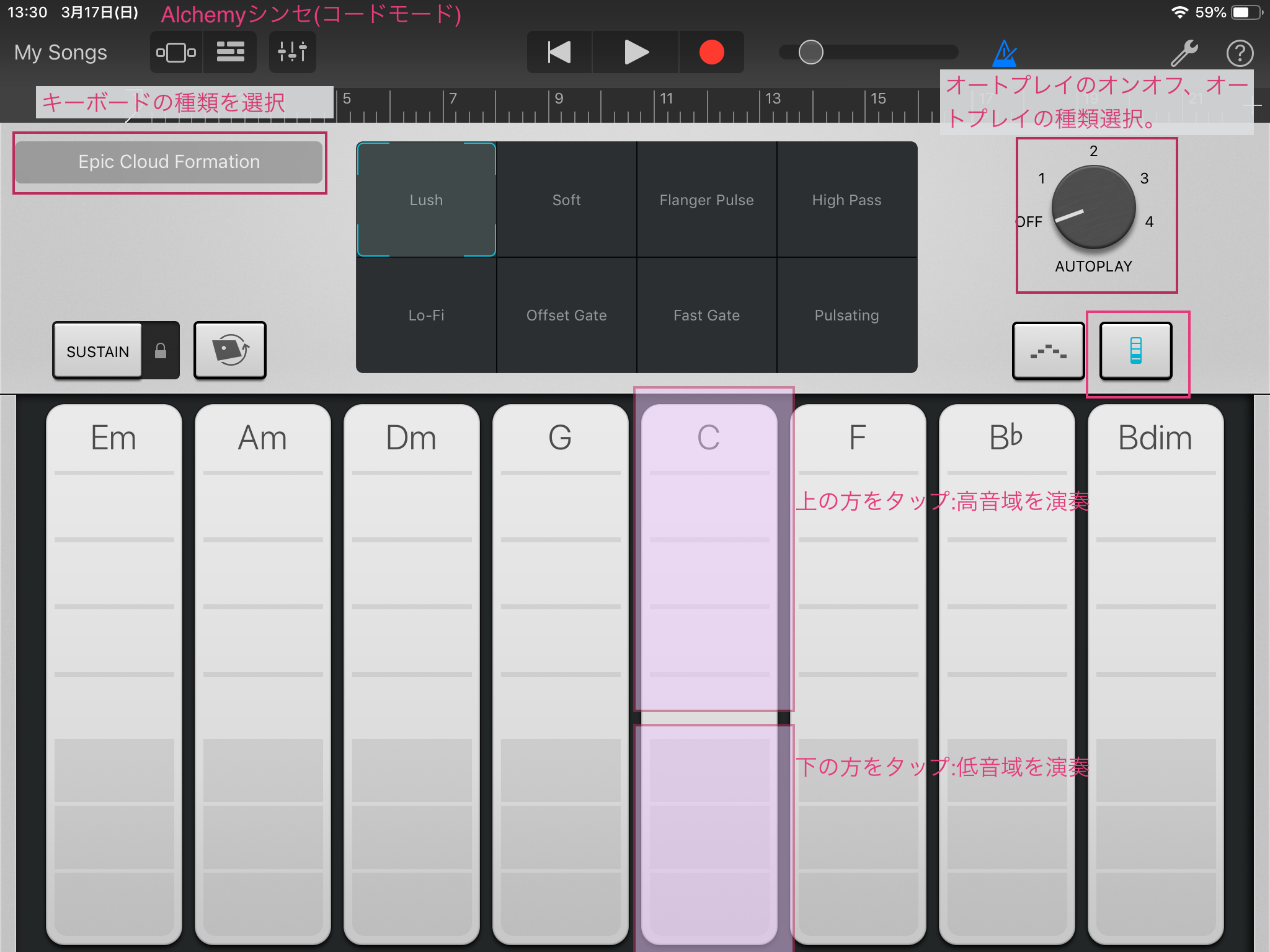
SmartGuitarやSmartBassと似てますが、下の部分と上の部分が色が違いますね。
ピアノはギターやベースと違って左手で低音の伴奏、右手で高音のメロディを奏でることができるため、
GarageBandでも低音部と高音部が分かれており、それぞれ分けて演奏することができるんですね。
この辺がピアノが最強と言われる所以です。ピアノ習っとけばよかった。
また、右上の「Autoplay」の数字をタップすると↓のような画面になります。
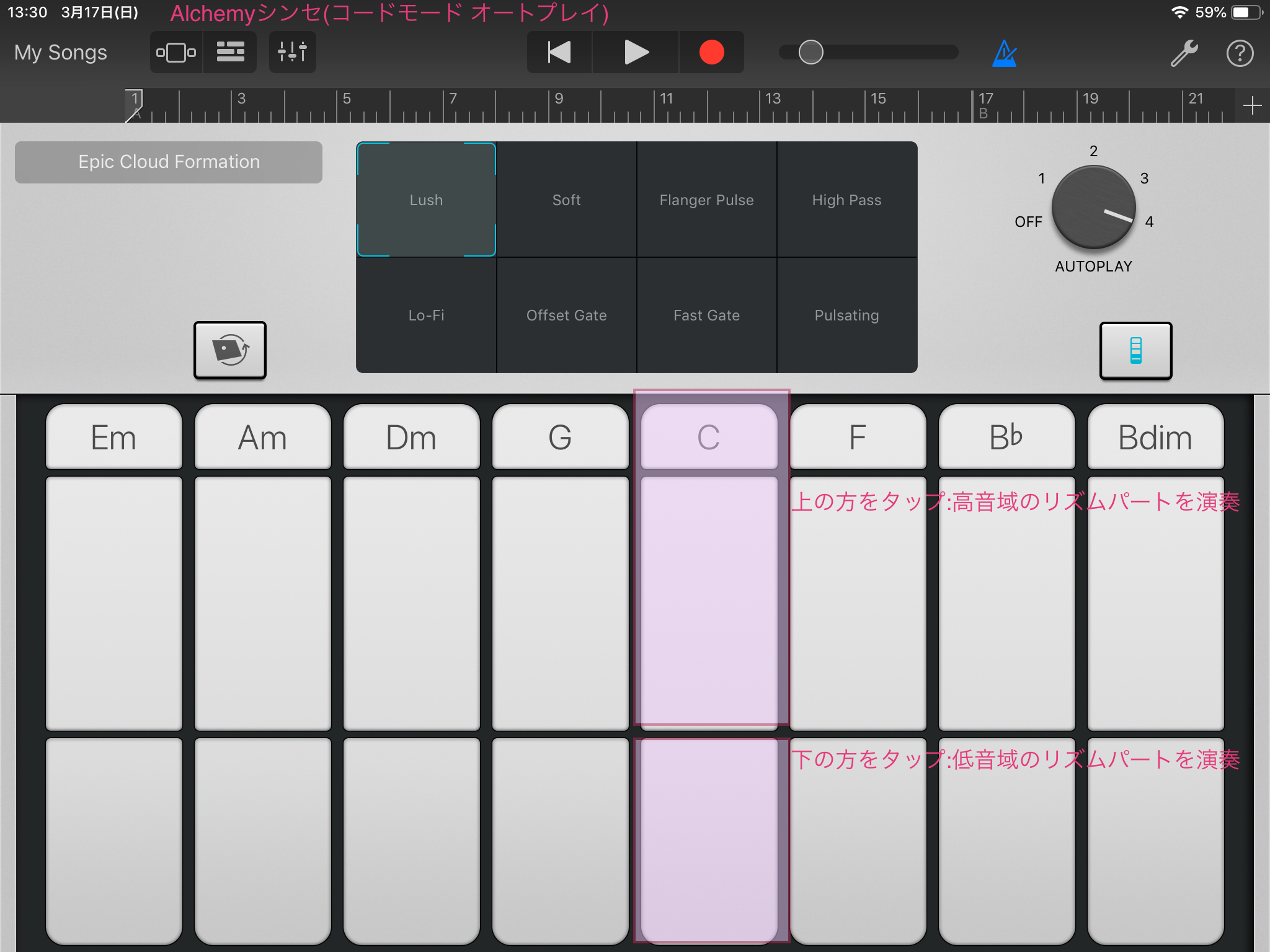
その名の通り、コードを自動演奏してくれます。
最初に設定したテンポに合わせていい感じに弾いてくれます。便利。
ちなみに、Autoplayの数字を変えると演奏パターンも変わります!
また、一本指、二本指、三本指でパターンが変わります!
いろいろためしてみてください!
iPadのジャイロセンサーで音色をリアルタイム調整
さて、iPadには ジャイロセンサー というiPad自身の傾きを検知するセンサーが入っています。
GarageBandでもこのジャイロセンサーを活用できるんですね。
真ん中にあるiPadが傾いている風のボタンをタップすると、上の音色プリセットにあるカーソルがiPadの傾きに応じて移動します。
鍵盤で演奏しながらiPadを傾けることで、リアルタイムで音色をいじる事が可能なんですね。
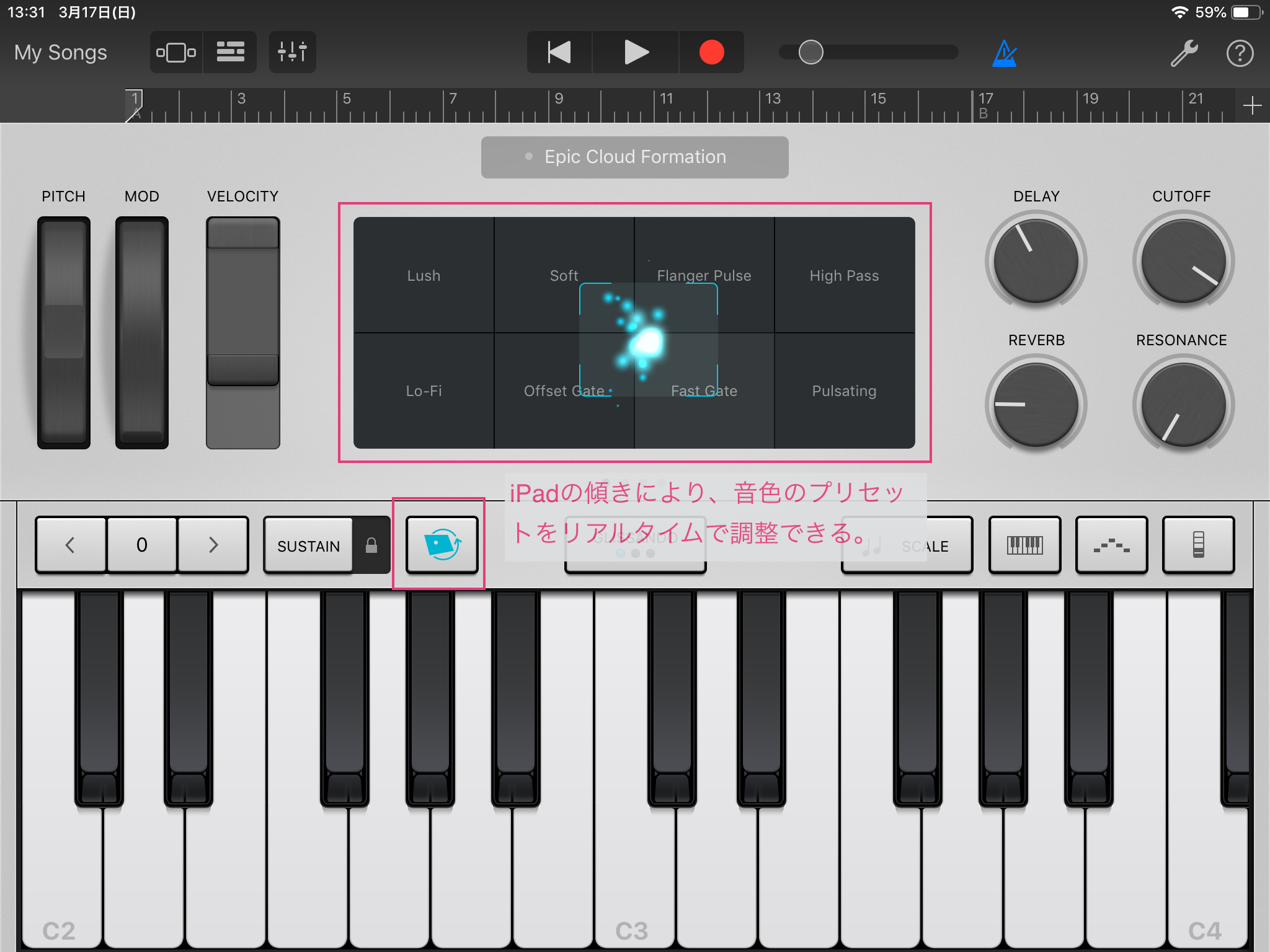
この音色の変化は録音にも記録反映されるので、この機能でよりオリジナリティのある楽曲の製作が可能ですね!
録音してみよう!
では実際に録音してみましょう!
一番簡単な方法は、コードモードのオートプレイで録音する方法です。
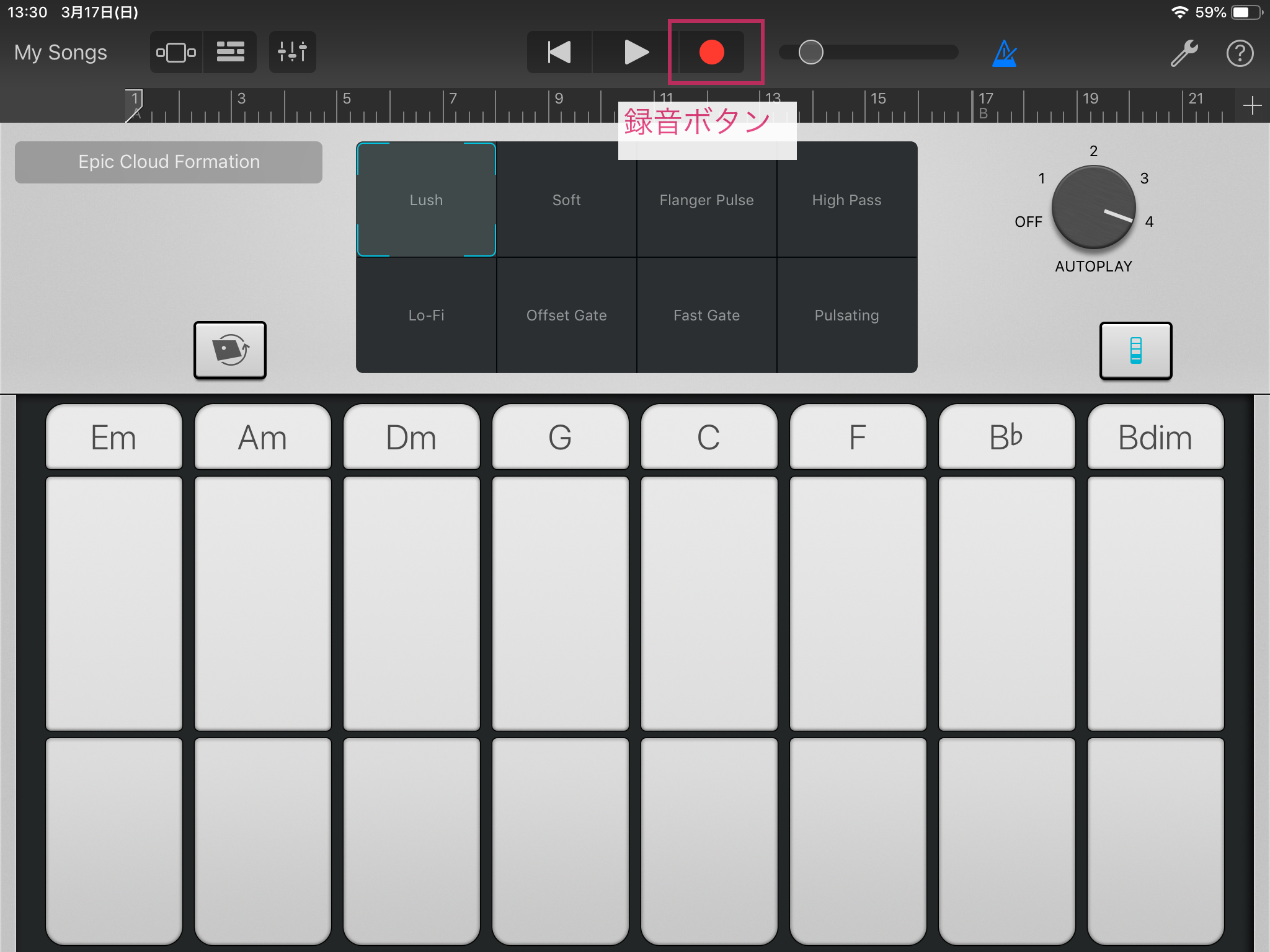
上部にある●(録音ボタン)をタップしてみましょう!
(設定でカウントありにしている場合)カウントが始まり、設定したテンポ、設定したセクションの長さに合わせて録音が開始します。
録音が始まったら、好きなコードを一本指や二本指でタップして演奏してみましょう。
終わったら■ボタンで終了です。
自分で自由にピアノフレーズを作りたいんだ!という人はノーマルモードで録音してみてくださいね。
手順はコードモードと同様で、あとは好きなフレーズを演奏するだけです。
「リズムがズレてうまく録音できない!」という人は、以前紹介したクオンタイズ機能を試してみよう!
ドラムの回で紹介しましたが、ピアノ(シンセ、キーボード)でも同様に設定可能です。
あとは、この記事も合わせて読んでみてください。↓
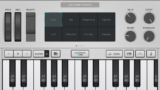

SmartBassやSmartGuitarの記事と似てるのは気のせいだよ!
それではまた〜。
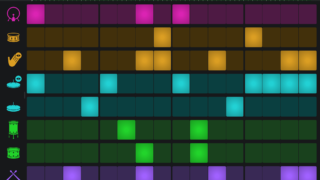

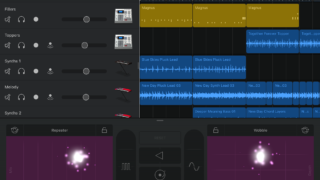

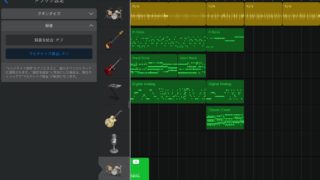

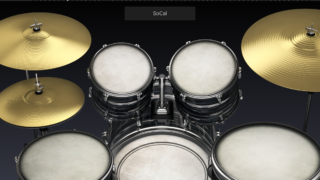
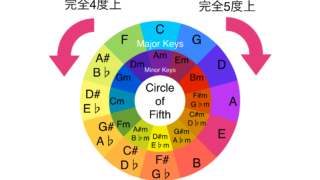
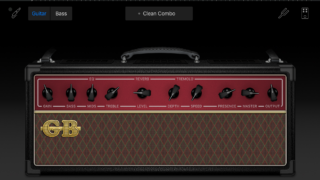


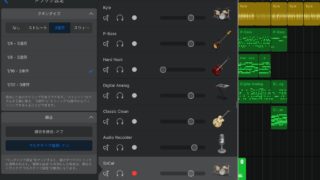

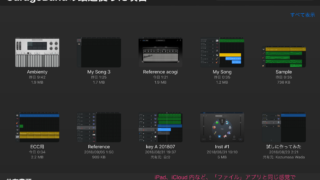

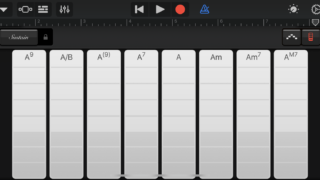

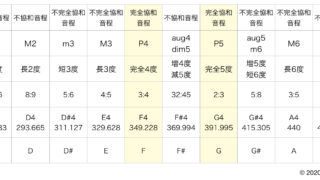
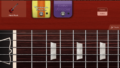
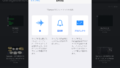
コメント