※読むのがめんどくさくてGarageBandの画面だけ見たい人は途中の画面だけ見てください!!
こんにちは!りーほーです〜。
いやすごい時代ですよ…。
今までって、本格的にギターを弾く場合、おっきな ギターアンプ 買って、そこにイヤホン挿して弾いてたわけです。
そのギターの音を録る場合なんて、アンプにマイクを立てて、それを MTR に繋げて…なんてやってました。
それが今やなんと、ギターとオーディオインターフェースとiPadがあればハチャメチャカッコいい音が簡単に録れてしまうってんだから…Appleさま様々ですよ。さまさまさま。
というわけで今回は「Amp」で エレキギター や エレキベース を録音する方法を紹介します!

SmartGuitarやSmartBassとは別物です!それも説明していきます〜
そもそも
そもそもです。
ガレバンRocksで紹介してきたGarageBandの機能を振り返ってみると、 SmartDrum 、 SmartGuitar 、 SmartBass 、 Alchemyシンセ などは、GarageBandのアプリの中に収録されている音源をiPad上で演奏するタイプの機能でしたね。
対して、前回紹介したAudio Recorderと今回のAmpは、iPadだけだと音が出なのです。
Audio Recorderは、自分の声や周囲の音を録音する必要があります。
Ampにおいては、エレキギターかエレキベースが必要になります。

こんなんですね。ぼくのジャズマスターです。
エレキギターをやってない人向け説明
皆さんの中にはエレキギターを弾いたことある人もいると思います。
エレキギター単体で弾いてみると、シャラーンと音は出るんですが音はめちゃ小さいです。CDで聴くあの「ギュイ〜〜ン!」って音は出ないんですね。
そこで、エレキギターを弾く際は アンプ ( アンプリファイヤー 、電力増幅器 )というものを通して弾くことになります。
微弱な音を増幅させる機械ですね!
簡単に図にすると↓こんな感じです。
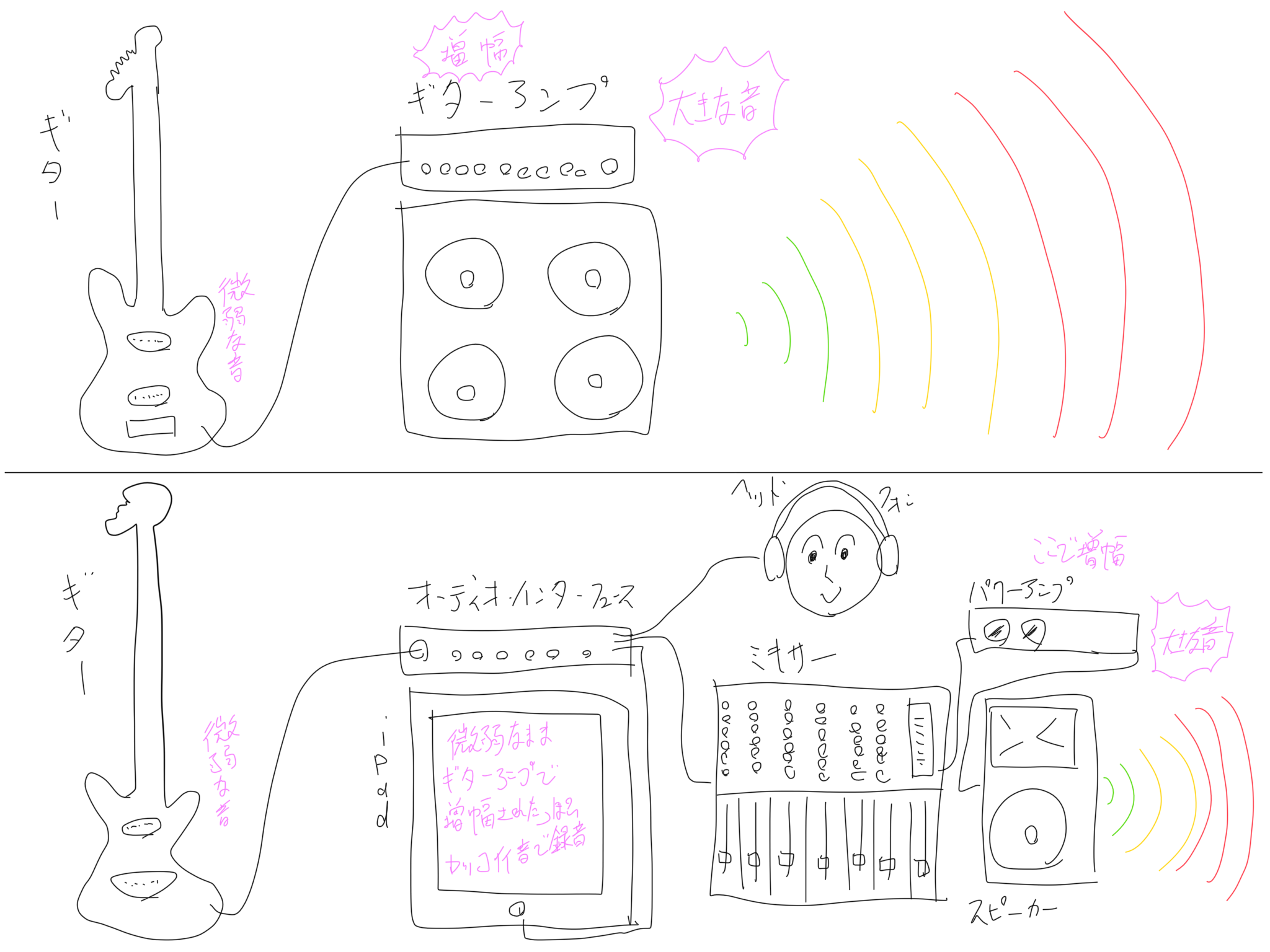
死にたいほど絵が下手クソ
で、GarageBandでは、 ギターアンプ で鳴らしている音に限りなく近づけた音をアプリ内の機能で鳴らしているので、実際のギターアンプいらずで家でエレキギターが弾けてしまうわけですね。
Amp を選ぼう!
こちらが最初の画面の画面ですね。
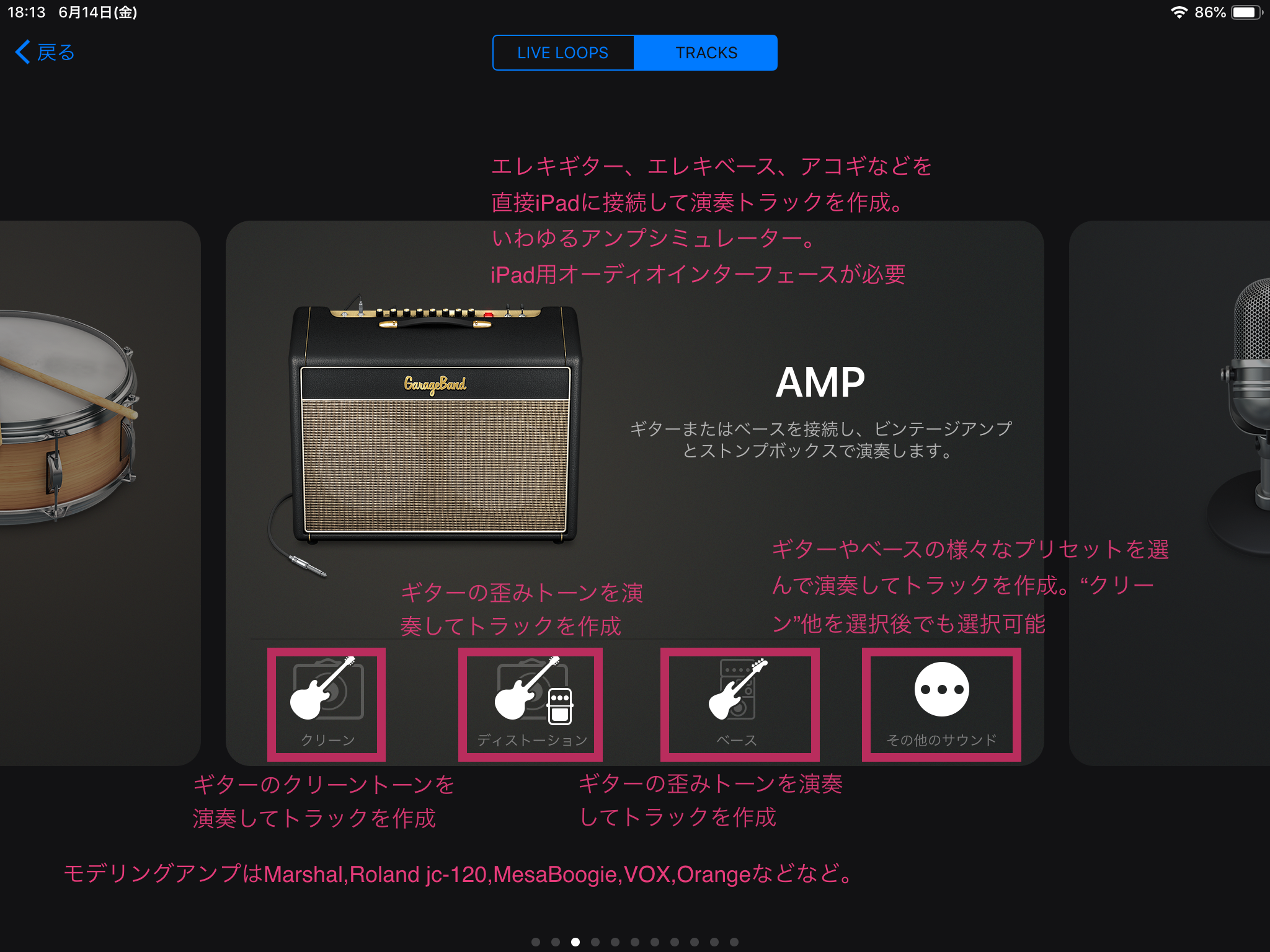
基本的にどれを選んでも後の画面で変更が可能なので好きなものを選んでOKです!
ギターの音の中でも、キレイな音の「クリーン」か、ギュイーンと歪んだ音の「ディストーション」のいずれかを選べます。ベースは一択です。
今回はまず「クリーン」を選んでみましょう!
Amp の音声の入力源について
さて、使い方の前に、Ampの音の入力源について説明しておきます!
Ampでは、主に2パターンで音を入力します。
①オーディオインターフェースで録音する
②Inter-App Audio対応音楽アプリで演奏して録音する
iPadに付いているマイクやiPad純正イヤホンのマイクでも音の入力は可能ですが、基本はエレキギターやエレキベースをオーディオインターフェースを介して入力するのが最適かと思います。
ちなみにぼくはLine6のSonicPortⅥを使っています。簡単で使いやすいです。↓

Line 6 マイク内蔵オーディオ・インターフェース Sonic Port VX 【国内正規流通品】

LINE 6 SONICPORT VX ライン6 ソニックポート【お取り寄せ商品】【WEBSHOP】【YRK】《予約注文/6月中旬入荷予定》
SonicPortには、エレキギターの シールド を直接繋ぐところがあります。こんな感じ↓
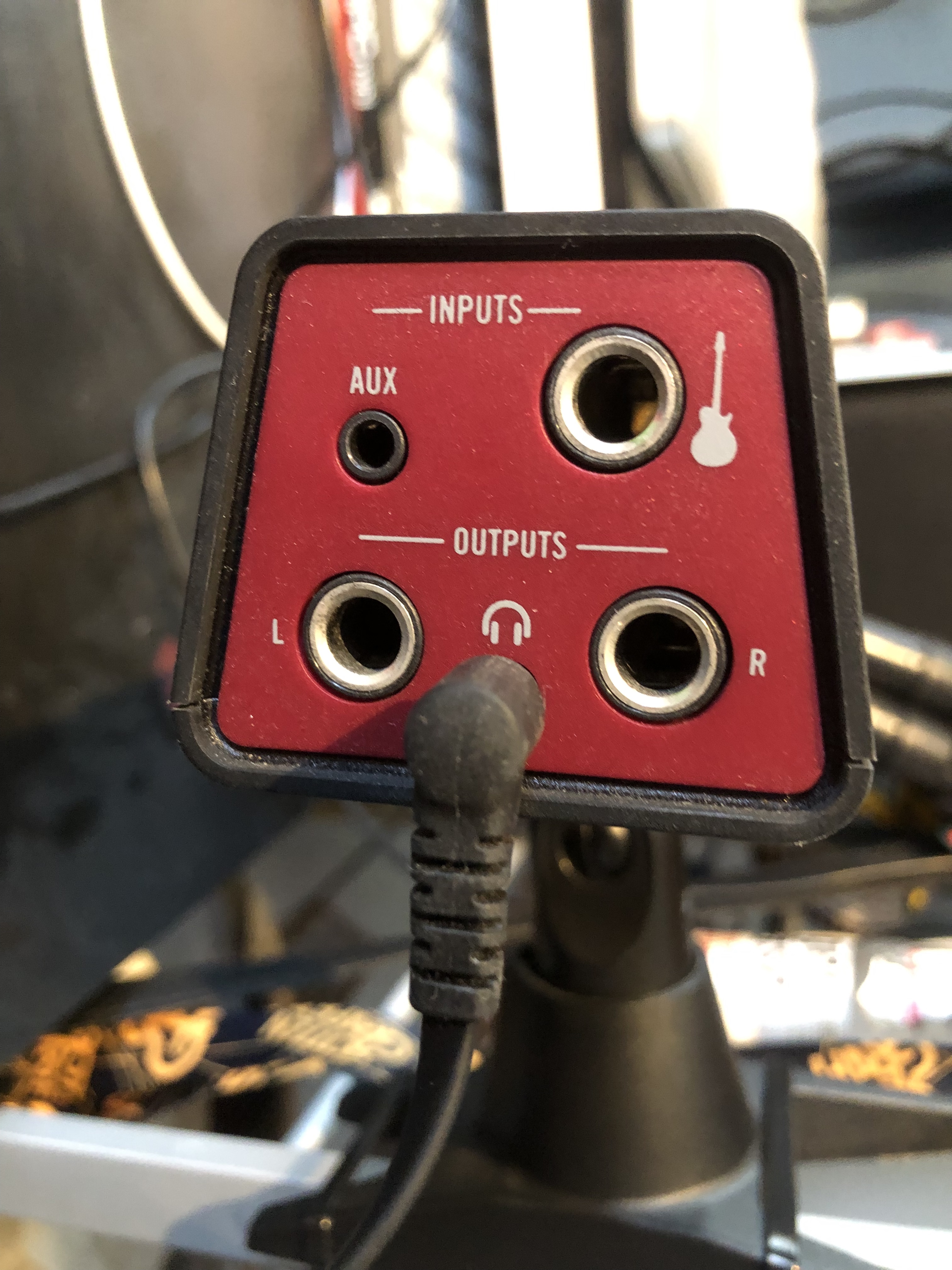
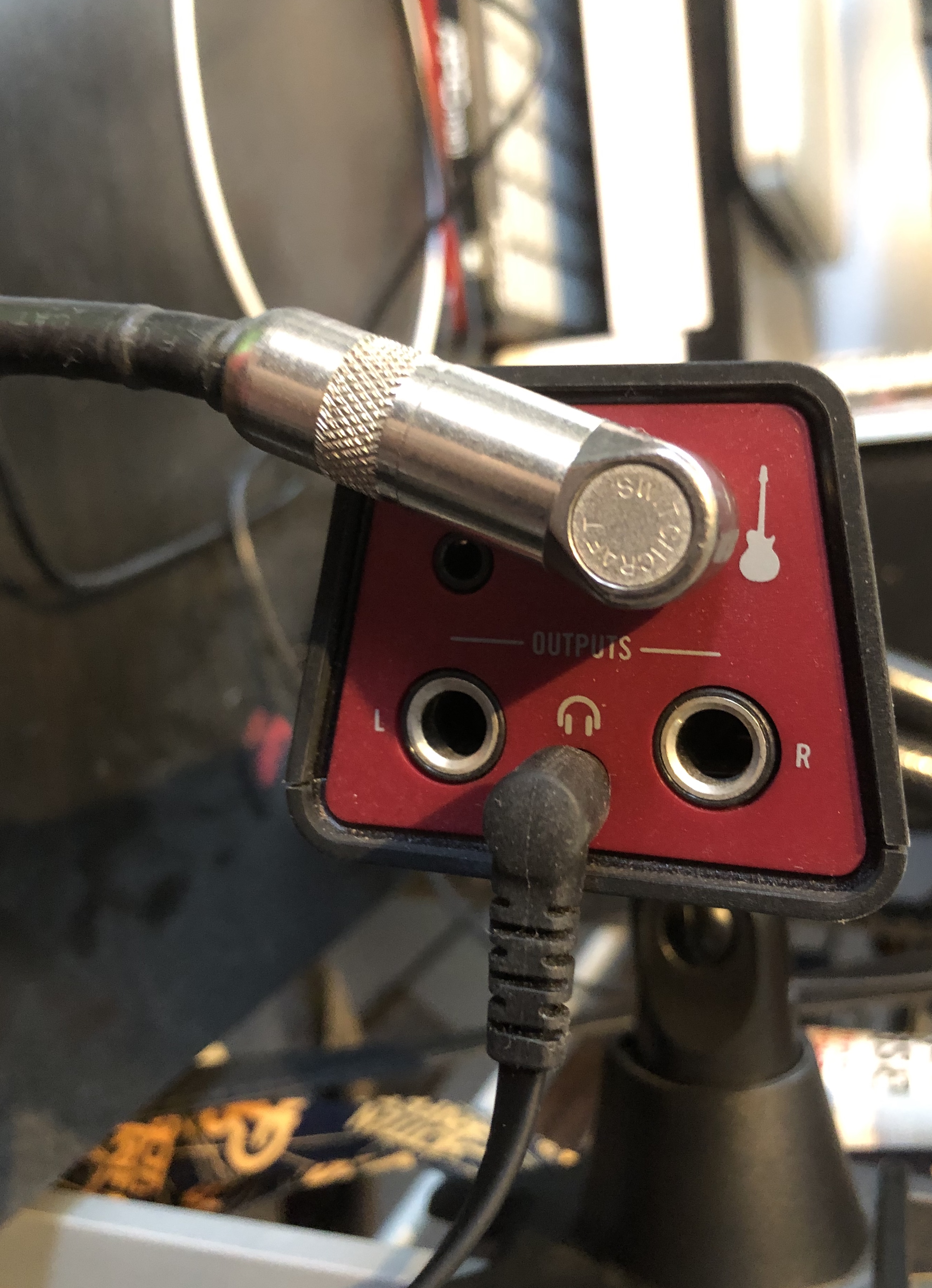
ギターのマークが書いてありますね。ここに接続しましょう!
接続すると↓こんな感じの画面になります。

「モニタリングをオンにする」でヘッドフォーンからエレキギターの音が聴こえてくるようになります。
※ちなみに、その左に AUX と書いてあって、こちらもインプットのジャックなんですが、こちらにはギターを入れてもちゃんとした音が出ません。(ジャックの形状が違うのでそもそも入りませんが、変換プラグで入れることも可能といえば可能。でも音は出ない)
ギターやスピーカーなど、ケーブルで繋がる機材には必ず インピーダンス (抵抗値)という数値があります。
エレキベースの出力は極端にインピーダンスが高く、AUXの入力はインピーダンスがエレキギターの出力インピーダンスに対して低いのでうまく音が鳴らないんですよね。
インピーダンスについては、今度詳しく記事にしたいと思います。
このSonicPortはライトニング経由でエレキギターをそのままiPadに入力できます!優秀!
また、通常のオーディオインターフェースはマイク機能って付いてないんですが、これはマイク内蔵なので、これ一台持っていればレコーディングができてしまうという優れものです。オススメ。
また、別記事で紹介を予定していますが、「Inter-App Audio」対応の音楽アプリがあれば、そのアプリを入力音源として利用する事ができます。
後ほど紹介しますが、Ampでは エフェクター と呼ばれる機能で音を色々と加工ができます。
Inter-App Audioで入力した音を、 ディレイ や ワウ などで加工できるのでこんな使い方も面白いしアリですね!
Amp の使い方
ではAmpの使い方に参りましょう!
「クリーン」を選ぶと↓のような画面が出てきます。
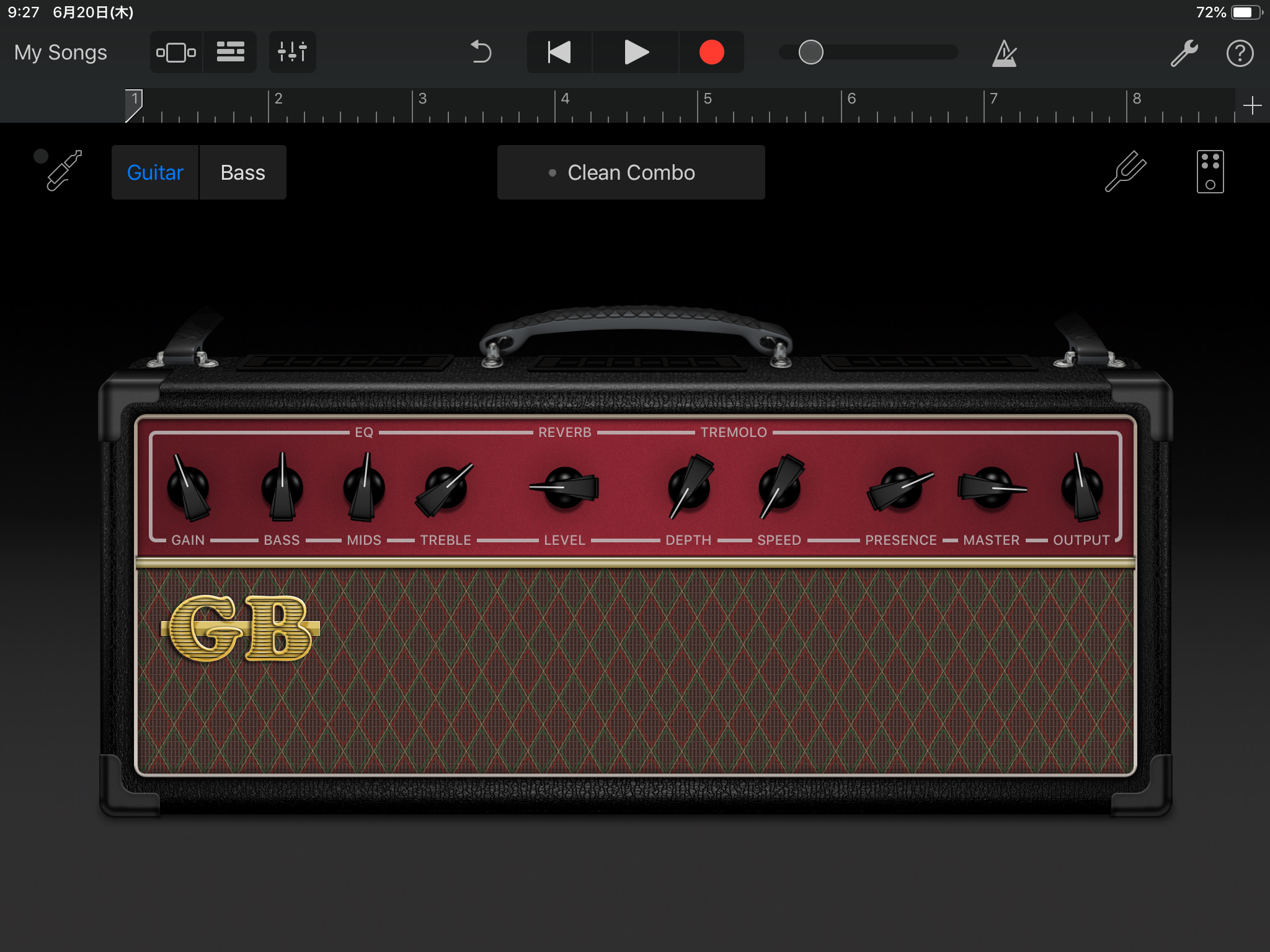
これがGarageBandの Amp の基本画面です。
各ボタンの意味はこんな感じ↓
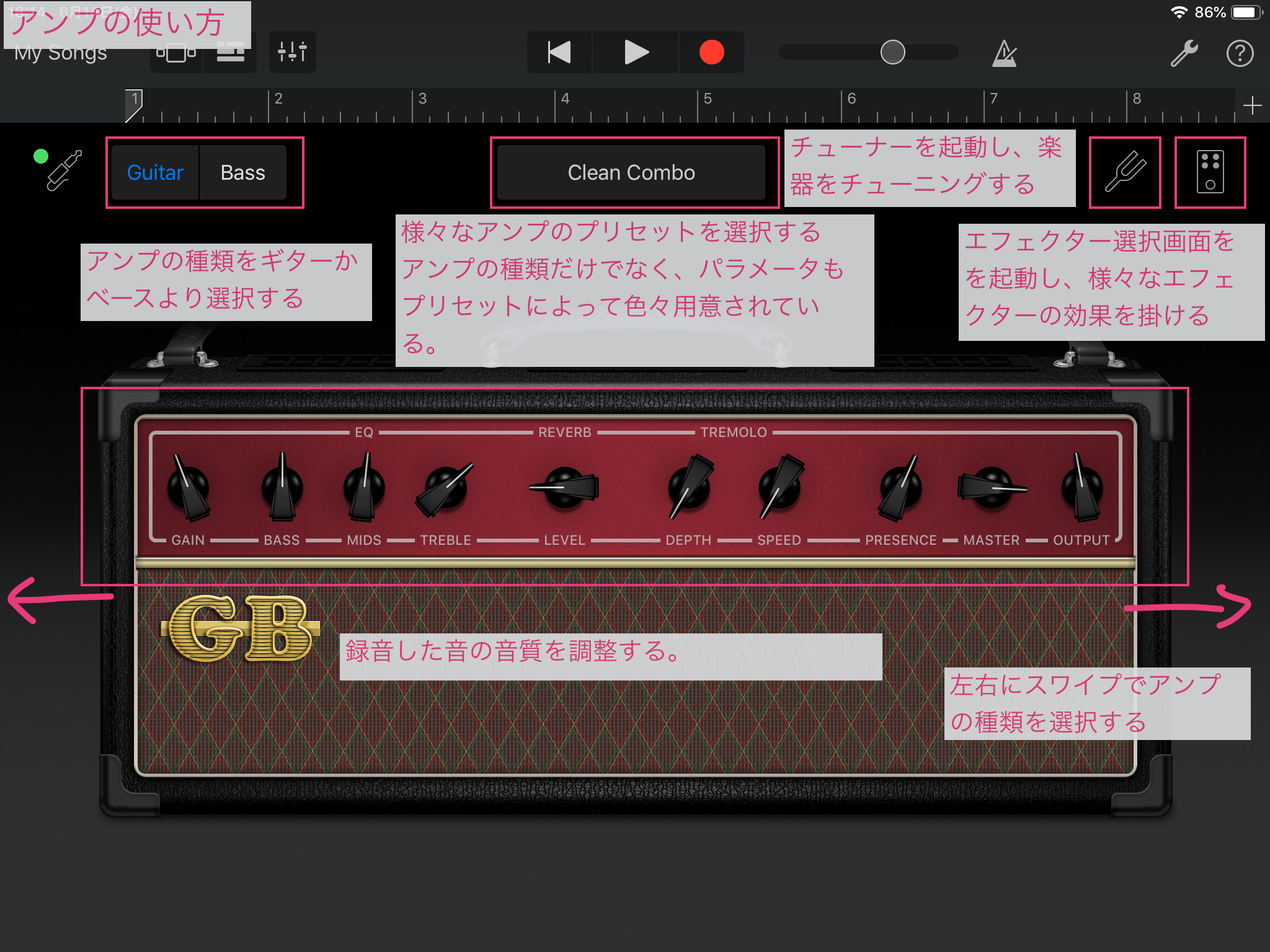
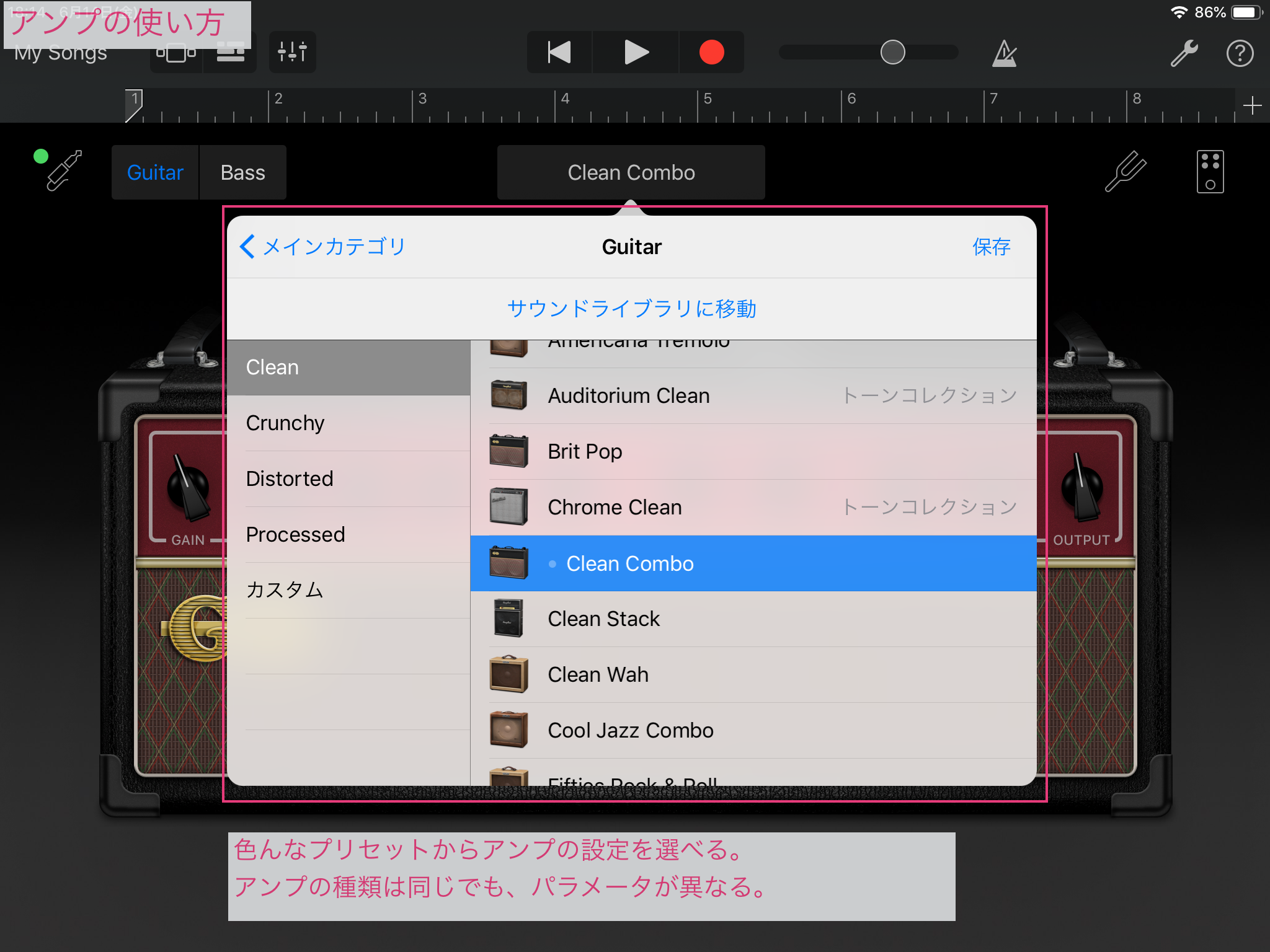
普段エレキギターを弾く人ならわかる感じに仕上がってますね!
そうです、ギターアンプの見た目がそのままアプリ上に表現されてるんですね。
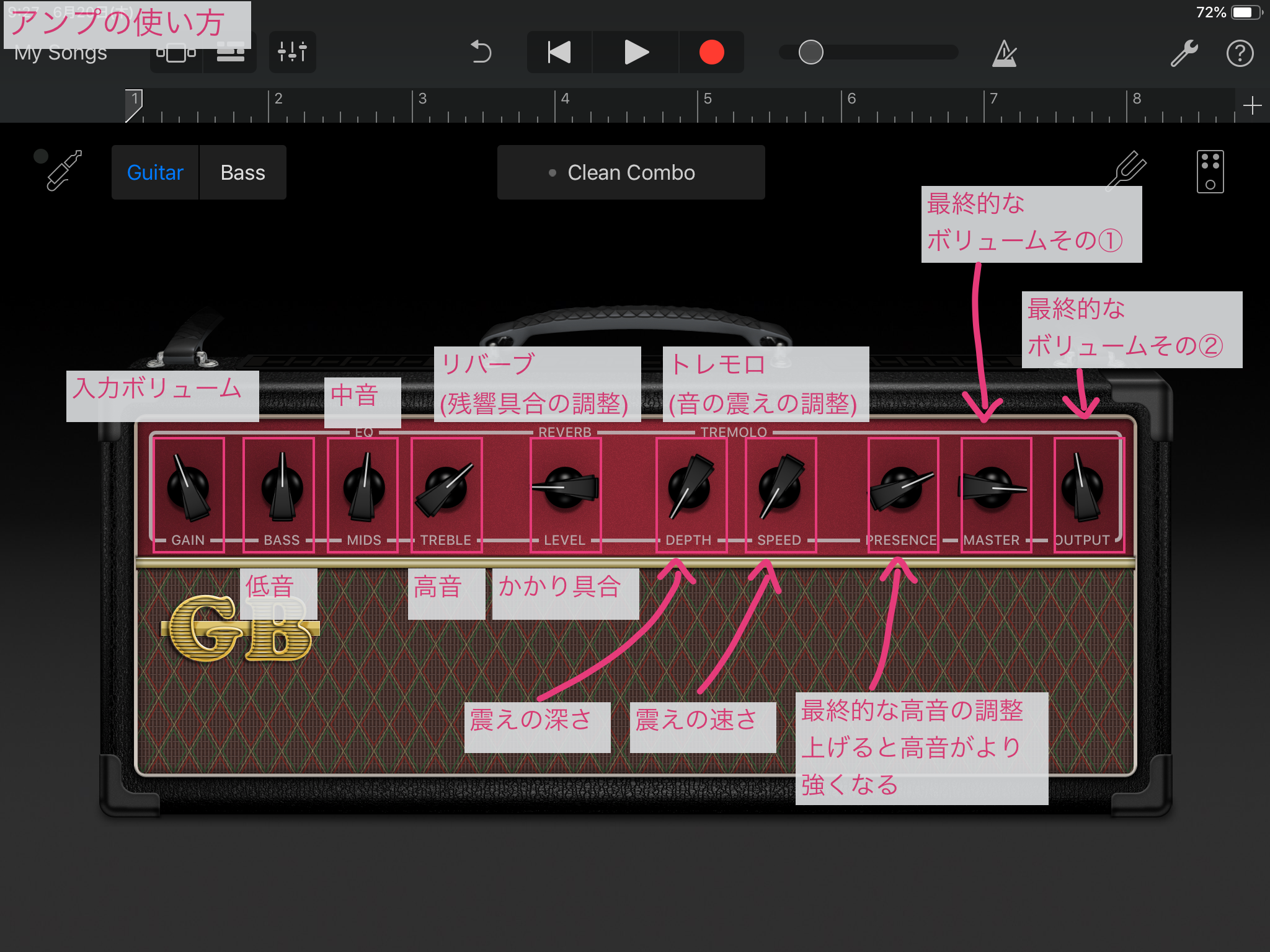
各ツマミで音質の調整をしていきます。この項目はアンプの種類を変えても同じなのでいっぺんに覚えちゃいましょう。
ちなみに、こういったツマミを設定するときの表現として、時計に見立てて「12時」とか「15時」みたいな言い方をしますので覚えておくと良いかもです。
なんかよくわからなかったら、とりあえずBASS、MIDS、TREBLE、GAIN、MASTER、OUTPUTは12時、それ以外は7時(ゼロ)にしときましょう。
調整の仕方は、すべて12時にしたのち、↓の特徴に沿って「引き算」で調整していくと良い結果になることが多いです。
各項目の特徴
BASS(LOWと言われることも)
上げ過ぎるとモコモコした音になりがち
下げ過ぎると低音が少なくてスカスカな音になる
MIDS(MIDLLEと言われることも)
上げ過ぎると輪郭ぼやけがち
下げ過ぎると音のヌケが悪くなる
TREBLE(HIGHといわれることも)
上げ過ぎると耳障りでキンキンしがち
下げ過ぎると音の輪郭がボヤけていく
PRESENCE
上げ過ぎるとより耳障りでキンキンしがち
7時(ゼロ)でもオッケー
ドンシャリサウンド
昔のハードロックの音を求めるのであれば、TREBLEとBASSを15時、MIDSを9時くらいにすると「ドンシャリサウンド」となる
ミッドブースト
モダンな最近のギターロックの音っぽくしたければ、BASS10時、MIDS15時、TREBLE11時くらいにすると「ミッドブーストサウンド」となる

まぁぶっちゃけ好みです。
ご参考までに好きに調整してみて好みの音質を探してみてください!
も少し細かく
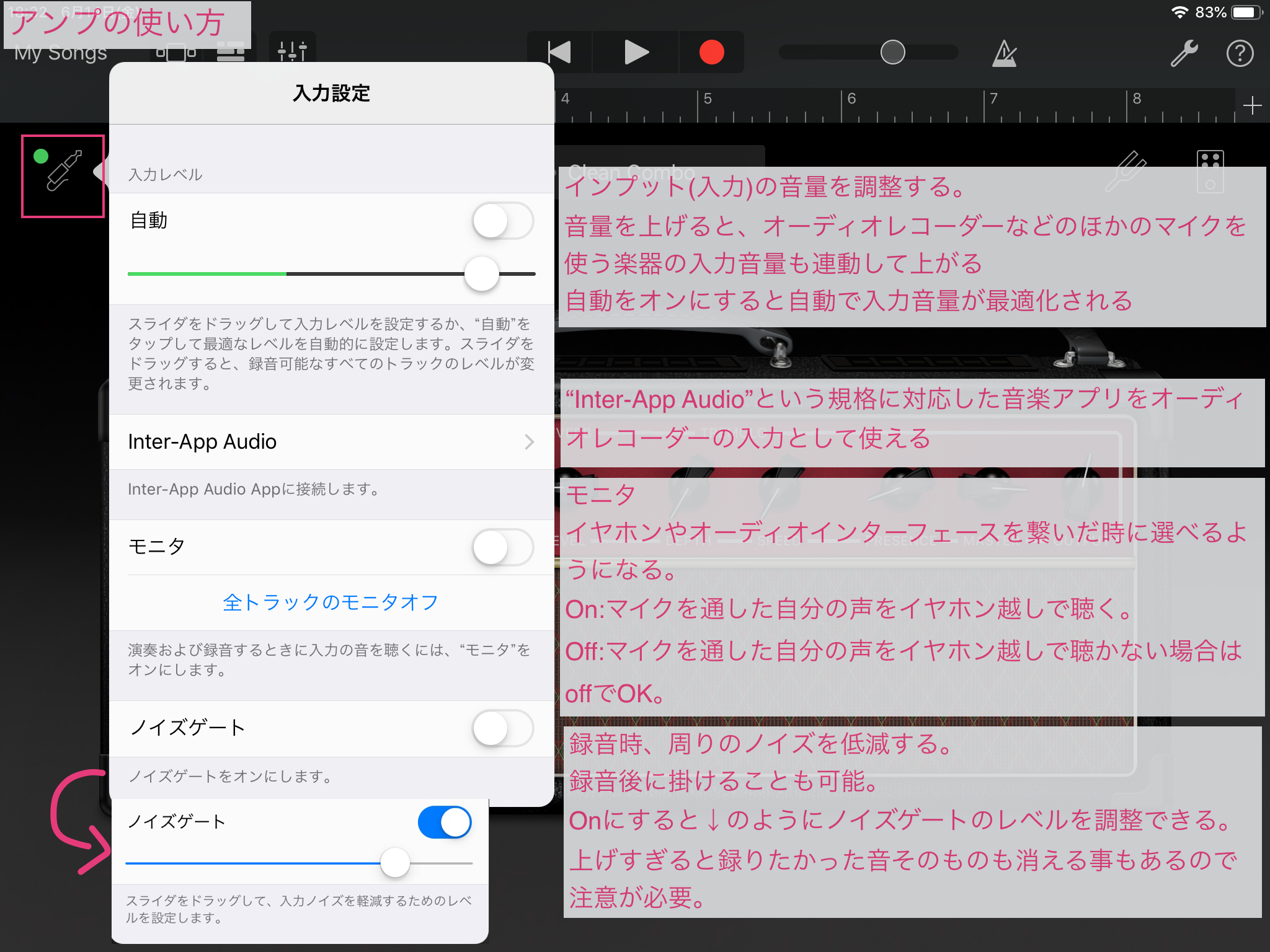
入力についてもう少し細かく設定できますね。
ノイズゲート という項目では、録音時にどうしても拾ってしまうノイズを低減することができます。
ちなみに、ノイズゲートは後で掛けることもできるので、一旦録ってみて 「やっぱりノイズがあるな…」と感じたらノイズゲートをオンにしてみましょう。
Amp の設定項目を保存する
上で必死こいて設定した内容、次の曲作るときにまたイチからやるとなるとテンション下がりますよね。
ということで、自分のAmpの設定を保存しましょう!
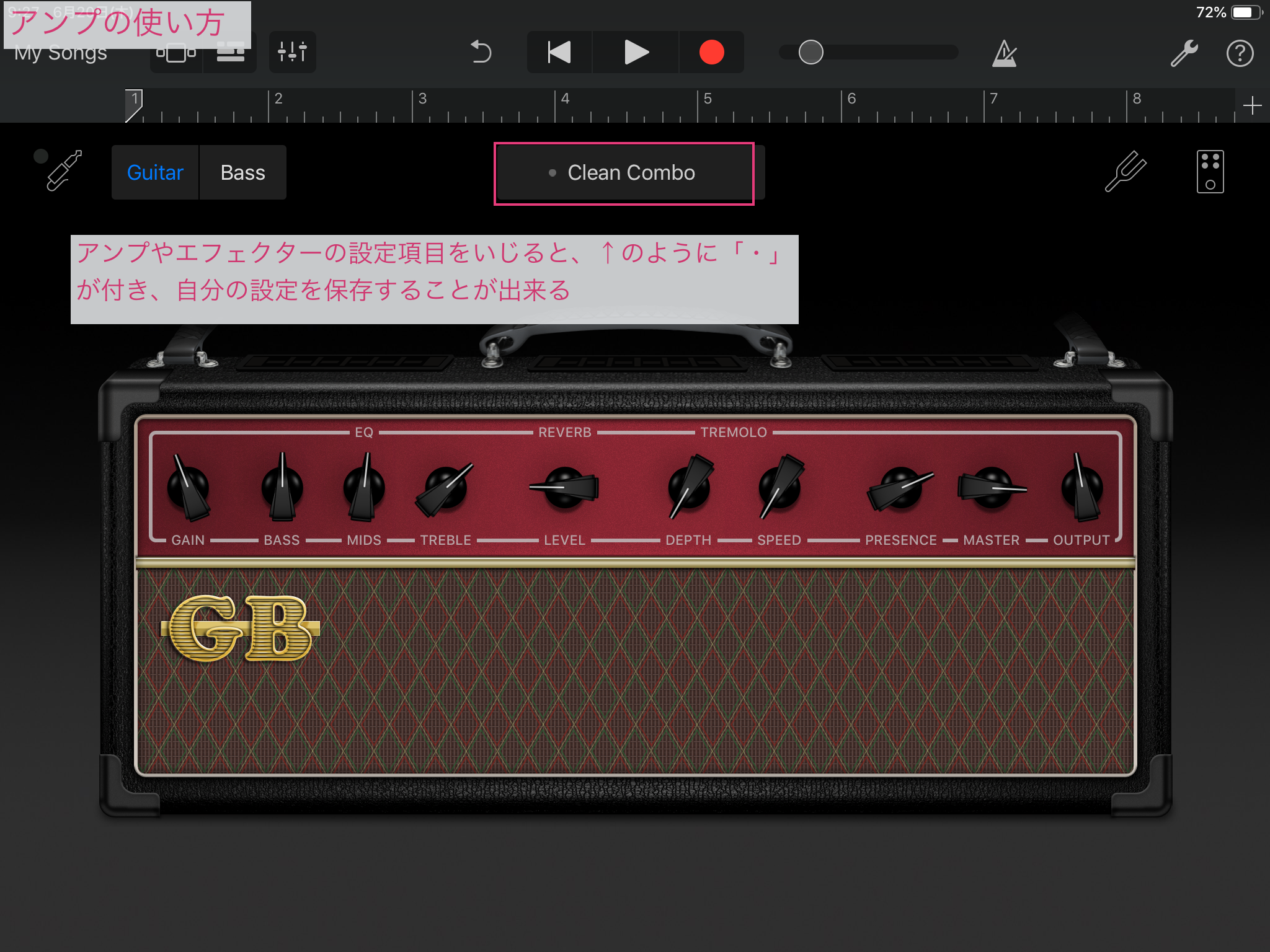
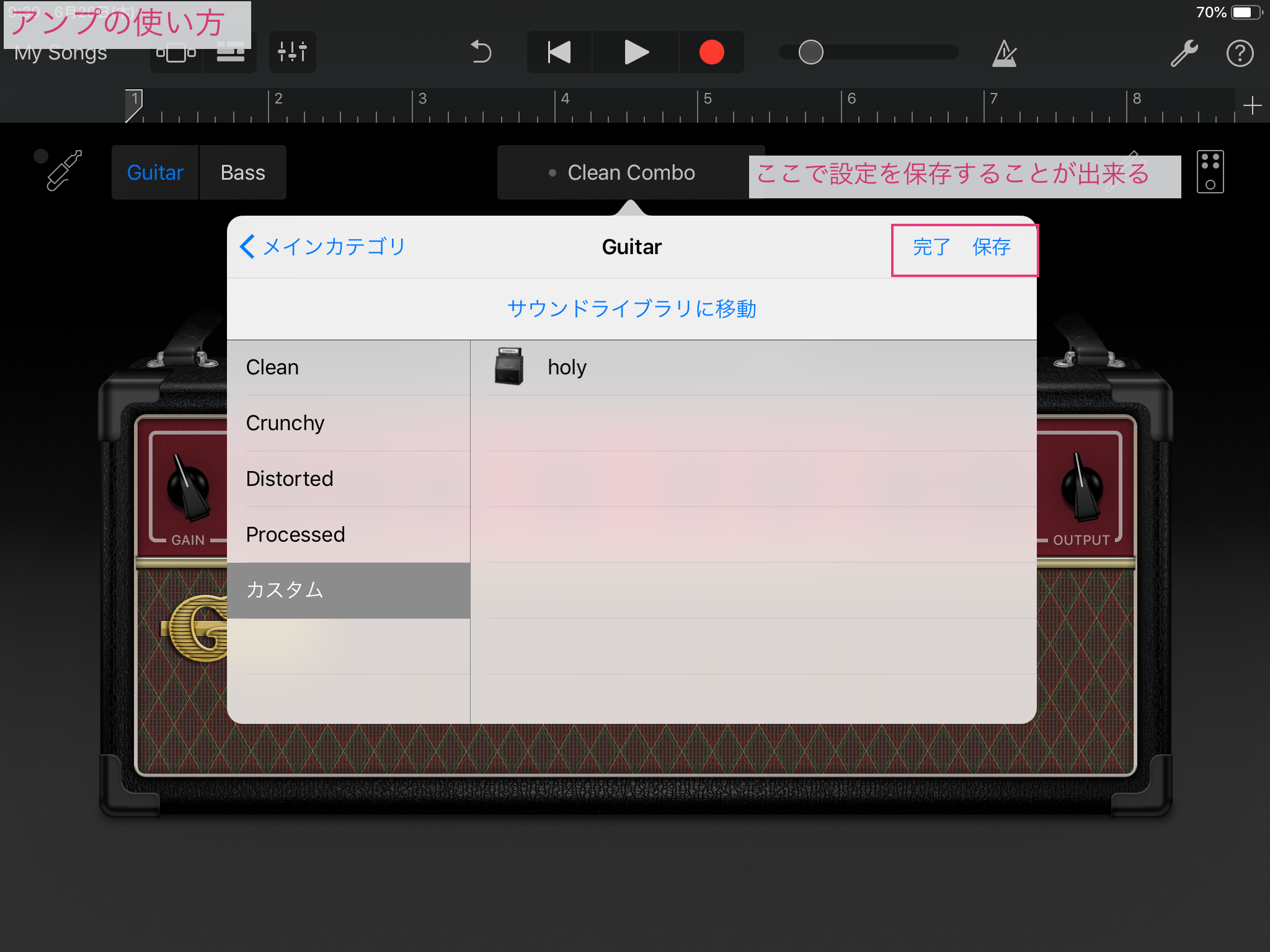
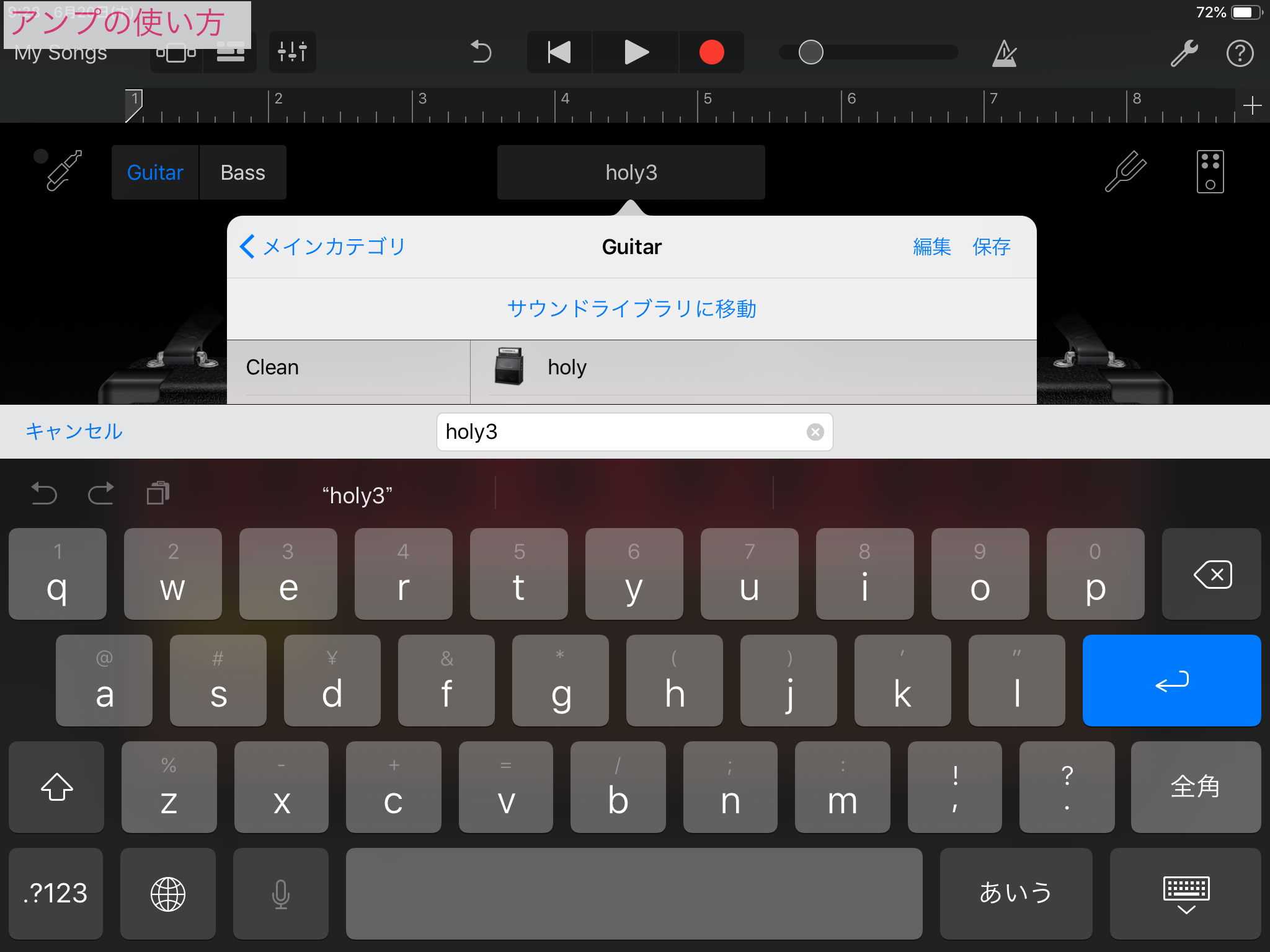
↑の通りです。保存の時の名前に曲調や日付なんかを入れとくといいかもですね。
エフェクターをイジろう
ギタリスト みんな大好き エフェクター
こんな俳句が江戸時代から存在するように、ギタリストはエフェクター好きな人が多いですね。
ちなみにエフェクターとは↓こんな感じのものです。

ぼくのエフェクターボード
この中にある1つひとつが1万円とか5万円とかするんですよね。
それぞれを踏んでスイッチONすると、音がギュイーンとかっこよくなったり、音が揺れたり、音が遅れたりする効果が現れます。
その機能がGarageBandにはひとしきり入っている訳ですね。
奥さんや彼女さんから「なんでこんな訳の分からない箱が1万もするのよ…?バカじゃないの…?」なんて言われなくて済むわけです。そう、AppleのGarageBandならね。
と、ジョブズが言ってました。
使い方は↓の通りです!
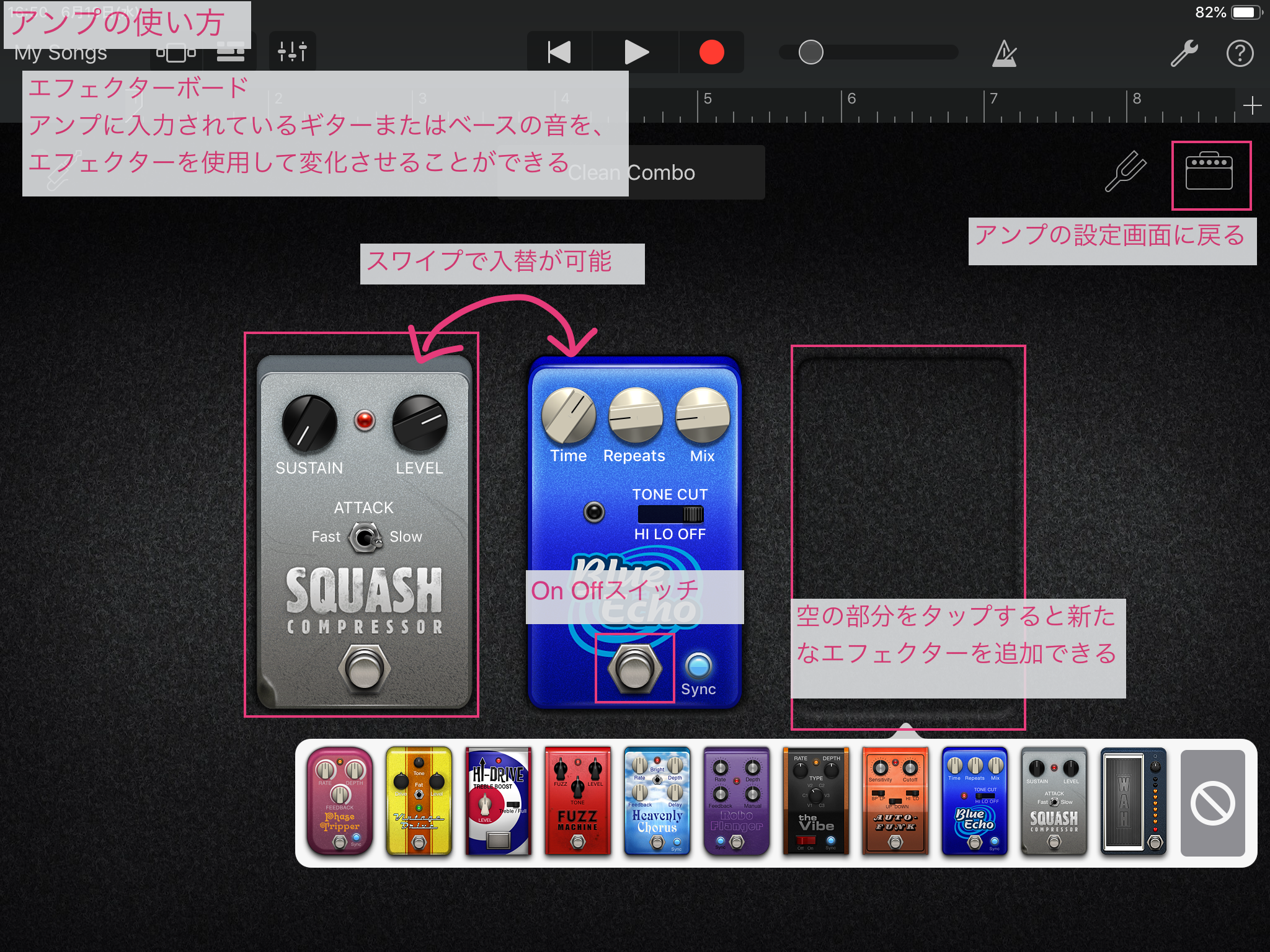
最大4つまで並べられそうです。
エフェクターひとつひとつの効果については、また別の機会に紹介します!
Inter-App Audio について
細かくは別記事で紹介しますので、今回も前回のAudio Recorderと同様簡単に。
入力設定でInter-App Audioを選んだ時は↓の通りです。
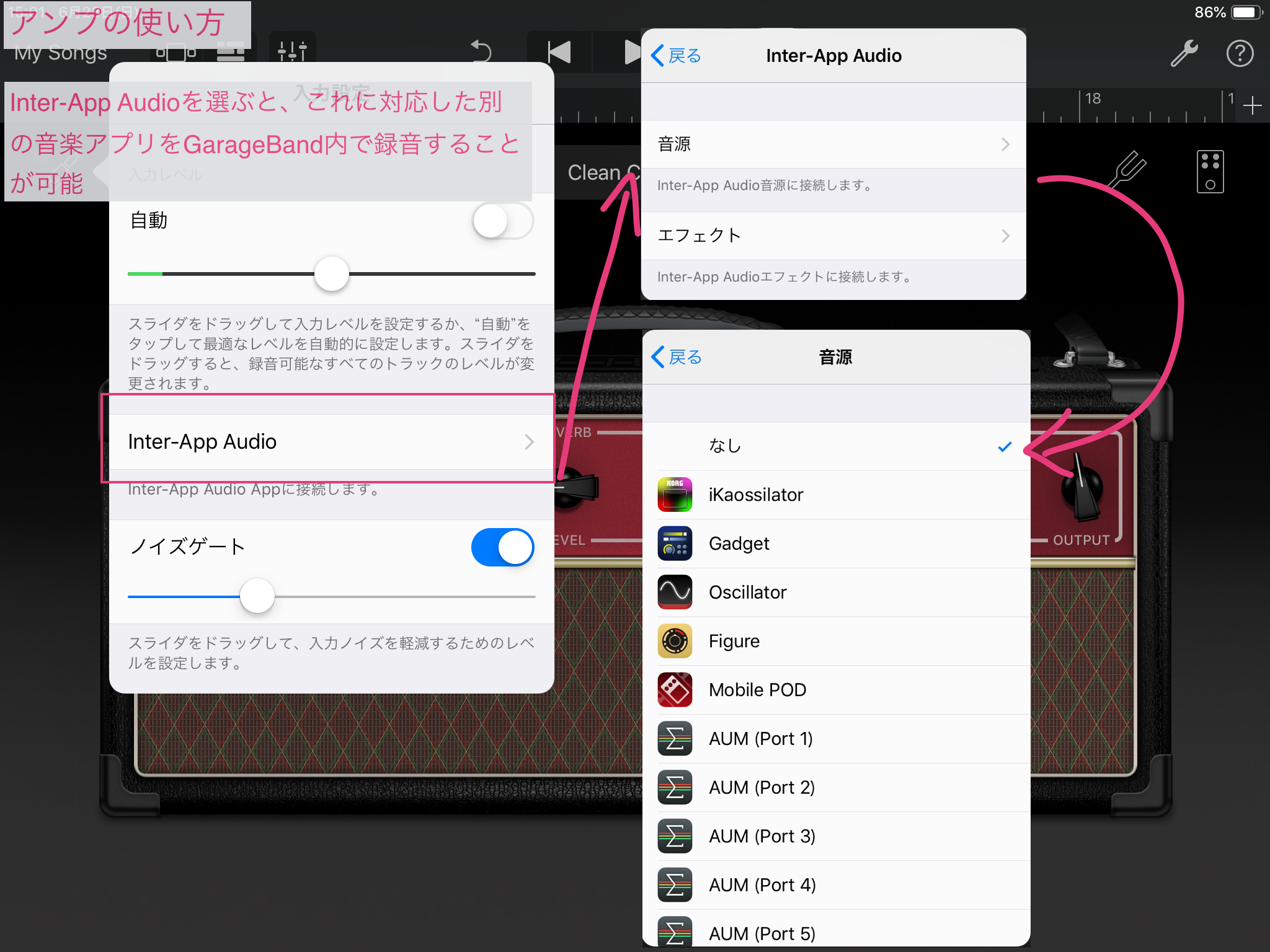
僕のiPadにはKorgのikaossilatorやGadgetがインストールされているので、これらが候補として上がってますね。
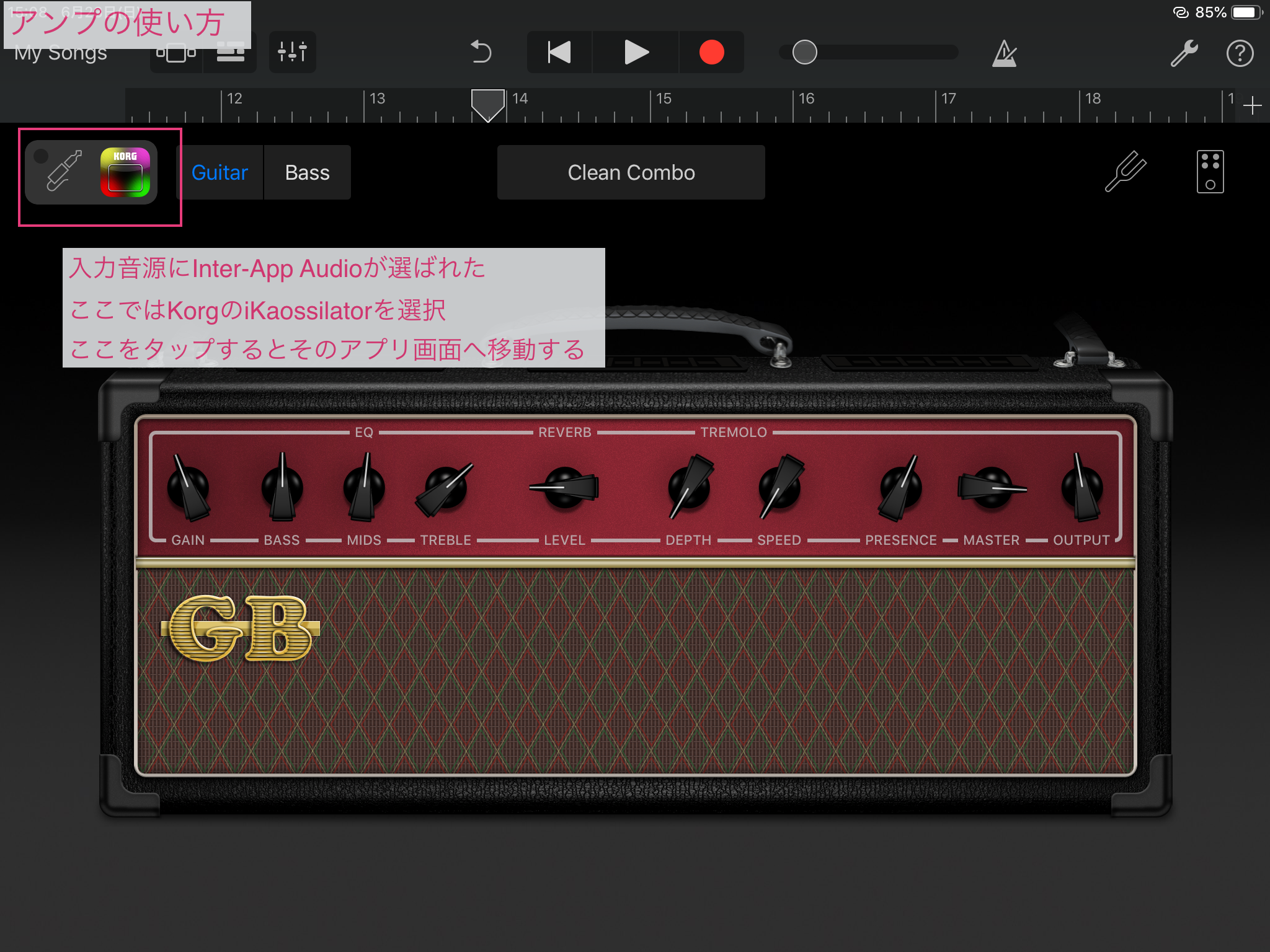
今回は仮にKorgのiKaossilatorを選んでみました。
左上にiKaossilatorのアイコンが表示されます。ここをタップすると、iKaossilatorのアプリに移ります。
Inter-App Audioの細かい使い方は別記事で紹介します!
↑で紹介したエフェクターなんかの効果をInter-App Audioの音楽アプリの音にかけることができるので、オリジナリティを出すのに重宝しそうです。
ギターを繋げて弾いてみても音が遅れて聴こえる場合
あれ…なんか…音が…遅れて…聴こえるよ…?
ってなることがたまにあります。
専門用語で言うと、 レイテンシー がすごく長くなってしまう現象ですね。
この場合は、GarageBandを一旦終了させて再起動してみましょう。
それでもダメならほかの使ってないアプリをすべて終了して試してみてください。
これでおそらく直るはずです。
なぜ遅れるかと言うと、Ampではギターの入力音に対してiPadのプロセッサーが頑張って処理をした上で音が出てるんですね。
それが、他のアプリをたくさん立ち上げていたりすると処理が後回しになってしまい遅れてしまうわけです。
レイテンシが長くなるとまともに弾けたもんじゃないので、即GarageBandを再起動してみてください。
録音してみよう!
では実際に録音してみましょう!
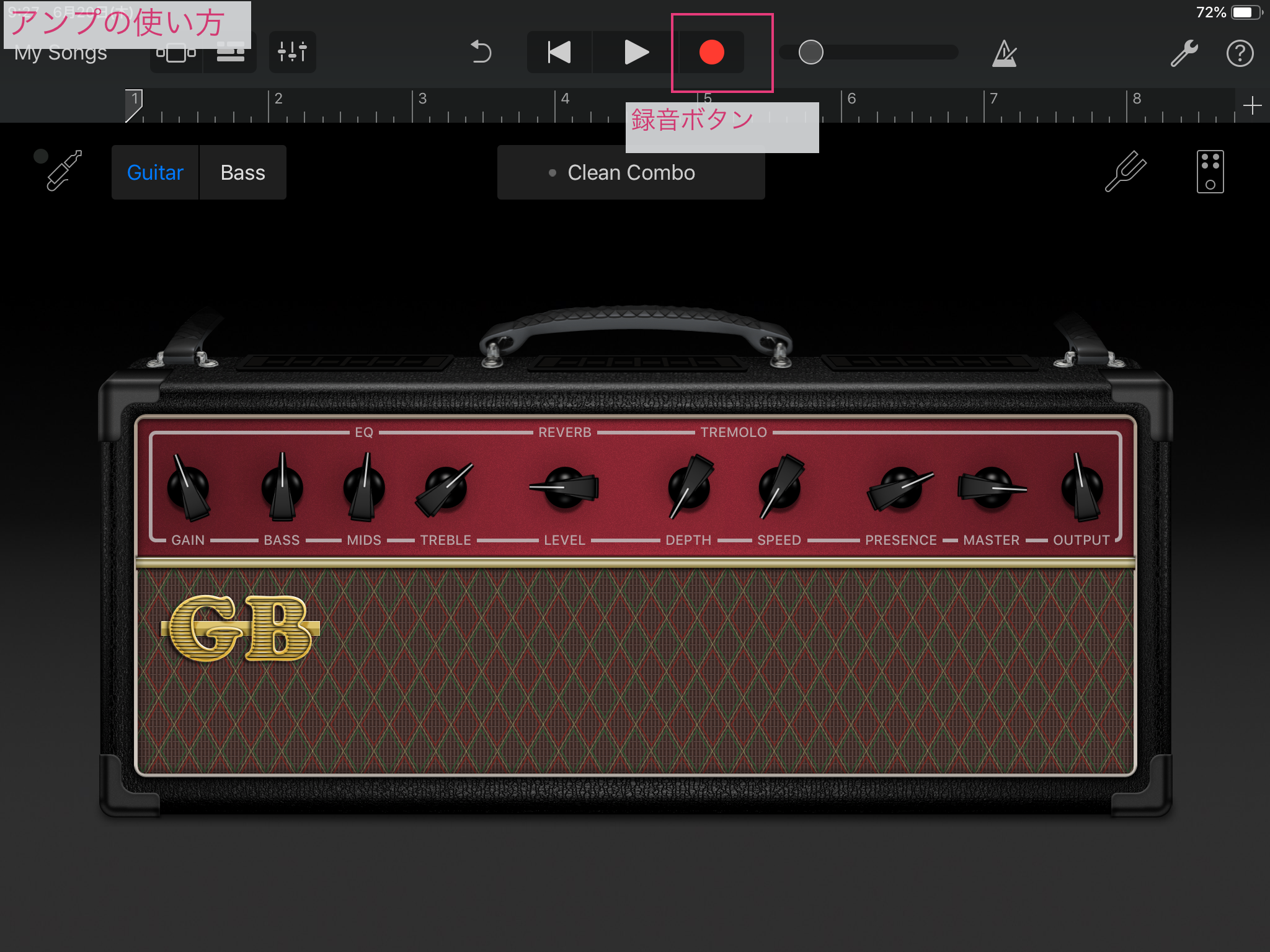
上部にある●(録音ボタン)をタップしてみましょう!
(設定でカウントありにしている場合)カウントが始まり、設定したテンポ、設定したセクションの長さに合わせて録音が開始します。
録音が始まったら、ギターをかき鳴らしましょう。
終わったら■ボタンで終了です。
これだけです。簡単ですね!
録音せずとも、ギターの練習用で鳴らすだけでもギタリストには楽しいですね!いろんな効果を初期投資最小限で試せるので、これからギター始める人にもおススメです。
皆さんも活用してみてくださいませ。

ギター最強〜!
それではまた〜。
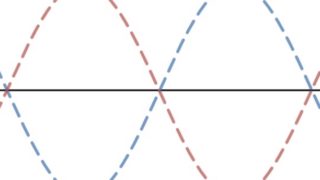
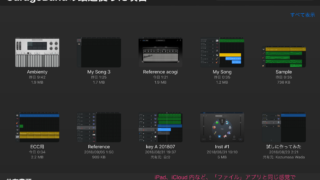
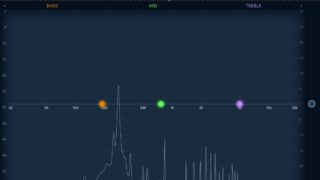
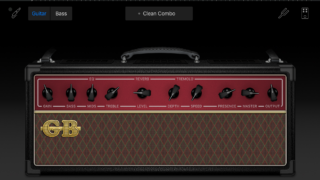
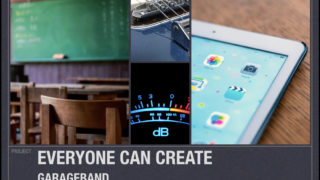

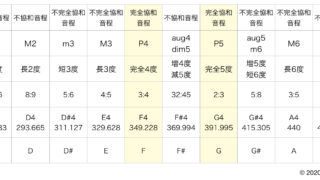
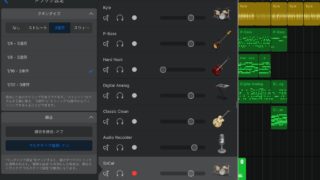
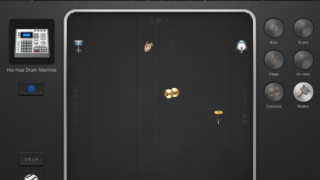
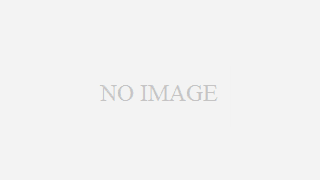
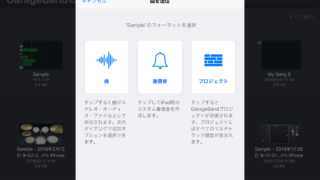
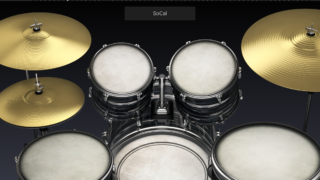
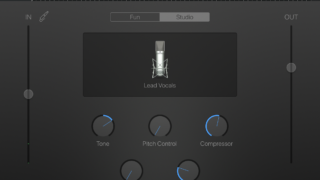


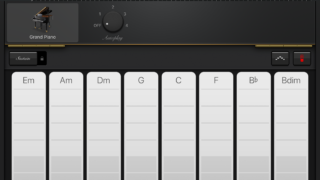
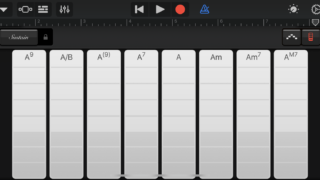

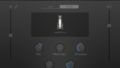

コメント