※読むのがめんどくさくてMusic Memosの画面だけ見たい人は途中の画面だけ見てください!!
こんにちは。りーほーです!
さて今回は、iPhoneやiPadに標準で入っている録音メモアプリ Music Memosの使い方を紹介してみます。

単なる録音アプリかと思いきや、とてつもないポテンシャルを秘めたアプリだよ…!
Music Memosとは
公式はこちらです↓。
Apple純正の録音メモアプリです。
使う前は、いわゆる単純な「録音アプリ」かと思っていましたが、そんなことありませんでした。
Music Memosで出来ること
②メロディに伴奏をつける
③録音した音をGarageBandに送れる
この3つに尽きます
まずは①について。ちょっと良いメロディを思いついた時など、記憶しておきたいんだけどすぐに忘れてしまうこと…バンドマンあるあるじゃないですかね。
そんな時、いつでも持っているスマホで録音したい!と言う時に役立ちます。
GarageBandを立ち上げても良いんですが、
新しいプロジェクトを立ち上げて…オーディオレコーダートラックを立ち上げて…あ、プロジェクトの名前なににしようかなぁ…
などと色々雑念が浮かぶわけですね。
その間に思いついたメロディなんて忘れちゃいます。
その点Music Memosは、立ち上げたらすぐに録音開始!となるわけなので、アイデアが飛びにくいのですね。
そして②について。①で録音したメロディを自動で解析して、伴奏をつけてくれるんですね。これがとっても面白いのです。
そしてさらに、③そのデータをそのままGarageBandに移せる。最高です。
というわけで、次項で使い方を紹介していきます。
Music Memosの使い方
では早速使い方です。
Music Memosを開くと、↓のような画面が現れます。
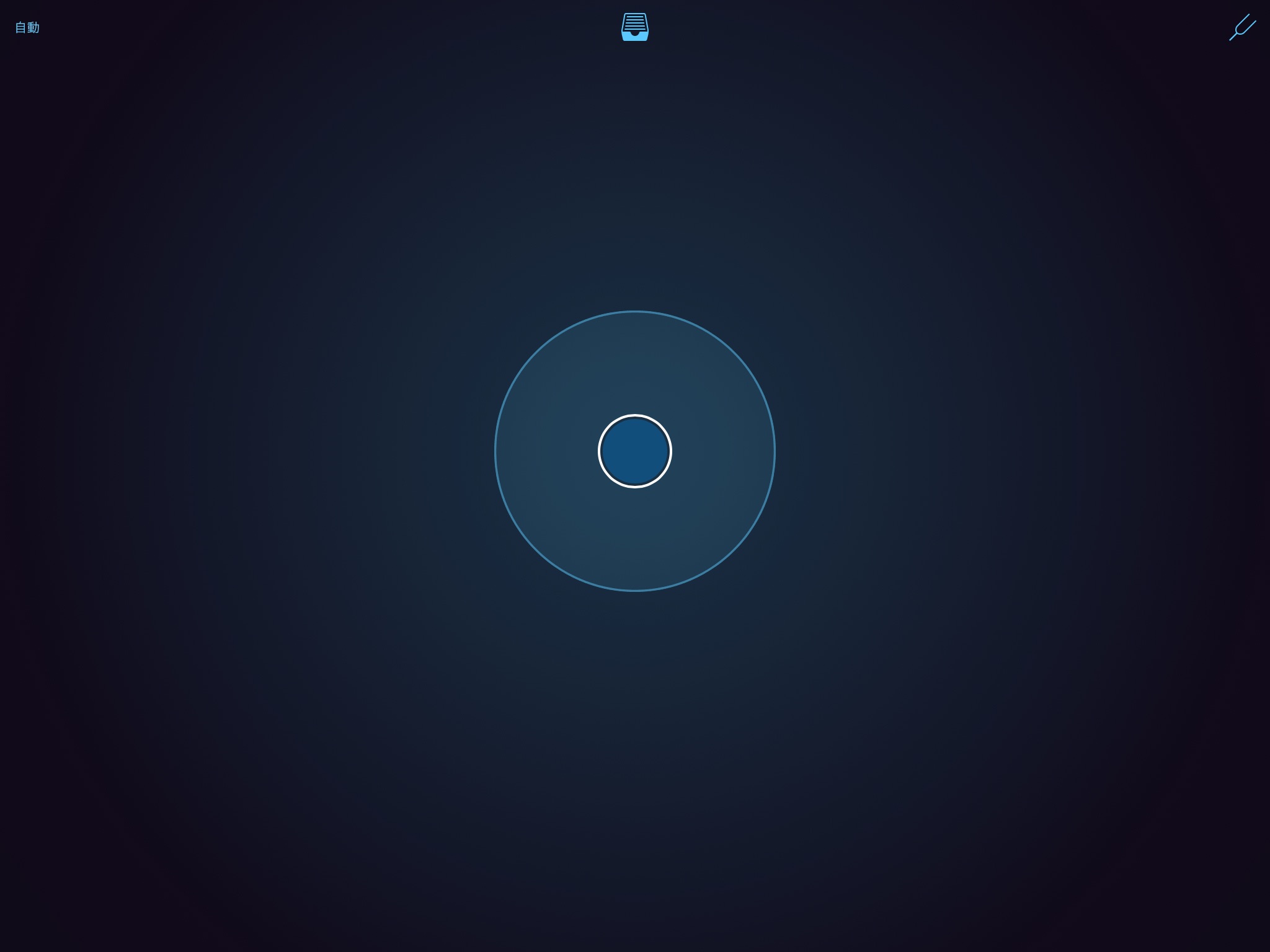
各ボタンの意味や使い方は↓です。
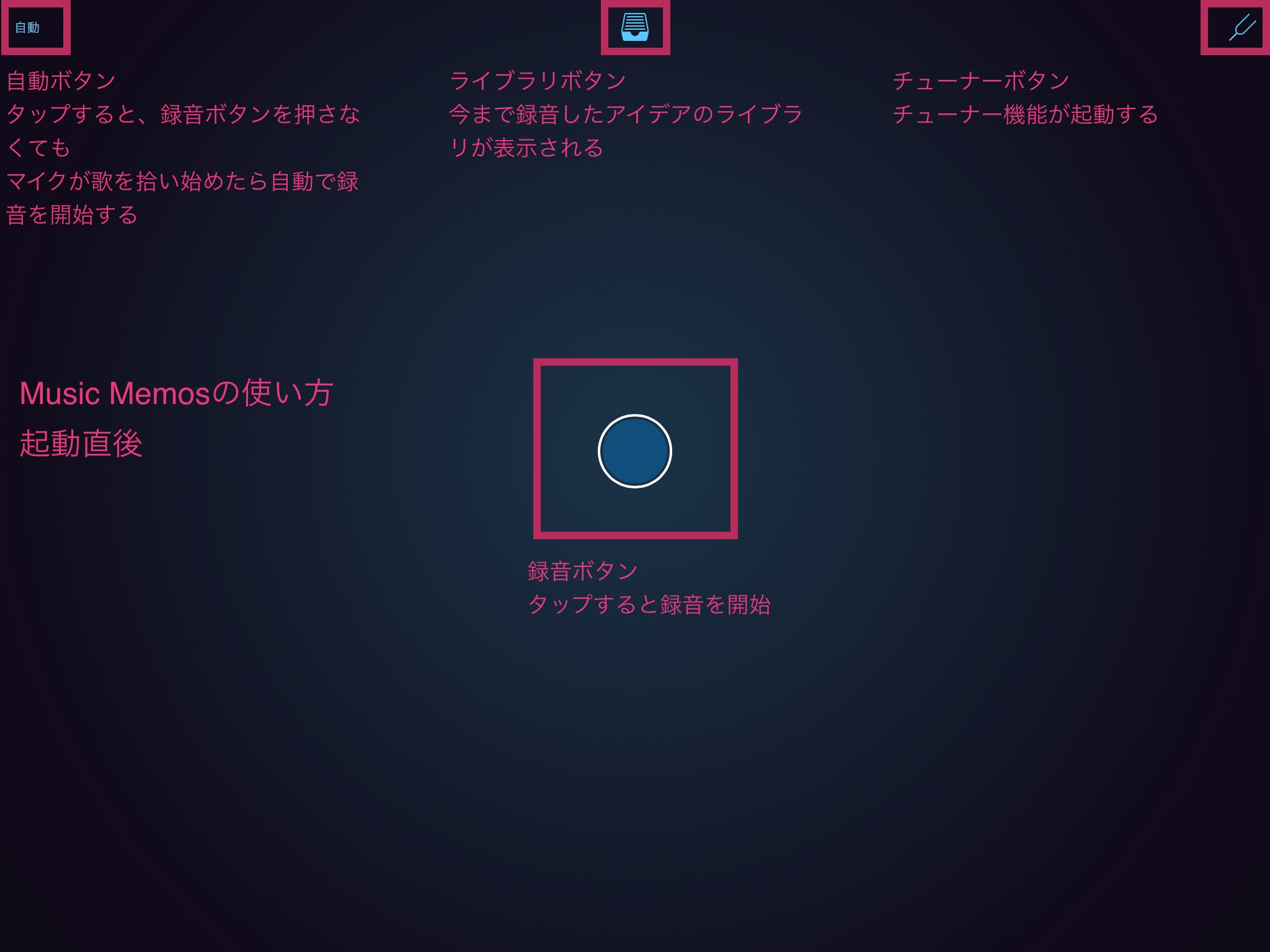
とにかく、中央の録音ボタンをタップすると録音が始まります。
地味に便利なのが、右上のチューナーですかね。アコギ を弾いたりする人は、このアプリで手軽にチューニングできます。
録音ボタンで歌などを録音して終了すると、↓のような画面になります。

下の方に録音したデータが表示されています。この時点でメロディに対してコードが割り付けられていますね。
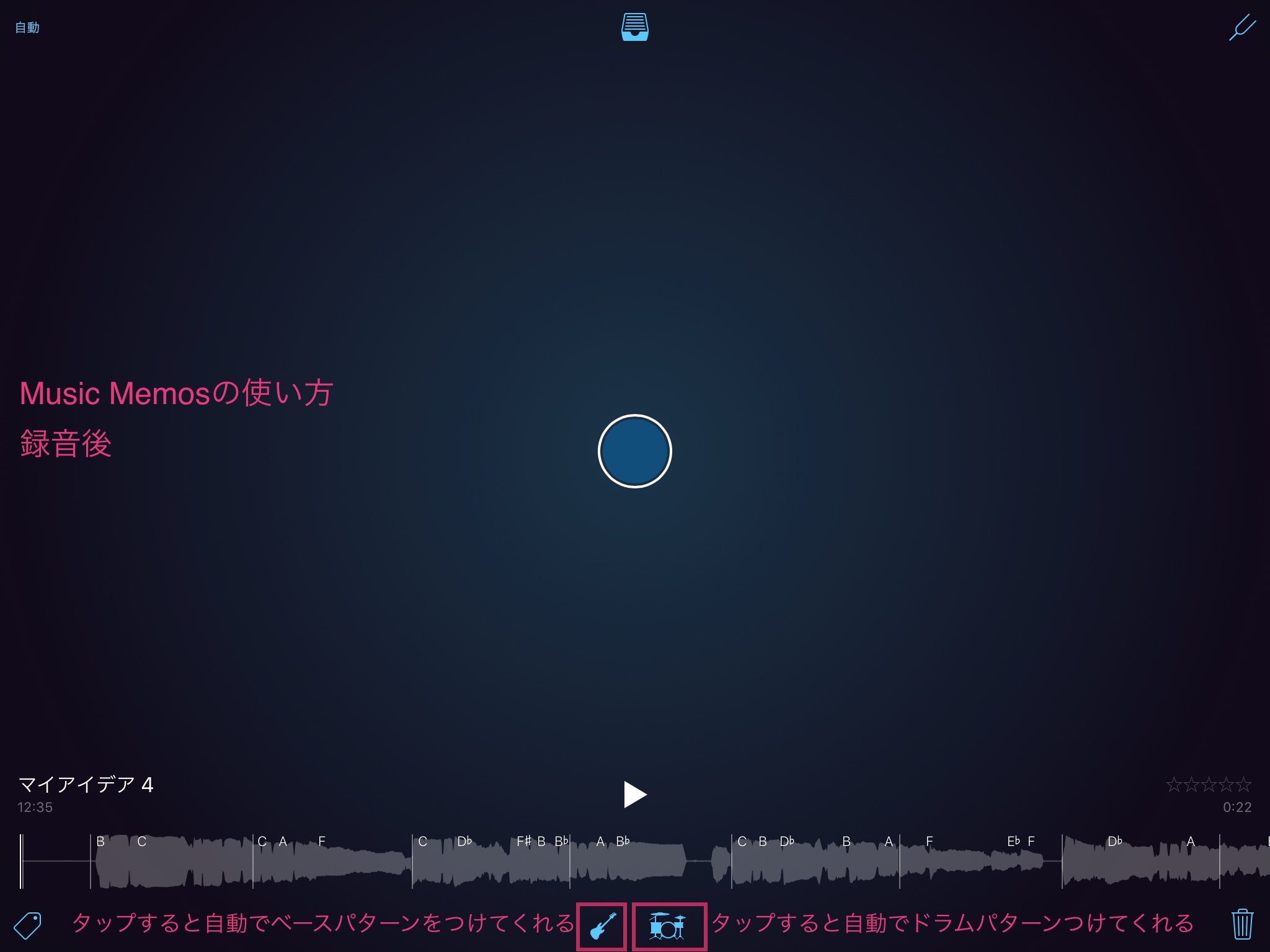
その下に、ベースやドラムのマークのボタンがあります。ここをタップすると、自動でベースやドラムの伴奏を付けてくれます。
また、録音データの波形の部分をタップすると、↓のように録音データや拍子やコードの編集が可能です。
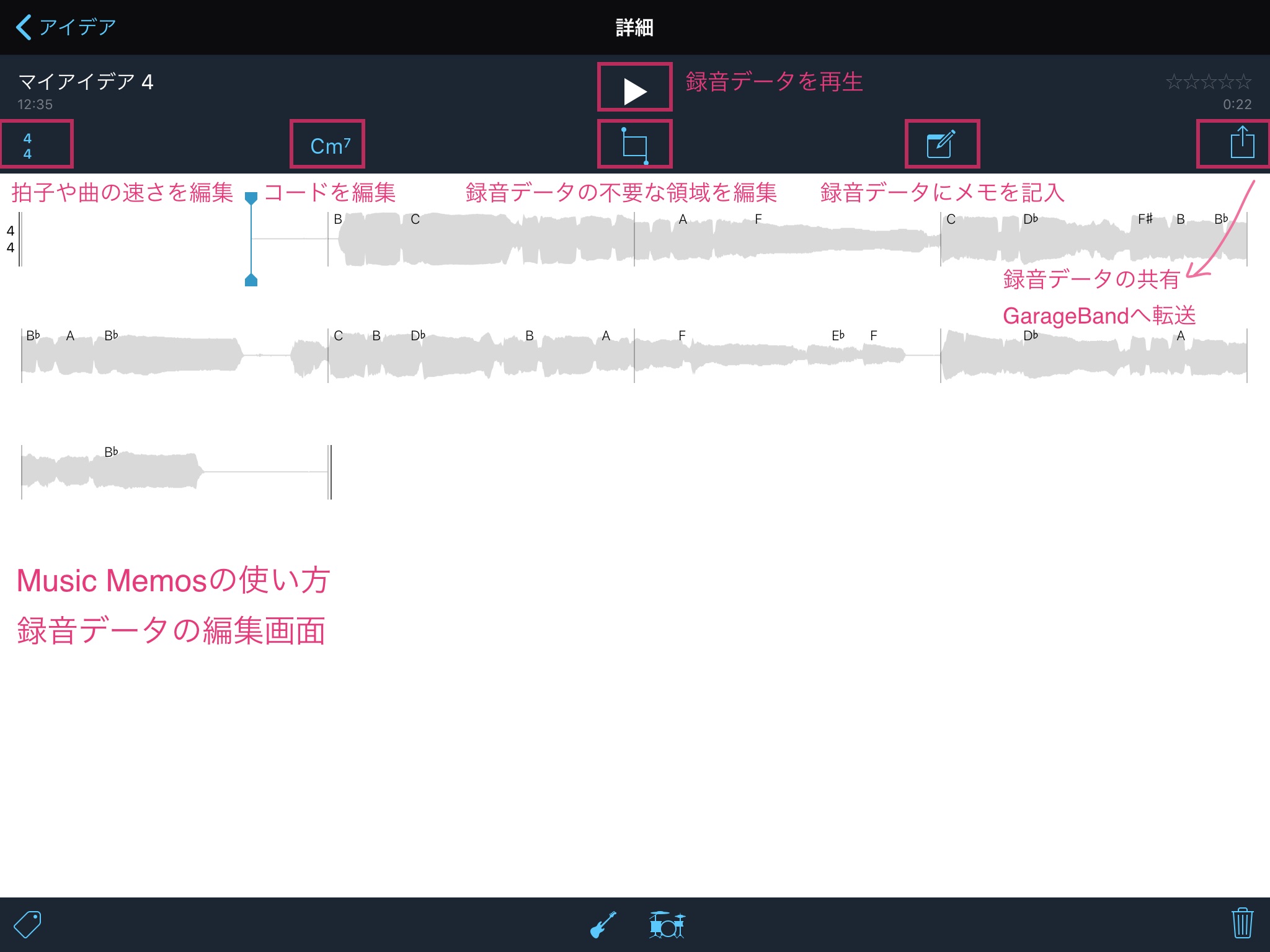
左上の「4/4」をタップすると、「時間を編集」という、拍子やテンポを編集できる画面に移ります↓。
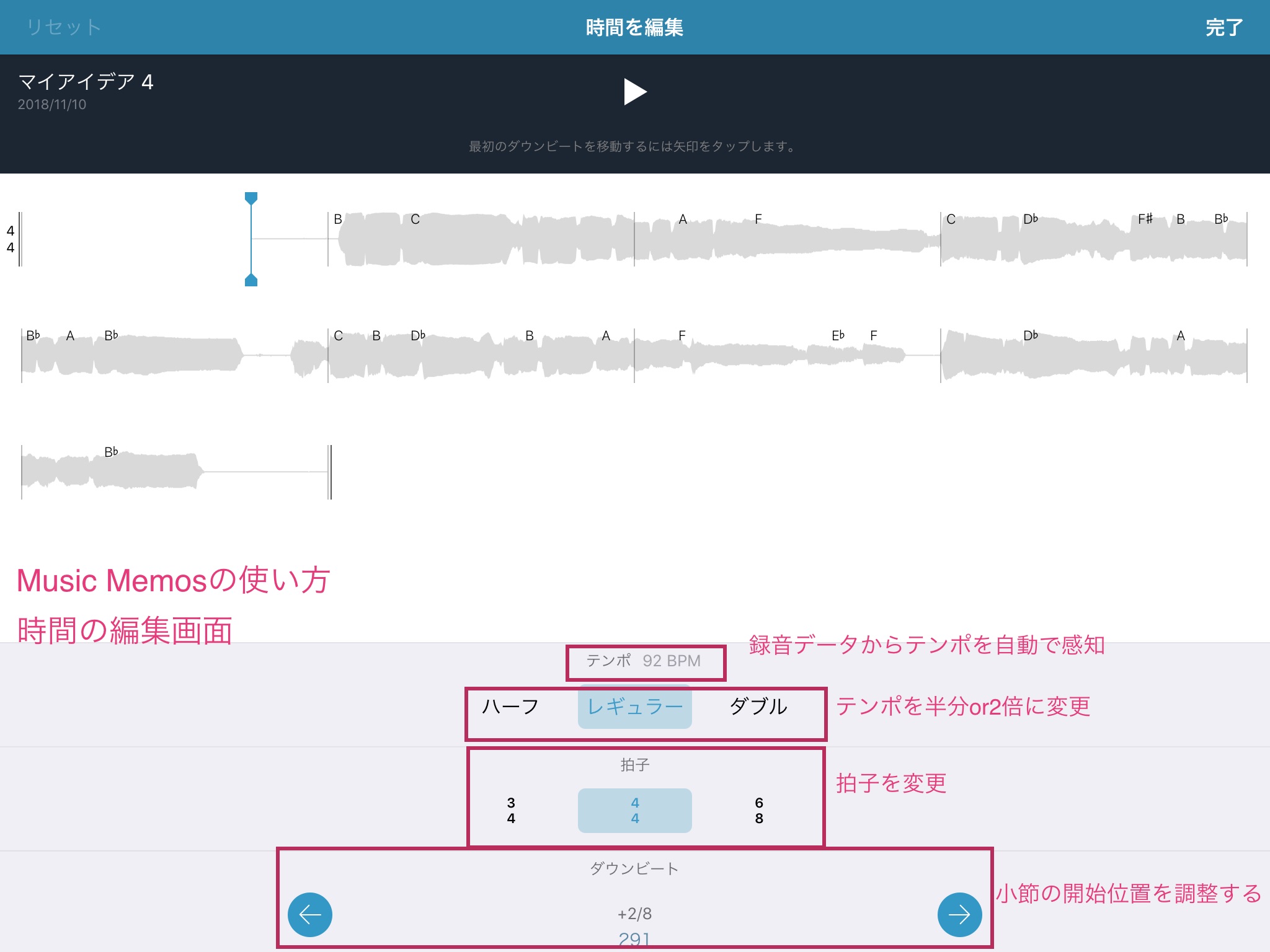
「Cm7」と書いてあるボタンを押すとコードの編集画面に移ります。
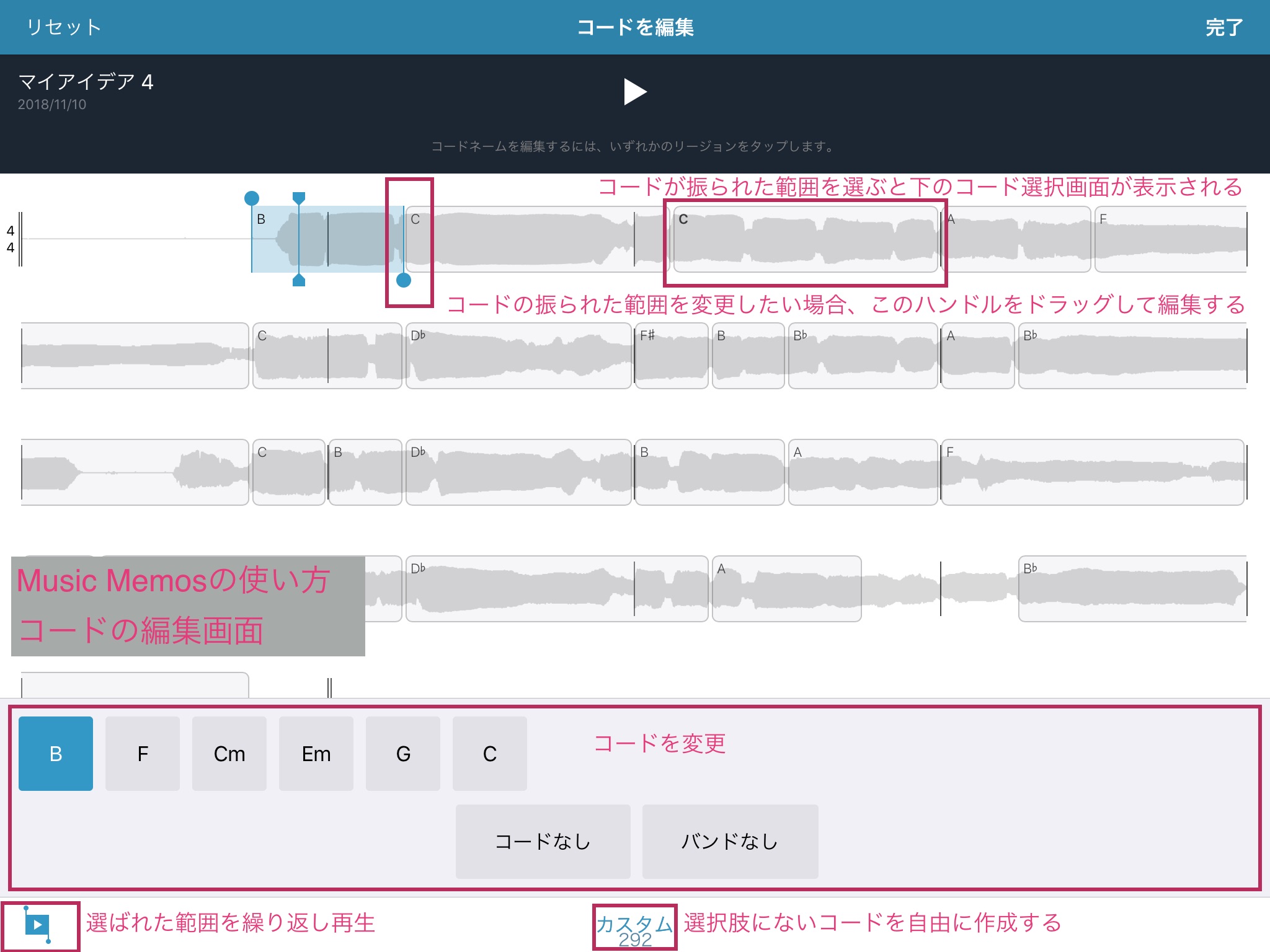
真ん中のボタンをタップすると、録音データの編集画面に移ります↓。
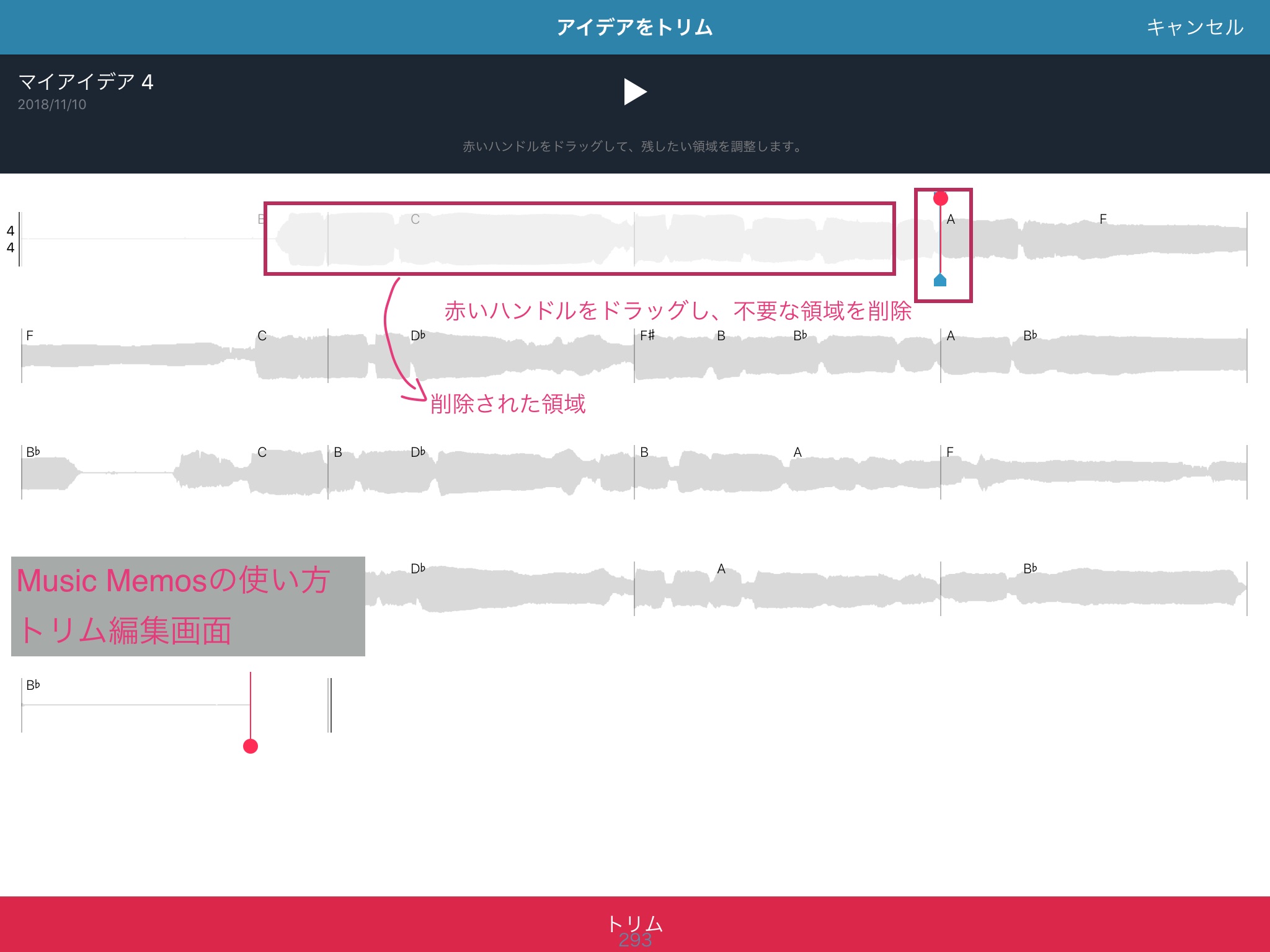
下の方にあるベースとドラムの形のボタンをタップすると、ベースパターンやドラムパターンを編集することができます。
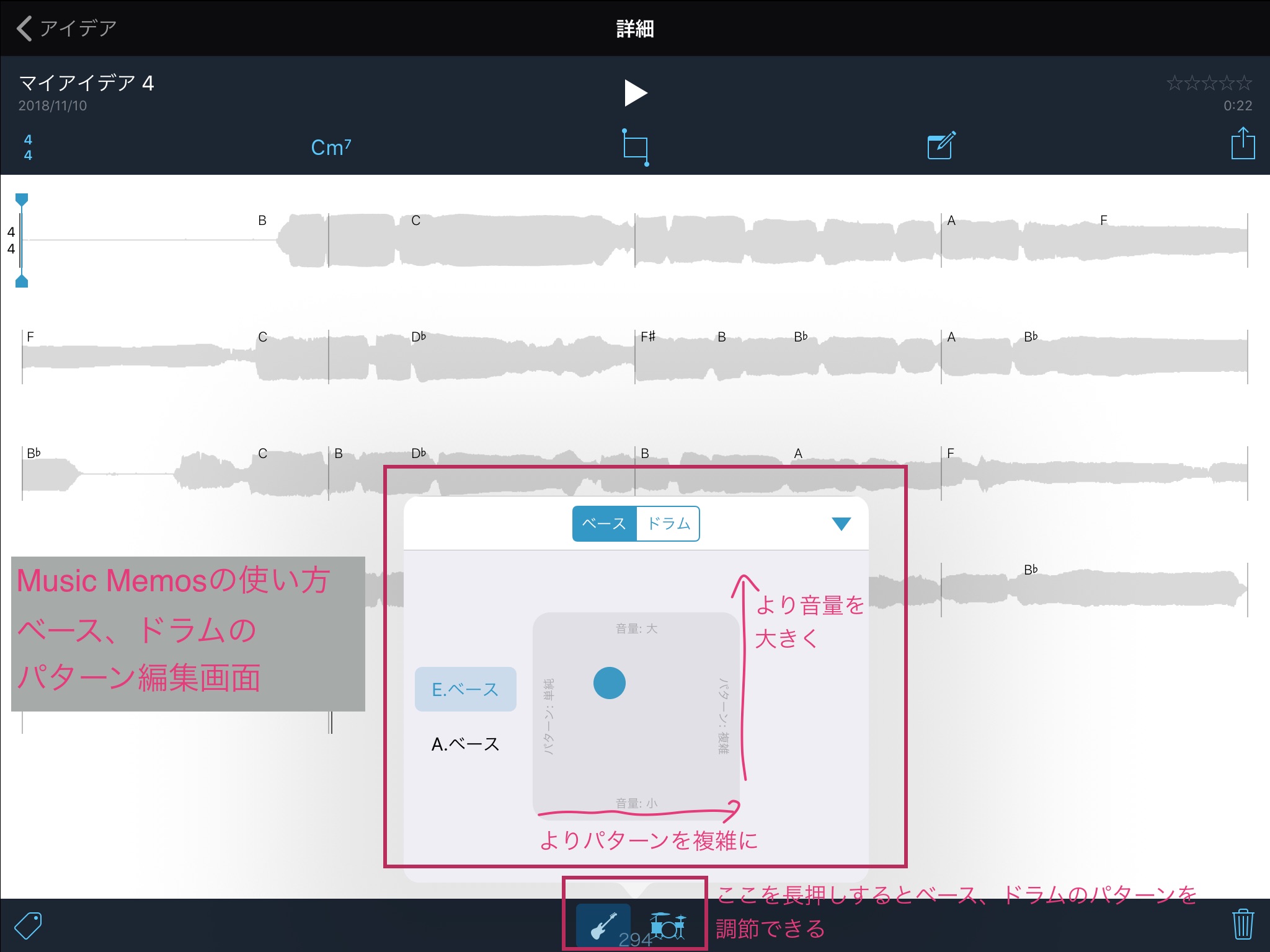
右上には、Apple製品ではお馴染みの共有マークがあります。ここをタップすることで、録音データを、ベースとドラムの伴奏とともにGarageBandへ送ることができます。
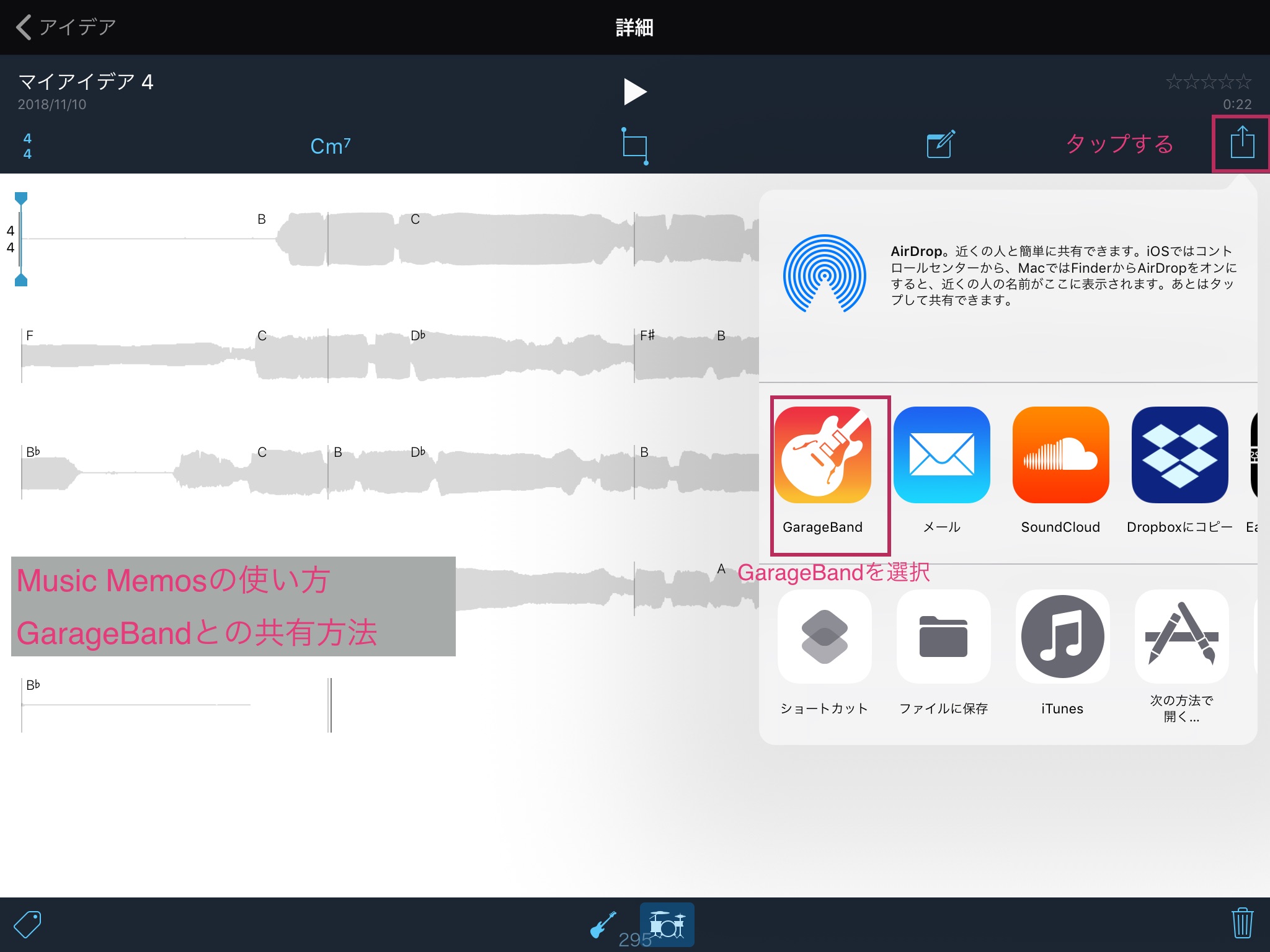
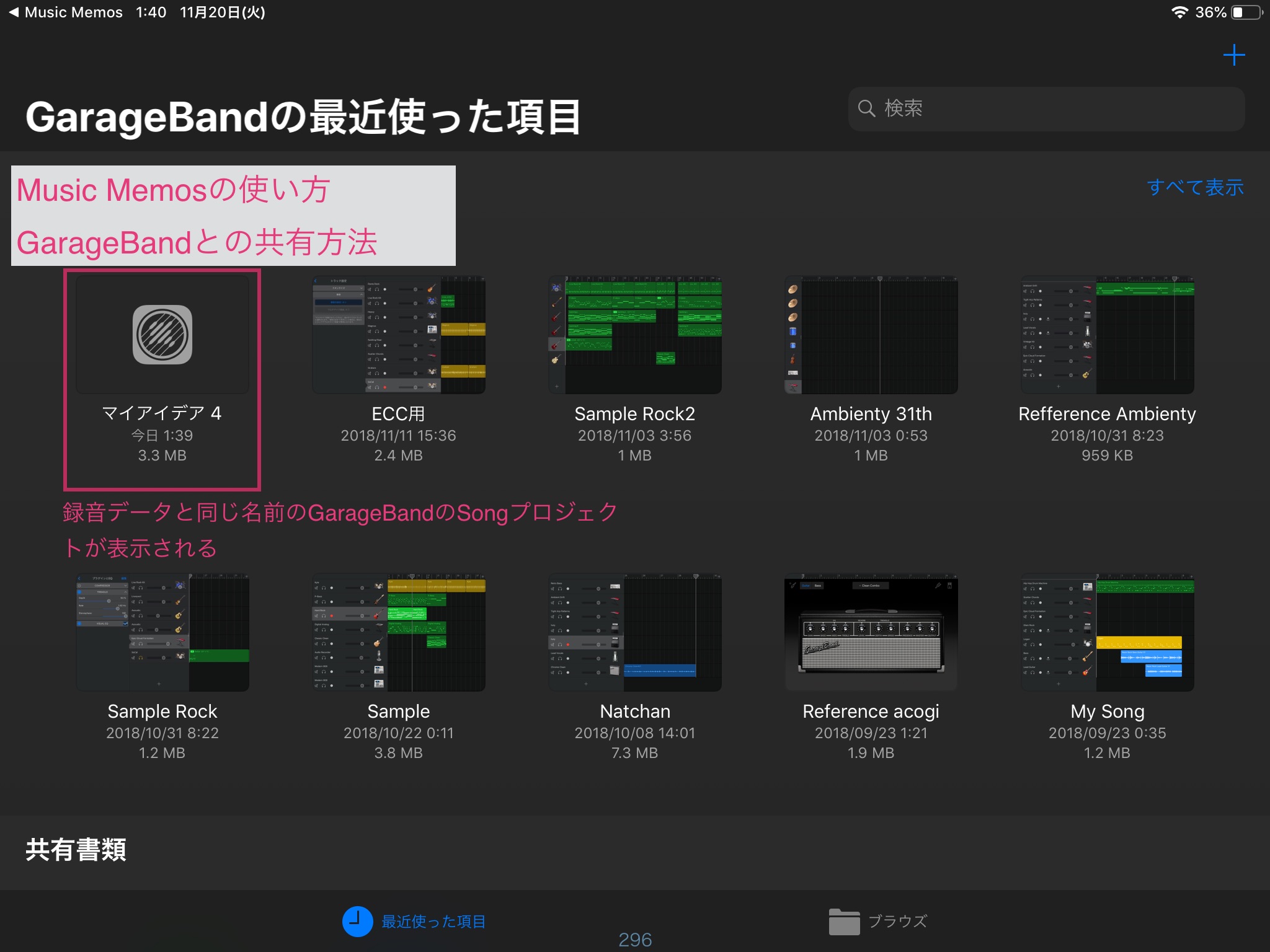
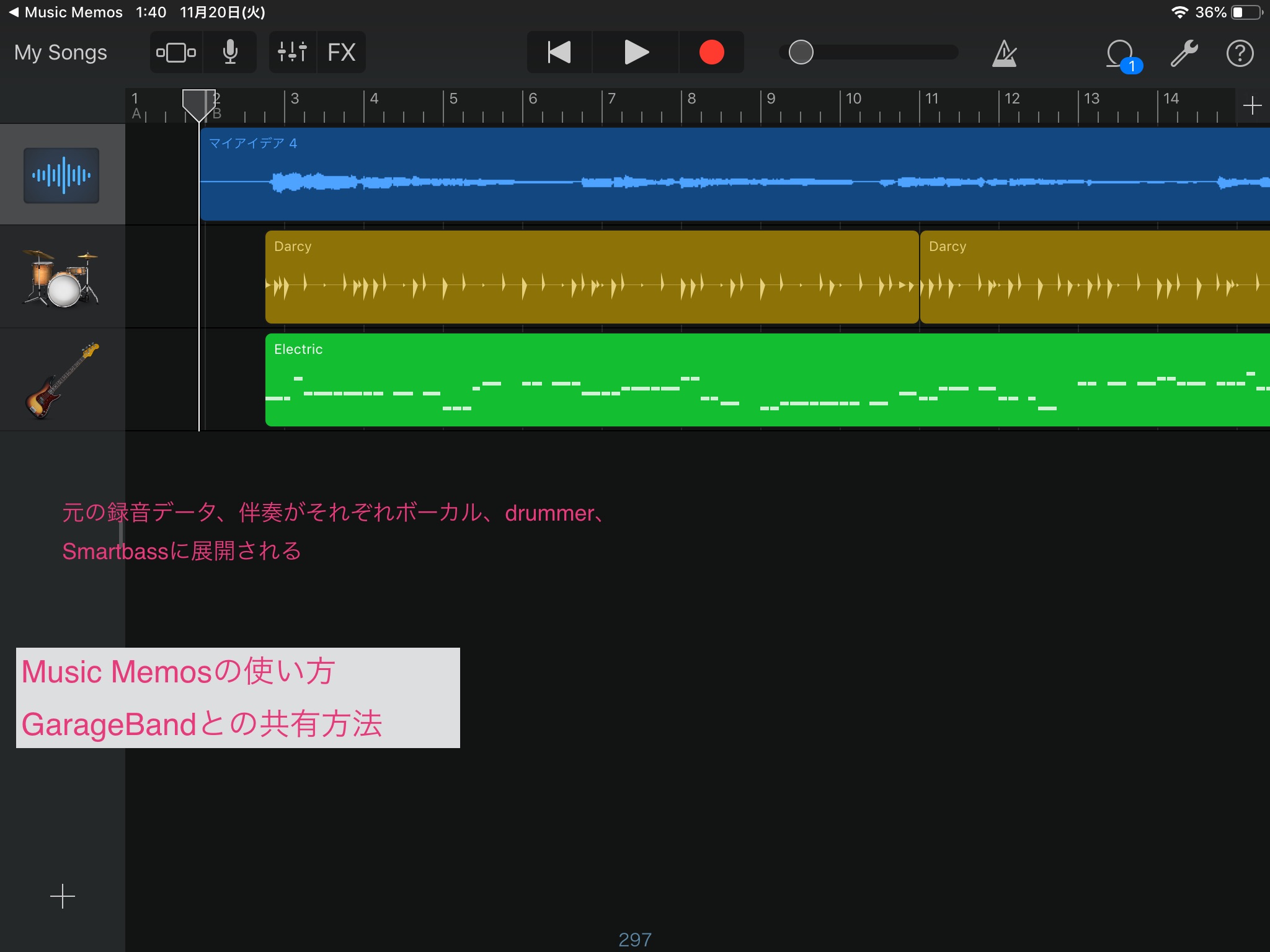
Music Memosで録音したデータが1番上に、ドラムは「Drummer」として、ベースは「SmartBass」として各トラックに リージョン で展開されてます。
これがこのMusic Memosの1番の強みですね!歌やアコギなどを試しに録音してみたら意外と良かった場合、それをGarageBandへ送ってそのまま音源として活かすことも可能なんですね。
これがApple純正の音楽メモアプリの強みです。
サードパーティでは難しい、Apple純正ならではの強み
このように、ふと思いついたメロディを手持ちのiPhoneで録音し、そのデータをそのままGarageBandに移し、最終的にはLogic Pro Xに持っていってCD音源として活かす…みたいな事が可能なのも、スマホから本格的な DAW まで一貫して作っているAppleならではの利点だと思います。
この強みは本当にすごい。
もし少しでも音楽制作に興味があって、なおかつiPhoneを使っている方は、ぜひとっかかりとしてこのMusic MemosとGarageBandを使ってみてください。驚くべきことに、両方とも無料で、あなたのiPhoneに既にインストールされているのです。
というわけで、今回はMusic Memosの使い方でした。
もちろん会議の録音や発言の記録としても使う事はできますが、本来のAppleが狙っている目的ではなさそうです。あくまで音楽的な用途を目的とした仕様である事が伝わってくるアプリですね。
皆さんもぜひMusic Memosを使って、自分の鼻歌に伴奏をつけてみてください。

鼻歌で簡単作曲してみよう!
それではまた〜。
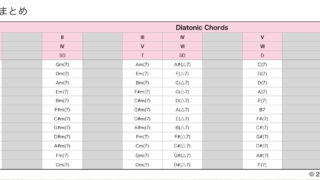
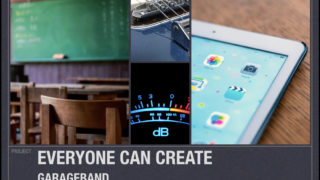
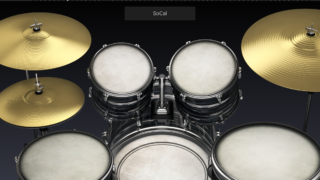

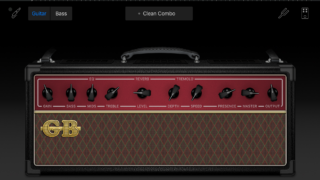
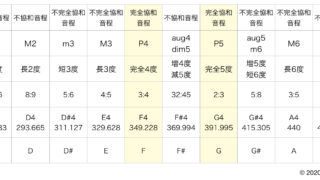
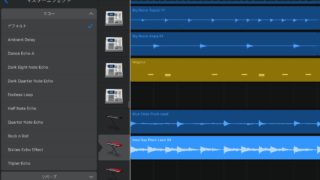


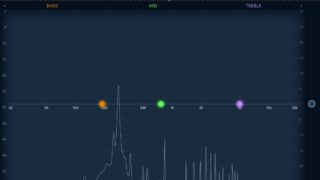

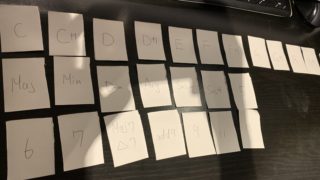
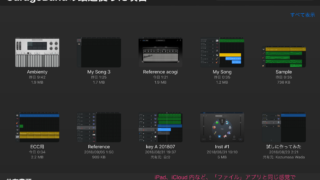



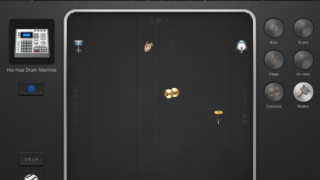

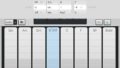

コメント