※読むのがめんどくさいけどGarageBandの画面の解説を見たい人は途中の画面だけ見てください!!
みなさんこんにちは!
りーほーです。
今回は曲を作る上で土台となる ドラム のトラックを作成する方法を紹介します!
GarageBandでドラムを録音するには
まずもって、GarageBandでドラムを録音するには3通りの方法があります。
- 生ドラムの音をマイクで集音し、「AUDIO RECORDER」機能で録音する
- 必要なもの:iPad、マイク、 オーディオインターフェース
- メリット:ドラムを叩ける人は好きなフレーズを録音できる
- デメリット:マイクやオーディオインターフェースなどの追加機材が必要となる
- 「DRUMS」機能で自分の好きなようにドラムトラックを作成する
- 必要なもの:iPadのみ
- メリット:自分で組み立てたフレーズを自由に作成することができる
- デメリット:リズムに合わせてiPadの画面を叩いて作成するので慣れないと難しい(あとで修正は可能です!)
- 「DRUMMER」機能でいい感じにドラムトラックをiPadに作ってもらう
- 必要なもの:iPadのみ
- メリット:iPadが勝手にドラムトラックを作ってくれるので簡単かつ速く作成できる
- デメリット:自由にドラムトラックを作れるわけではないので痒いところに手が届かない
ドラム?なにそれわかんね…
って人は今度紹介する「DRUMMER」を使ってみてくださいね!
生ドラム録音はドラムが叩ける+お高めな機材(オーディオインターフェース)が必要になるのでこれまた別の機会に記事にしたいと思います〜。

今回は「DRUMS」のなかの「SmartDrum」について説明するよ!
「Smart Drum」について
まずは楽器選択画面です。↓
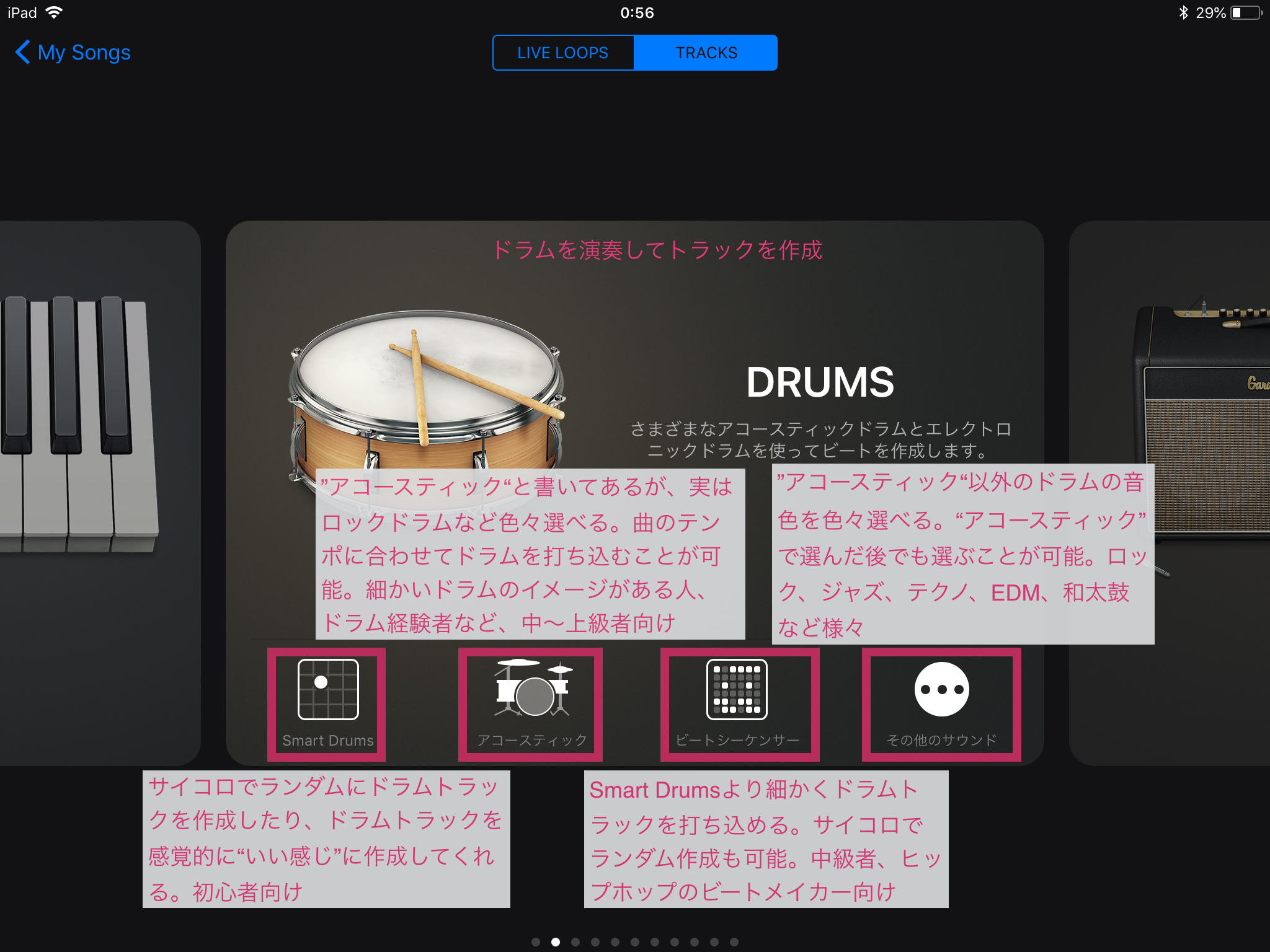
いきなり4つも選択肢があってわかりいづらいですよね〜。
「アコースティック」と書いてある機能は、実際のドラムセットをiPad上でリズムに合わせて叩きながらドラムトラックを作成していきます。
細かく思い通りに打ち込めます。
上級者向けですね。
「ビートシーケンサー」は、EDM系やヒップホップ系のミュージシャンに好かれそうな感じですね。
一小説を16分音符に分けたパッドがバスドラやハイハットなど別れて並んでおり、
それを一つ一つ入力してトラックを使っていきます。
「その他のサウンド」では上記「アコースティック」と同じで、いろんなドラムの種類を選べるよ、ってだけです。
「アコースティック」を一度選んだ後でも種類は選び直せるので心配しないでくださいね!
「Smart Drum」の画面
まずは画面です↓
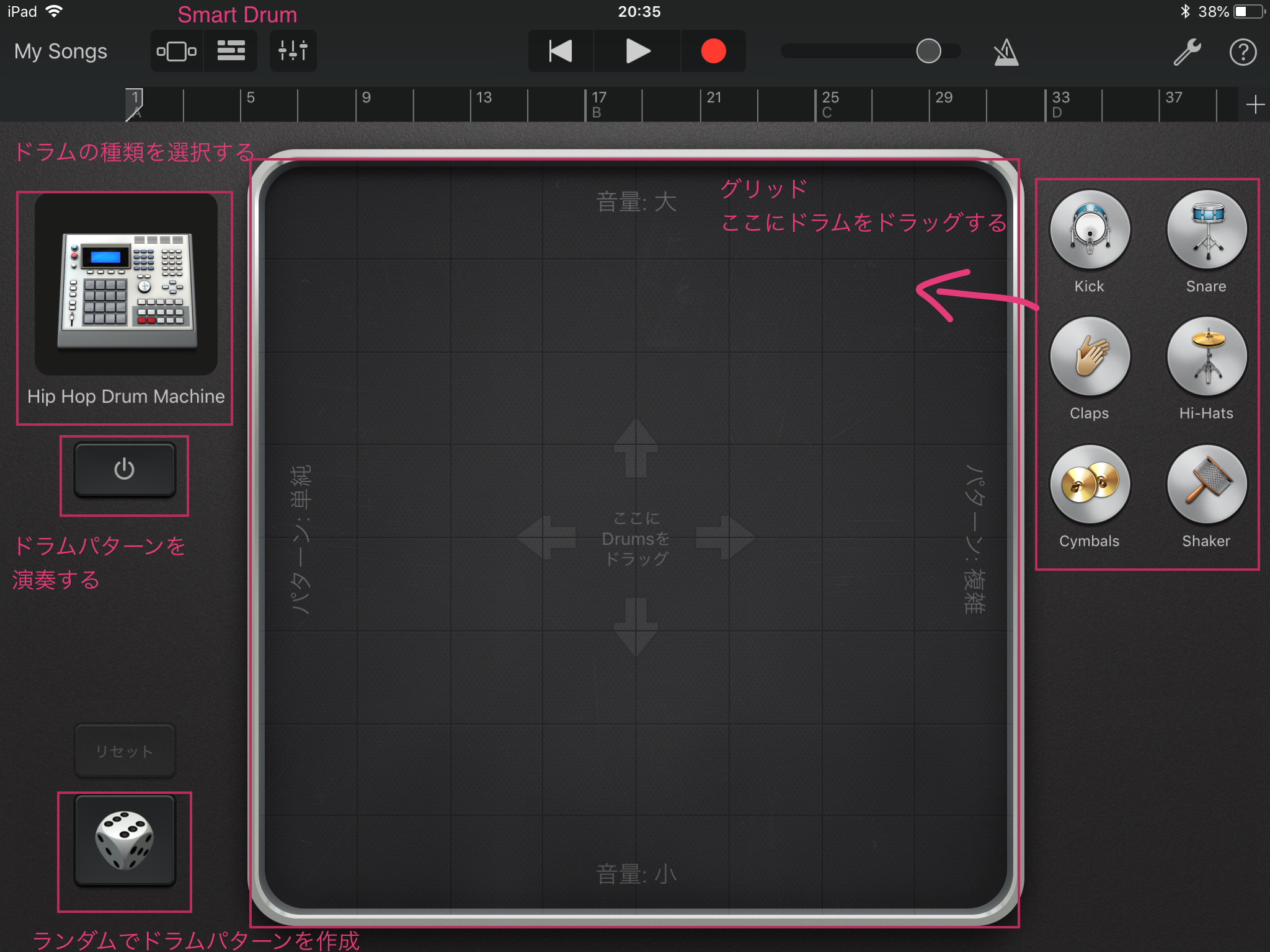
「DRUMMER」も割と簡単と言いましたが、こっちもなかなか簡単です!
まずは、前に説明した右上のレンチマークでテンポとキーを設定してください。
右にあるハイハットやスネアなどのアイコンを真ん中のグリッドと呼ばれるパッドみたいなとこにてきとーにドラッグするだけです。
Y軸(上下)が音量の大きさ、X軸(左右)がパターンの複雑さです。
全てを右上に集めると複雑かつ音量大きめのドラムになるってことですね!
もっと楽にいきたい人は、左下のサイコロマークをタップしてみてください。
勝手にグリッド内にドラムセットが配置されます。
で、左の電源ボタンみたいなものを押すと、そのパターンを演奏してくれます。
「Smart Drum」の録音のやり方
演奏パターンを気に入ったら、録音してみましょう!
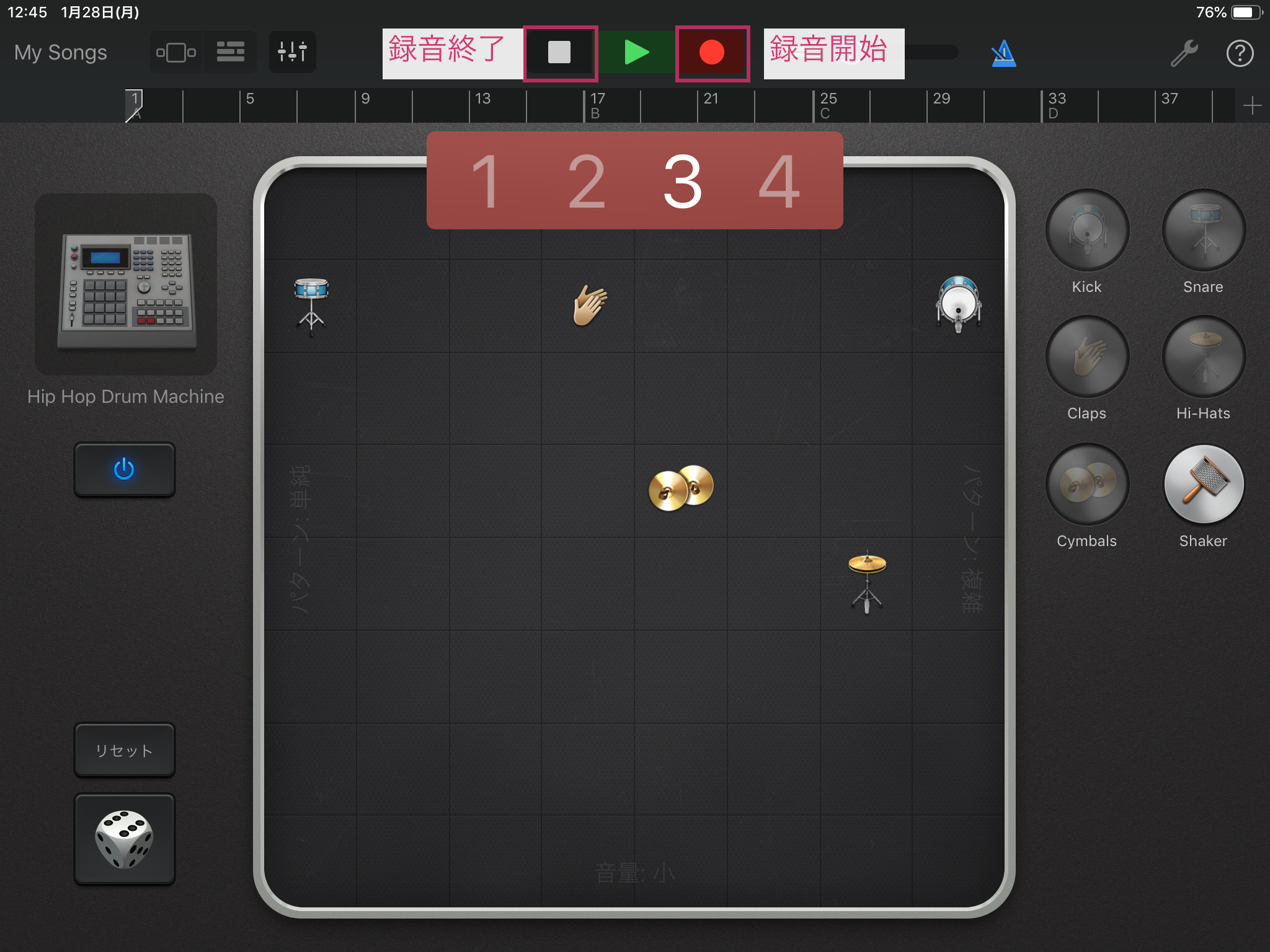
上にある●(録音ボタン)をタップしましょう。
組まれたパターンで録音が始まるので、好きな長さで■(停止ボタン)を押してください。
これで録音完了です!
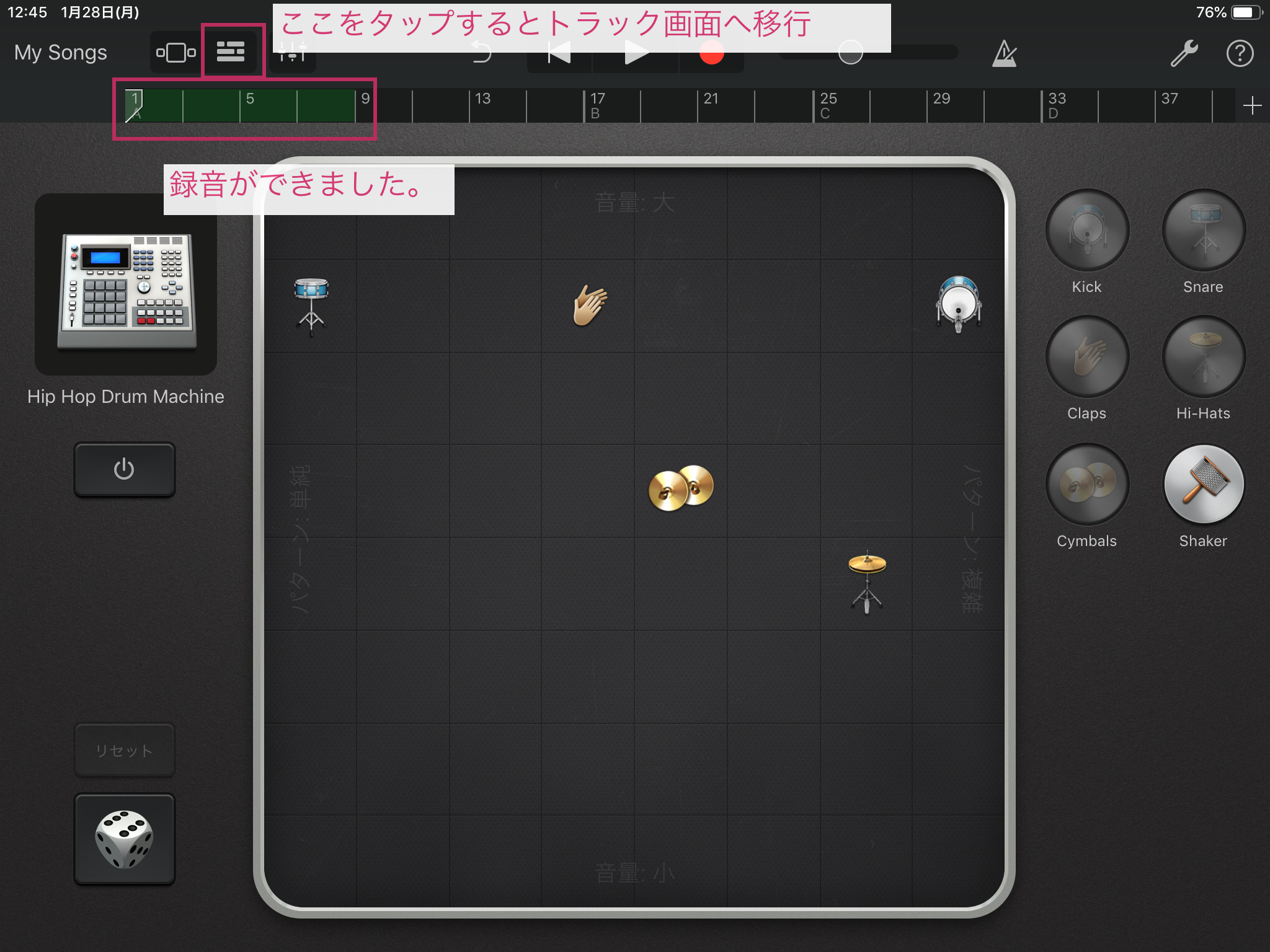
左上のトラック画面ボタンをタップすると下のように画面が変わります。
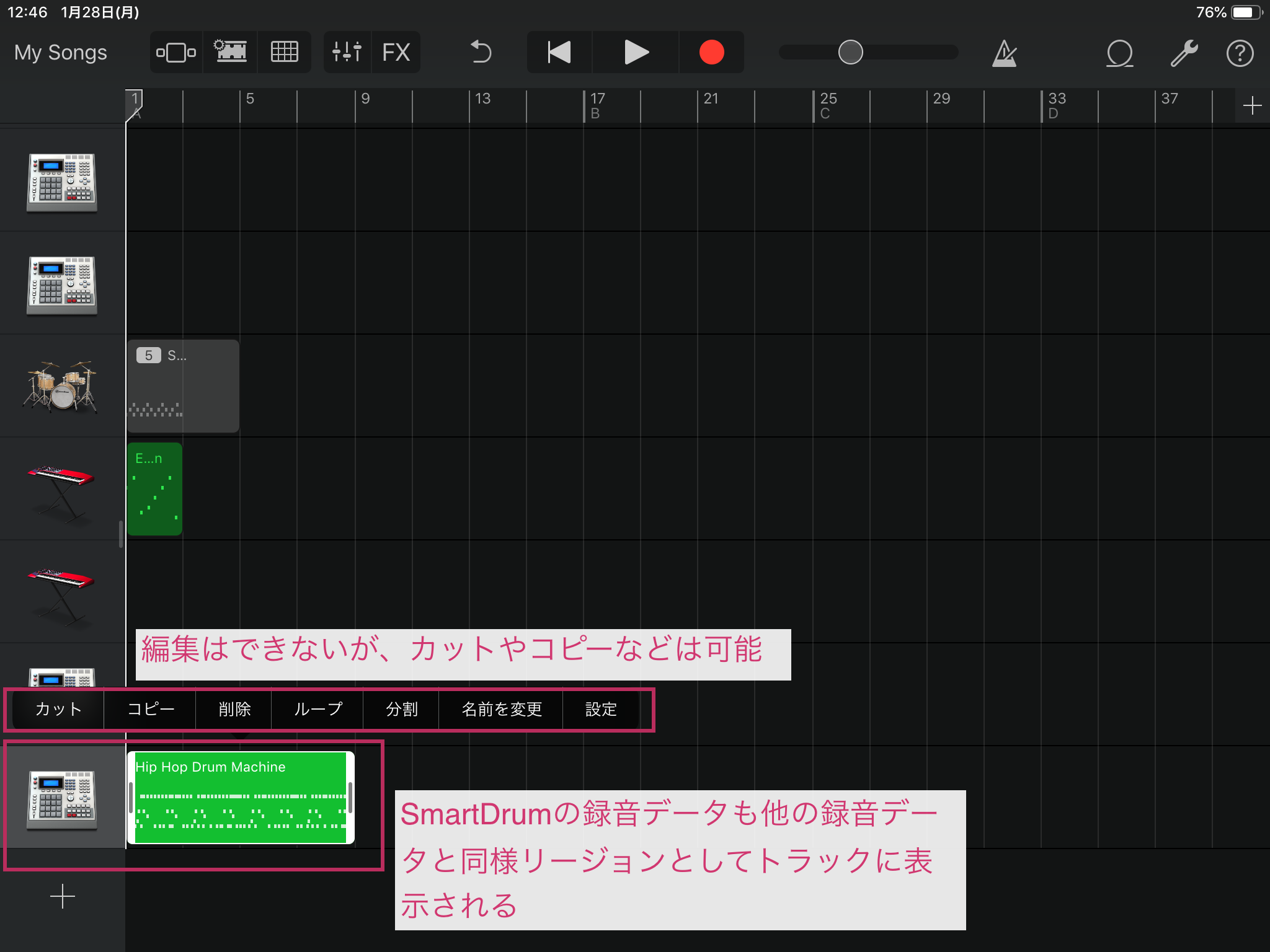
リージョンをダブルタップすると上のようなメニューが出てきます。
現段階では編集はできないみたいですが、これは編集できてもいいんじゃないかな…という気もしますね。
今後のアップデート次第ですかね!
この作業を繰り返していくことで各パートのドラムトラックを作成していくことができます。

簡単だけど自由度は低いと感じた人は、「アコースティック」を選んでやってみよう!
今度改めて紹介するよ!
それではまた〜。


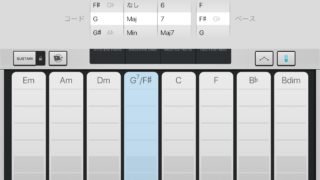
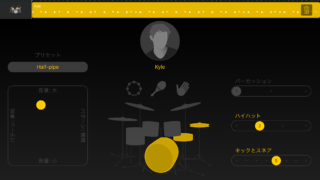

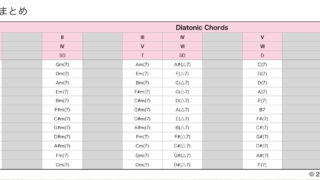

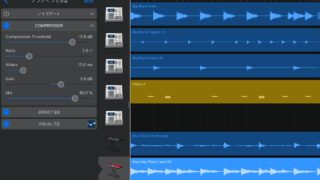




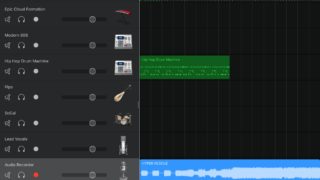

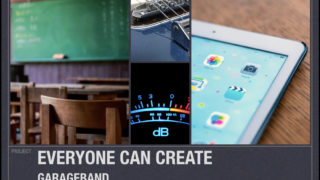
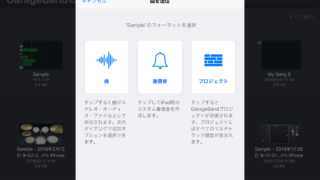
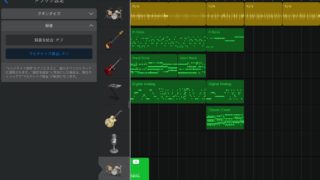
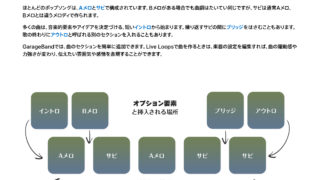
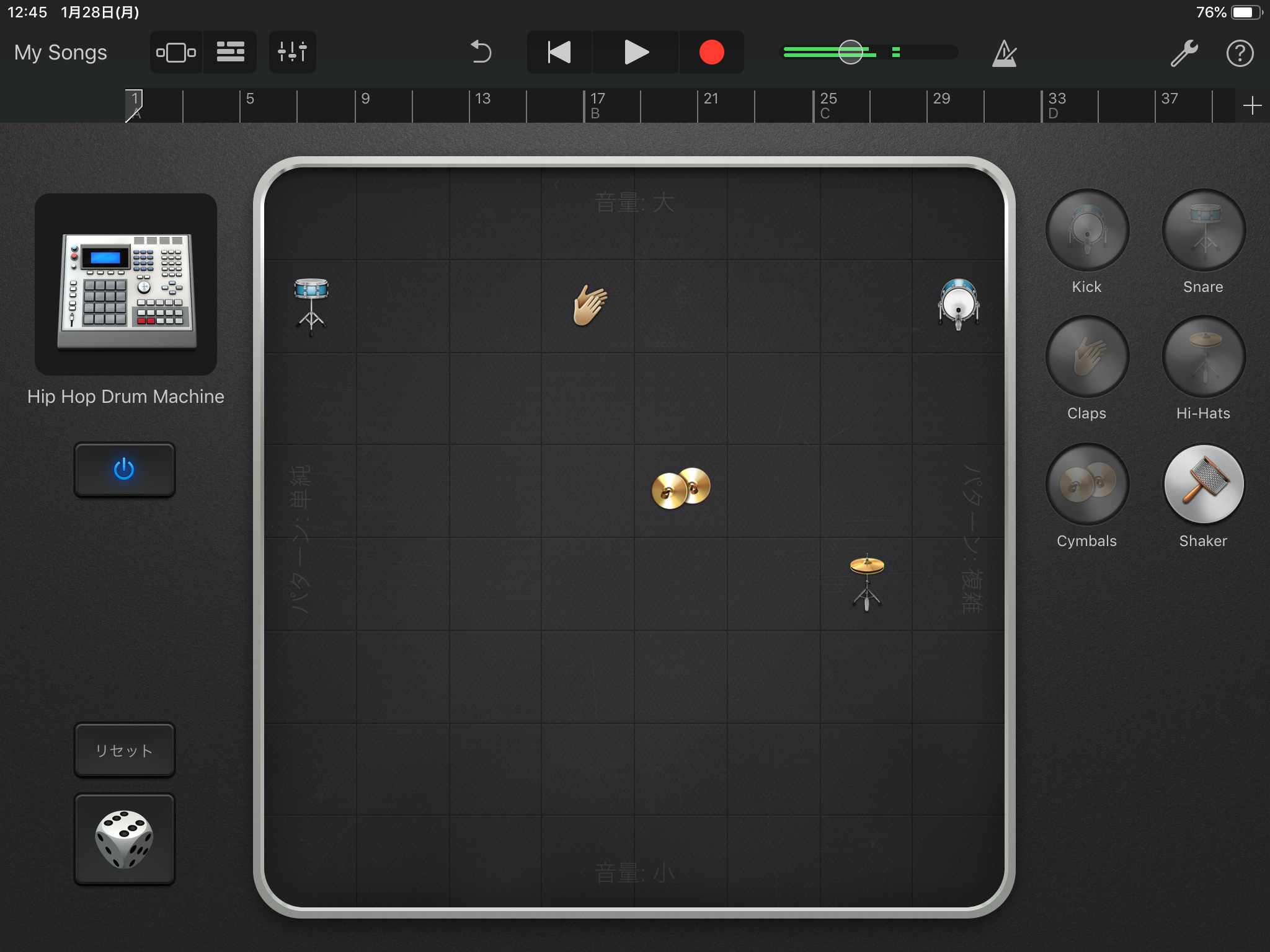

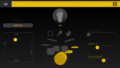
コメント