※読むのがめんどくさくてGarageBandの画面だけ見たい人は途中の画面だけ見てください!!
こんにちは!りーほーです〜。
今回は「Smart Guitar」でギタートラックを作るやり方を紹介します!

ベースとほぼ同じだよ!
Smart Guitar を選ぼう!
こちらが最初の画面ですね。
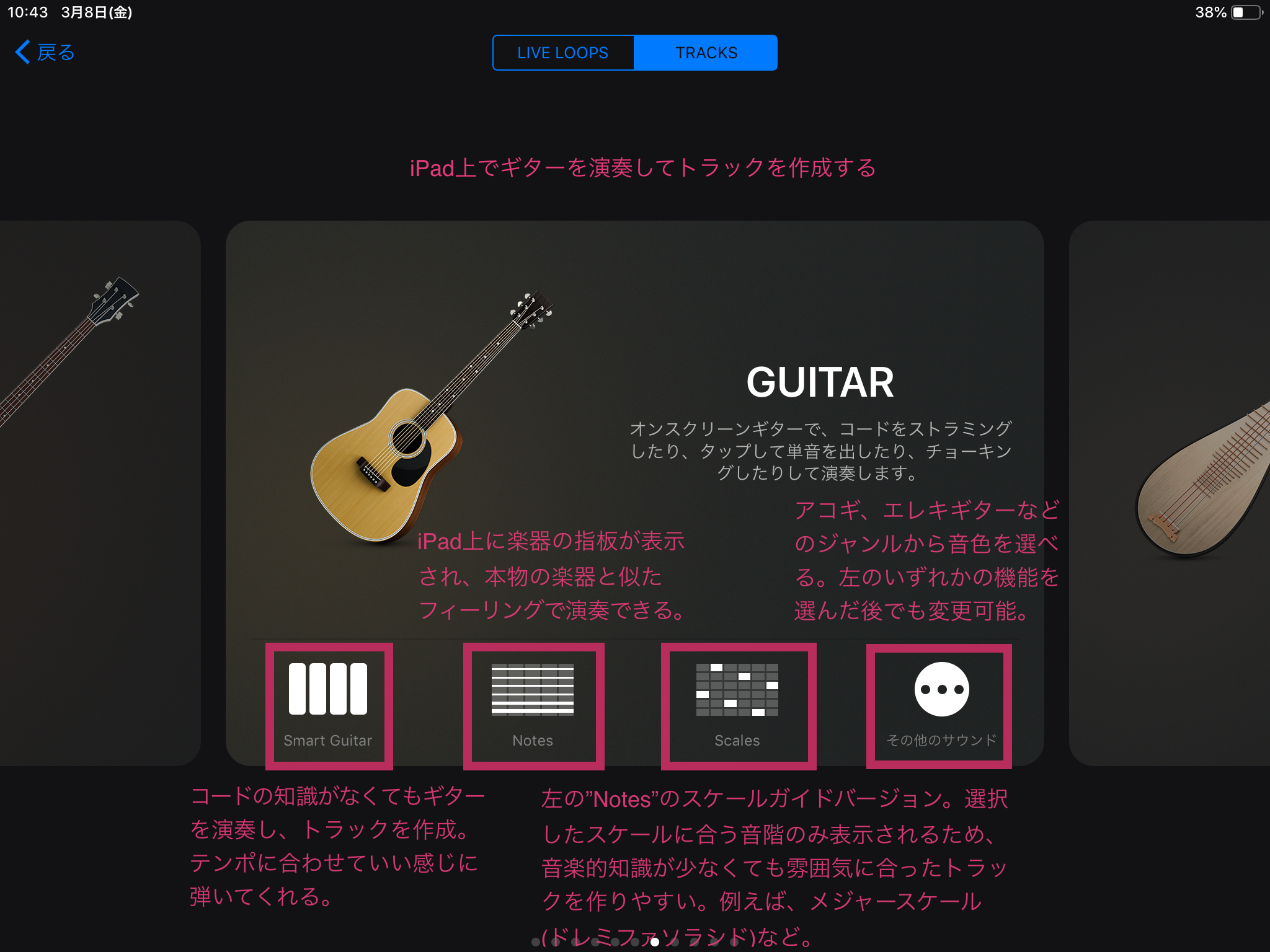
基本的にどれを選んでも後の画面で変更が可能なので好きなものを選んでOKです!
今回も説明の都合上「Notes」を選んでみましょう!
Smart Guitar ノートモードについて
「Notes」を選ぶと↓のような画面が出てきます。
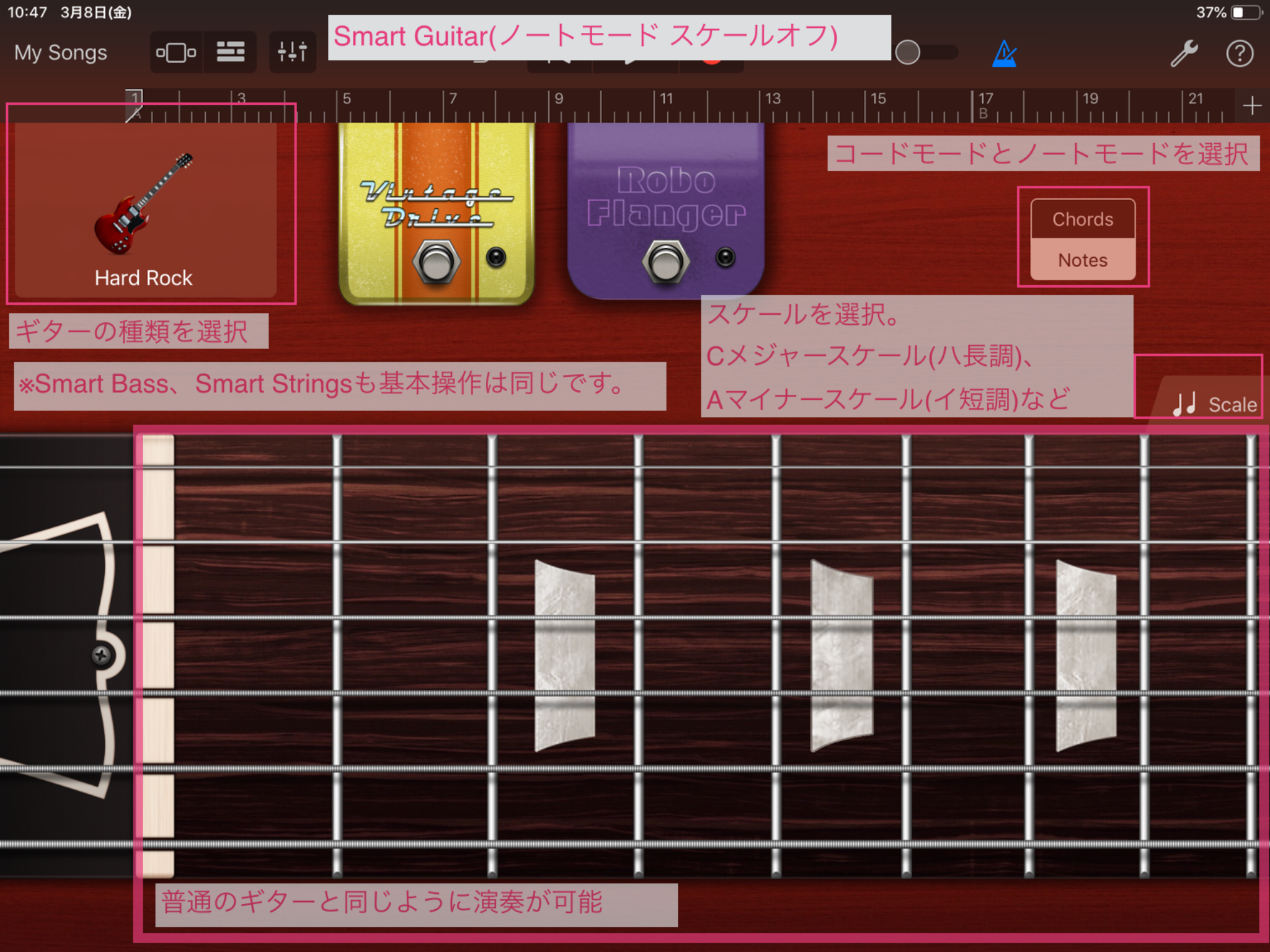
これがGarageBandのギターの基本画面です。
ちなみにベースの時は↓こんな感じでした。
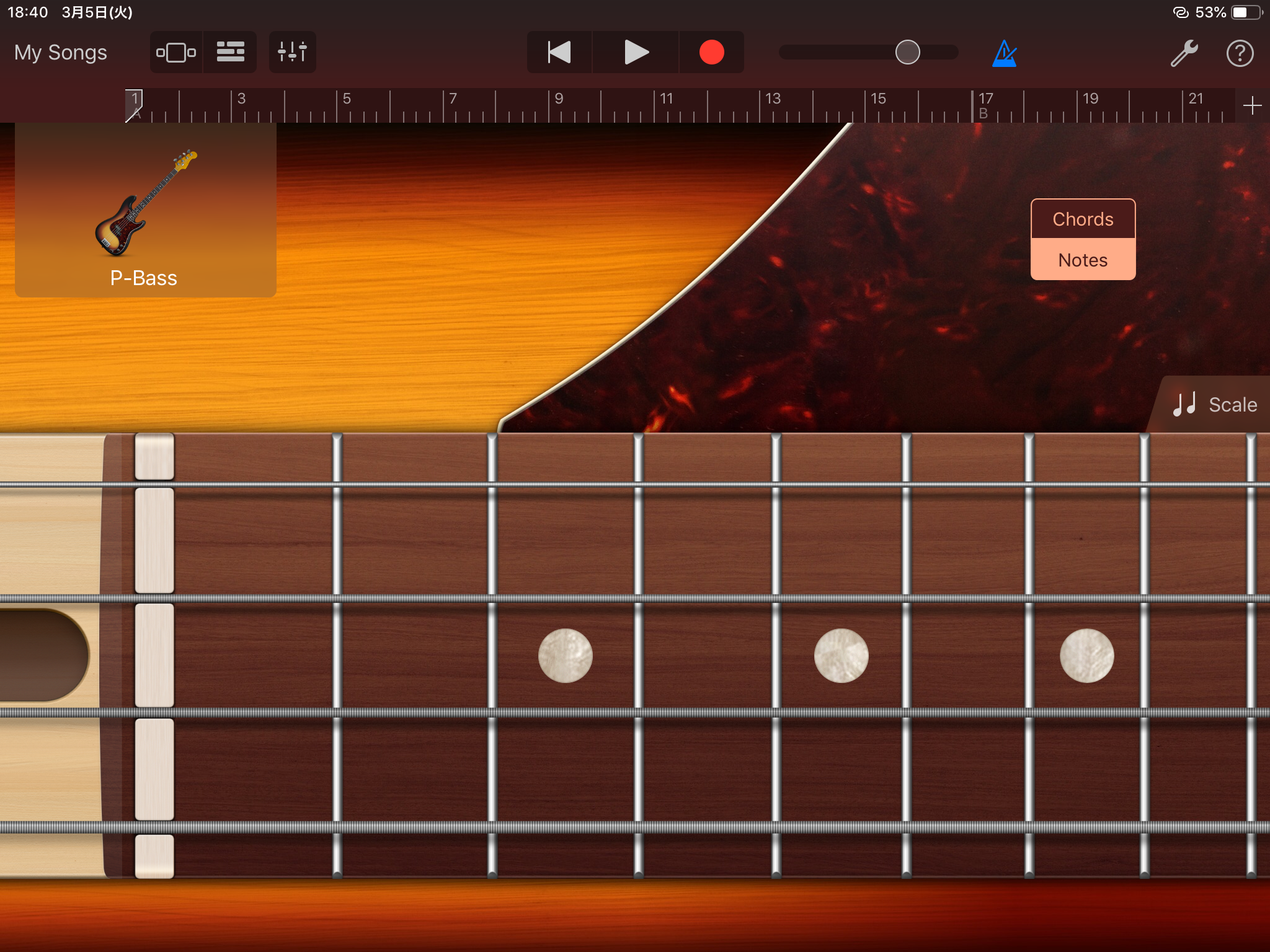
ギターにはエフェクターの項目が追加されているのがわかりますね。
エフェクターはギタリストにはおなじみです。
簡単に言うと、音に変化を与える機材です。
右側の「Robo Flanger」は、一般的に「フランジャー」呼ばれるエフェクターで、かけると「ジュワー」って感じの音になりますね。
「Vintage Distortion」は、一般的に「ディストーション」呼ばれるエフェクターです。
「シャラーン」というギターのクリーントーンに対して「ギュイーン!」となるあれです。いわゆるギターのカッコいい音ですね。
歪み(ひずみ)とも言われます。
で、左上にはドラムやSmartBassなどと同じく楽器選択画面があります。
アコースティックギター、エレキギター(クリーントーン、オーバードライブ、ディストーション)など数種類あります。
色々鳴らしてみて是非好きな音を見つけてみてください。
右側のChords/Notesでは、コードモードとノートモードを切り替えます。
最初の選択画面で「Smart Guitar」を選ぶと、ここで「Chords」を押した時のコードモードが最初に出てきます。
ギターの弦の部分をタップしてみると音が出ますね。
ノートモードでは、楽器のギターと同じ音階で音が並んでいます。
(のちに紹介するスケールモードでは変わってきます。コード、ノート共に後ほど説明します。)
ギターの音階について
ここではギターの音階についても少し触れていきますね。
ギターはこんな風に音が並んでいます。
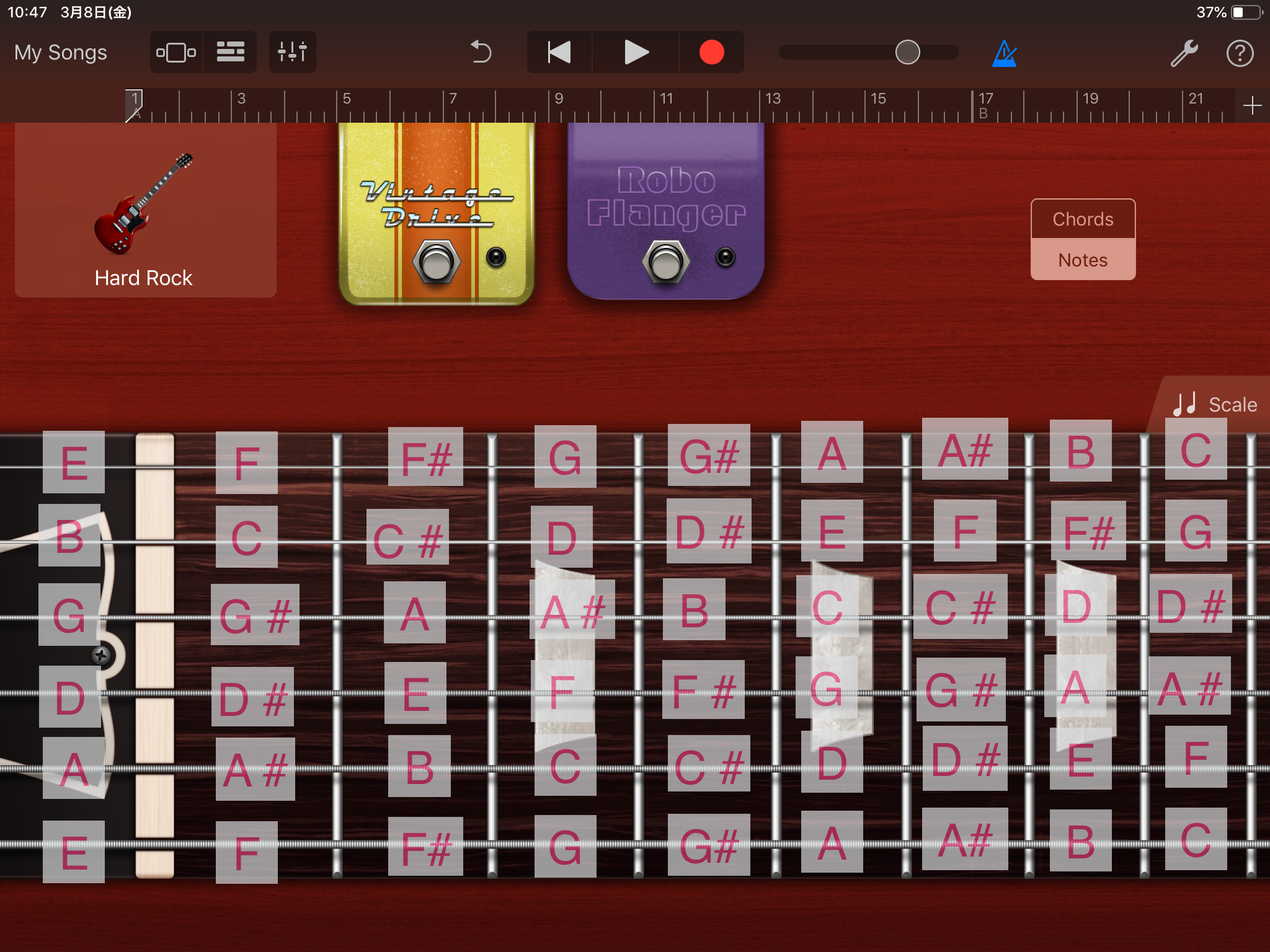
横線が弦、縦線がフレットと呼ばれるものです。
ピアノでは隣り合う白鍵同士、または白鍵と黒鍵同士で半音ずつ上がっていきますが、
ギター(ベースも同様)ではフレットが1つ右に行くにつれて半音ずつ上がっていきます。
ギタリストは、この中から曲のキーに合う音を選んで弾いているわけですね。
Smart Guitar ノートモード スケールを選択
ノートモードの際に、右上にある「♩♩ Scale」をタップすると↓のような画面が出てきます。
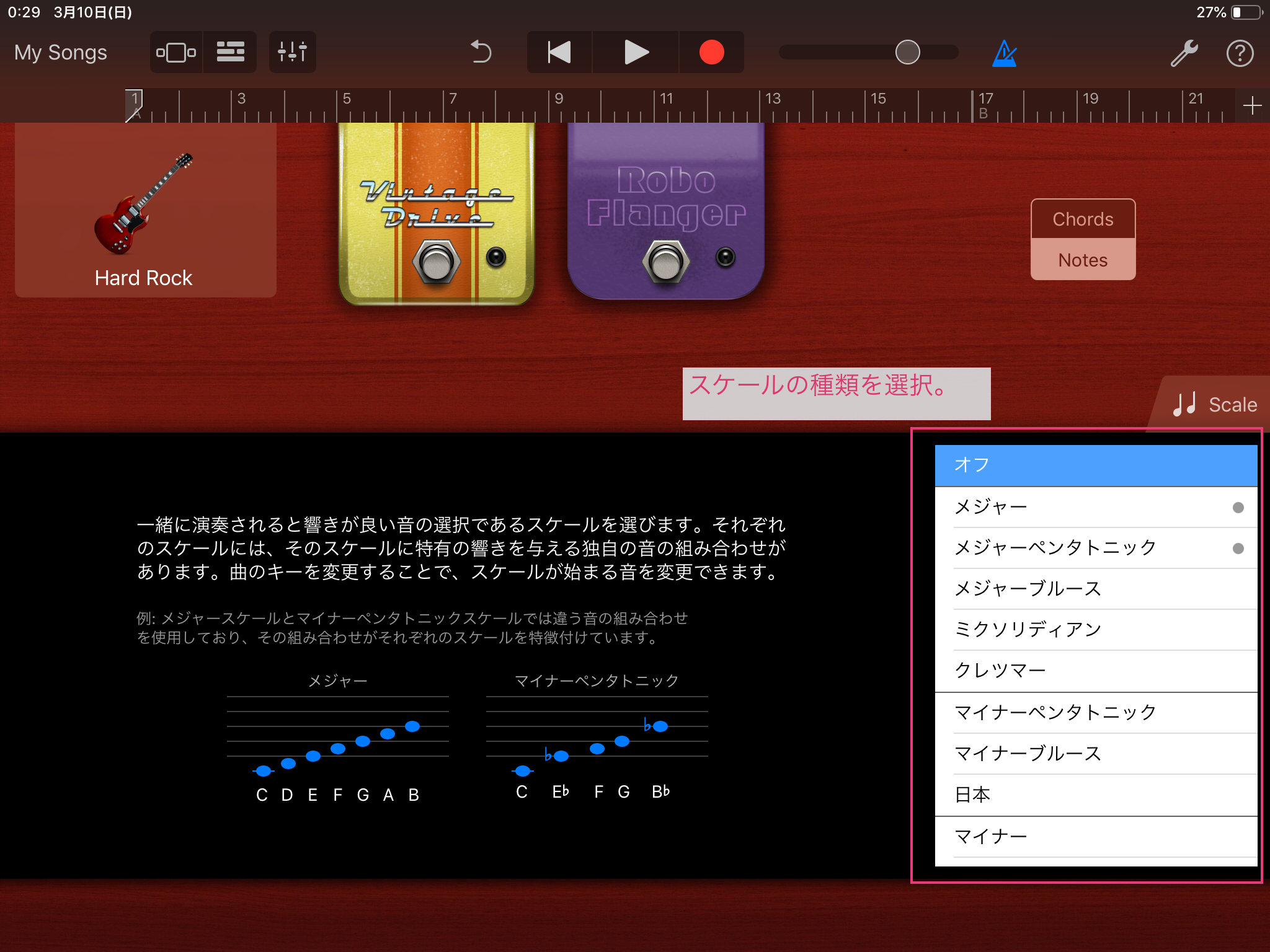
「オフ」、「メジャー」など色々選ぶことが可能ですね。
スケールとは、「音階」のことです。
「オフ」は12個全ての音が表示された状態、つまりギターの指板そのままですね。
「メジャー」など、「オフ」以外を選ぶと↓このような画面になります。
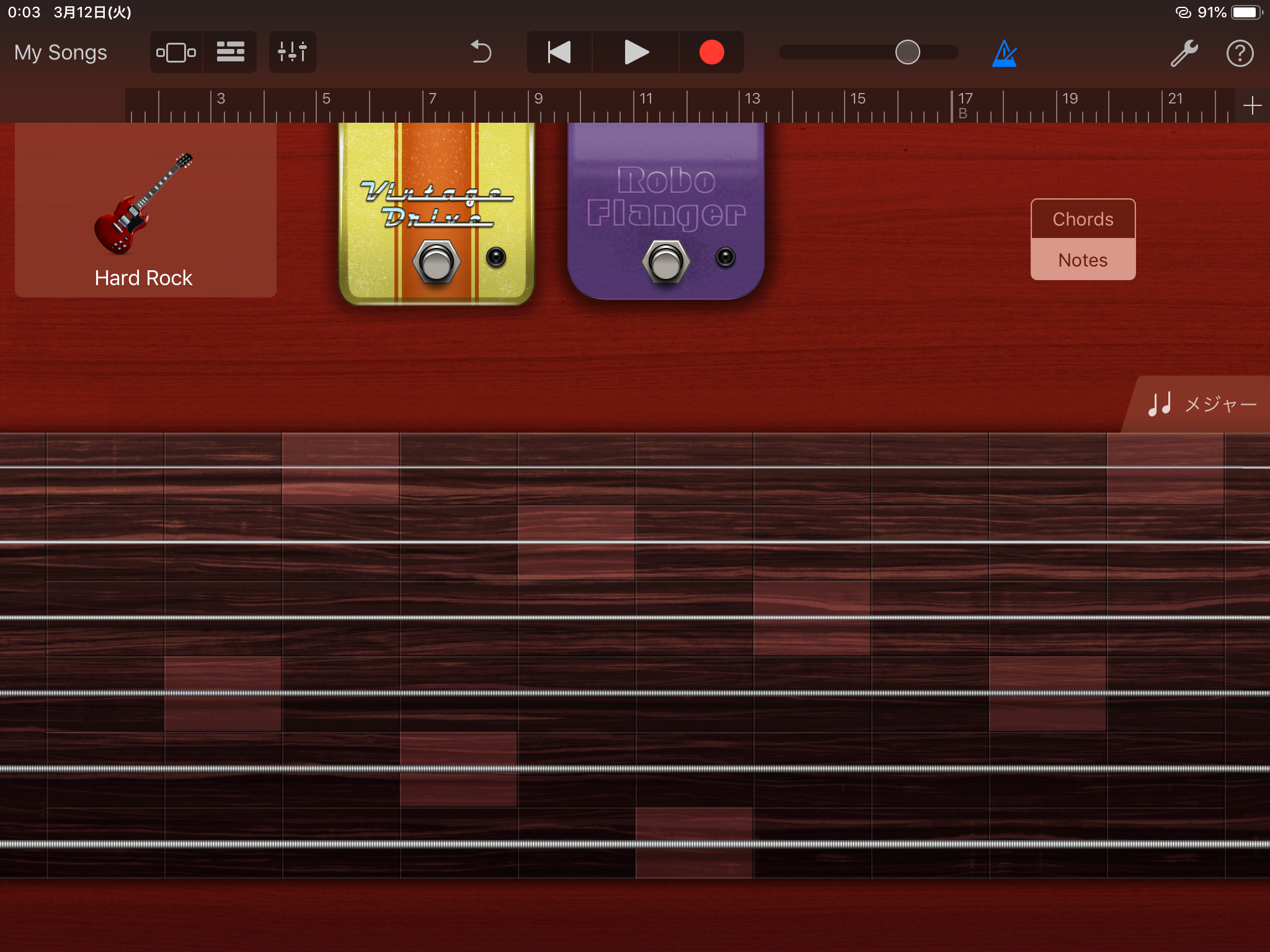
ちょっと見た目が変わりましたね。
スケールモードにすると、上の「音階について」で紹介した音の並びと変わります。
メジャーの場合は↓こちら!
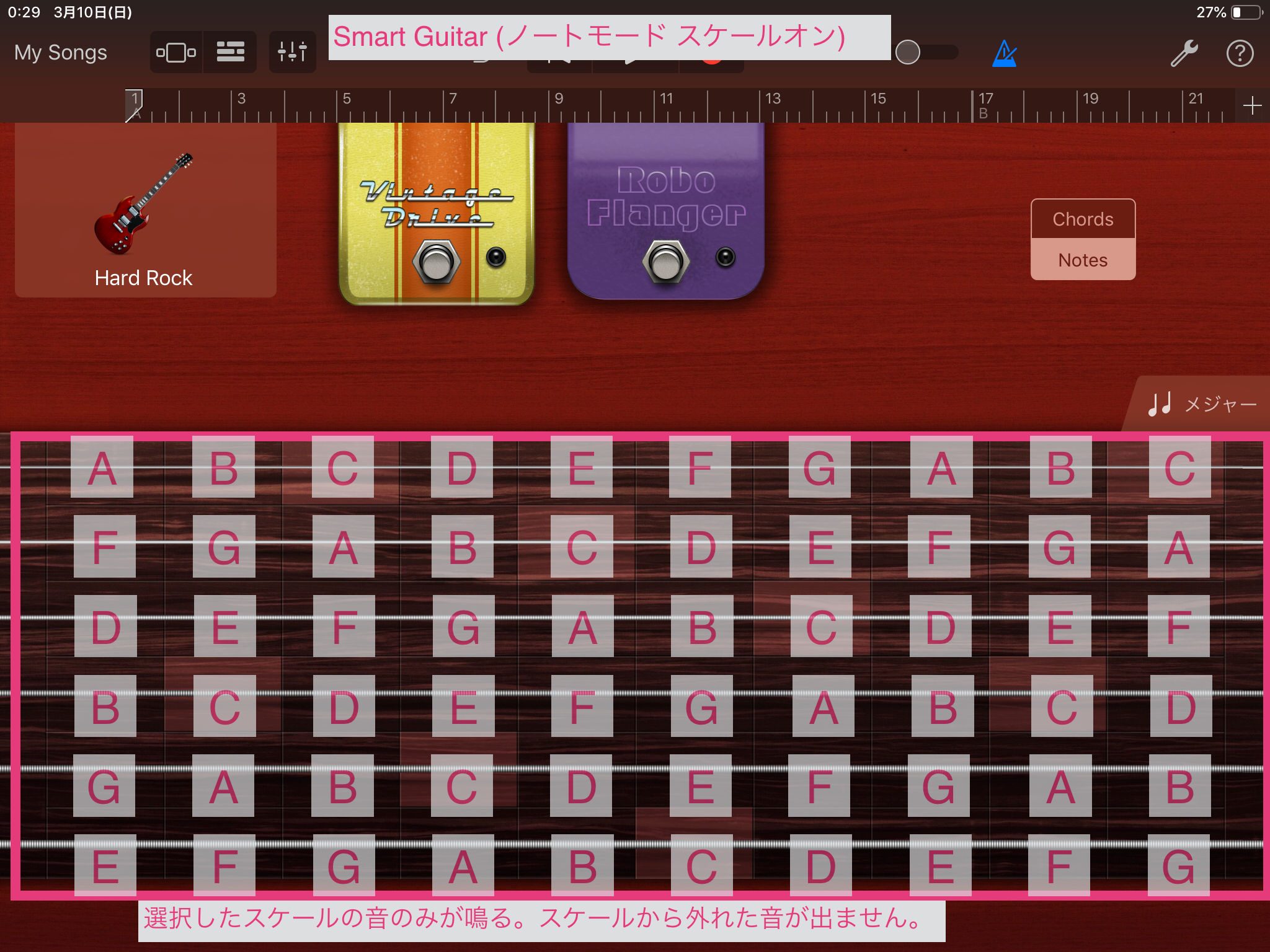
少し色が変わっているところがそのスケールのキーとなる音です。ここでは曲のキー設定を「C」にしているのでCから始まります。
メジャースケールは最もポピュラーな「ドレミファソラシド」なので、C(ド)から順番にD(レ)E(ミ)F(ファ)G(ソ)A(ラ)B(シ)と並んでいきます。
スケールの種類を変えたらそのスケールに応じた音階が並びます。
ミュージシャンは皆このスケールが頭に入っており、曲を作る際にはいずれかのスケールの中で作曲しています。
(感覚的にやっている人もいれば理論的にやっている人もいます)
GarageBandでは、スケールやコードや作曲の知識がない人でも作曲ができるよう配慮されており、スケールの知識がなくても弾けてしまうわけですね。最高です。
メジャーの他にも日本や東南アジアなどいろいろなスケールが選べるので、いろいろ試してみてください。
Smart Guitar コードモードについて
さて、SmartGuitarにはコードを元にいい感じにフレーズを弾いてくれるコードモードと、自分で音を選んで好きなフレーズを組み立てるノートモードがあります。
画面右上にChords/Notesと書いてあるボタンがありますね。
ここをタップする事でコードモードとノートモードを切替可能です。
コードモードだと↓のような画面になります。
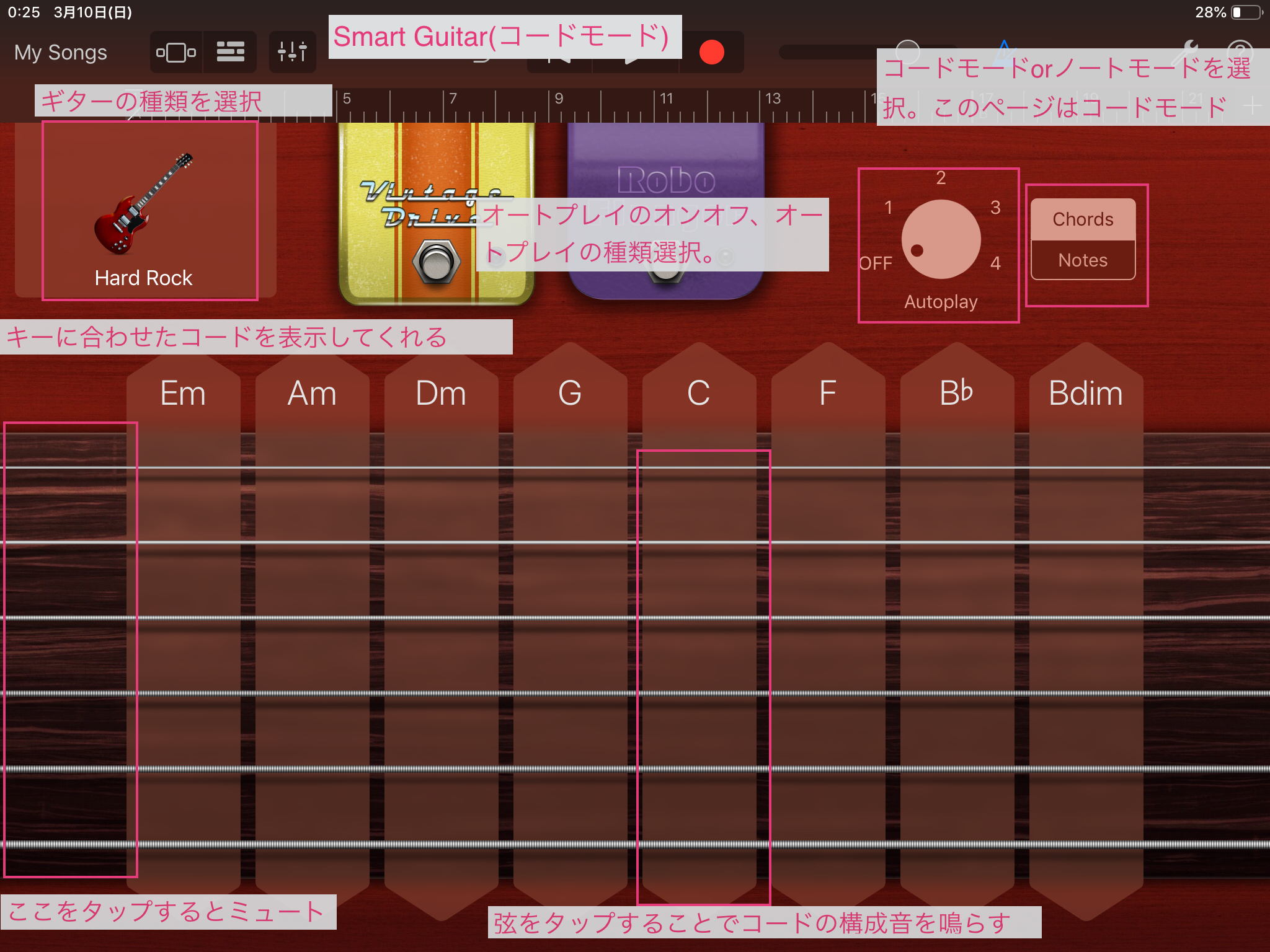
見た目が少し変わりましたね。
弦をタップすると、上にあるコードの構成音を鳴らすことができます。
また、右上の「Autoplay」の数字をタップすると↓のような画面になります。
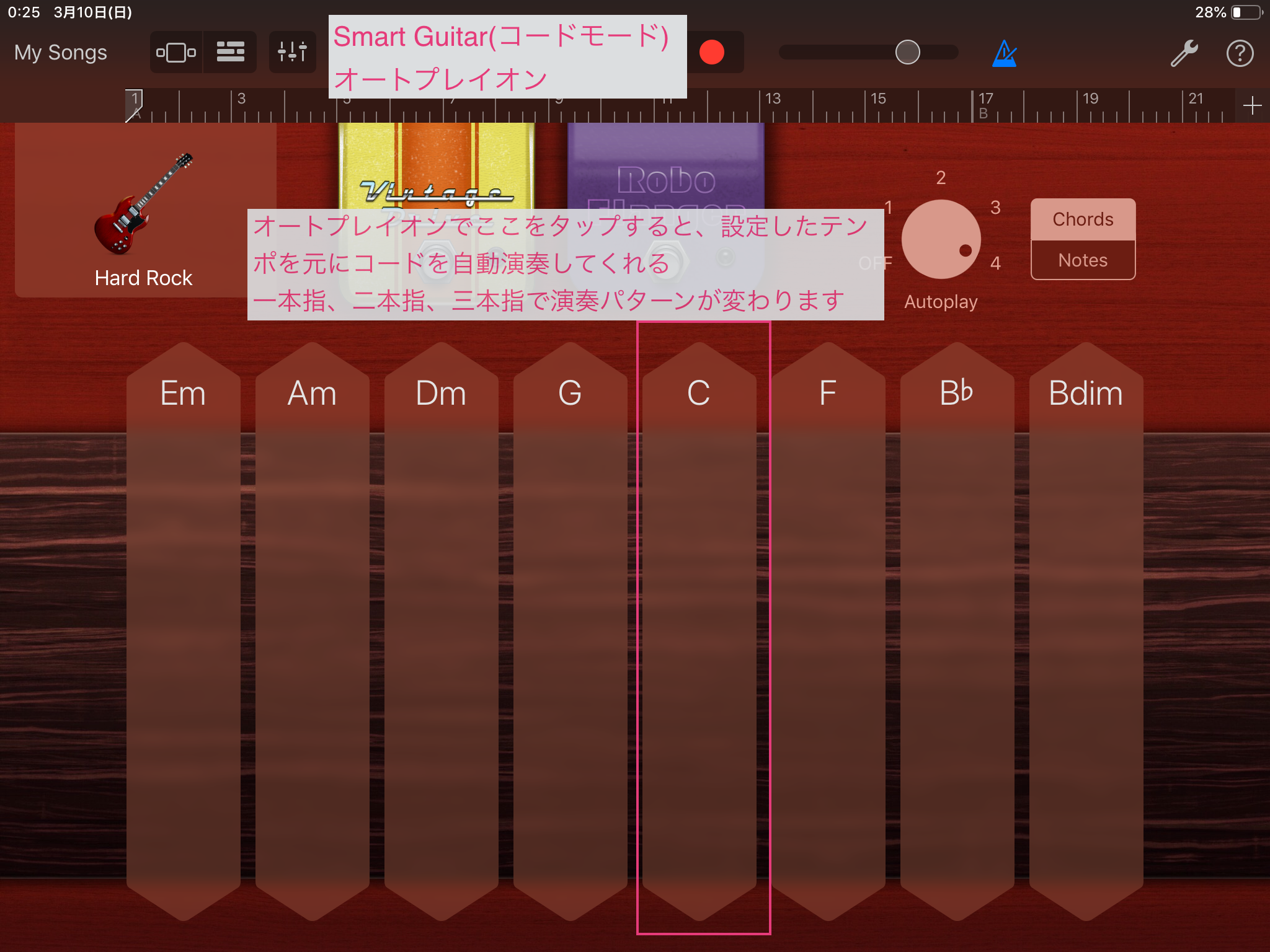
その名の通り、コードを自動演奏してくれます。
最初に設定したテンポに合わせていい感じに弾いてくれます。便利。
ちなみに、Autoplayの数字を変えると演奏パターンも変わります!
また、一本指、二本指、三本指でパターンが変わります!
いろいろためしてみてください!
録音してみよう!
では実際に録音してみましょう!
一番簡単な方法は、コードモードのオートプレイで録音する方法です。
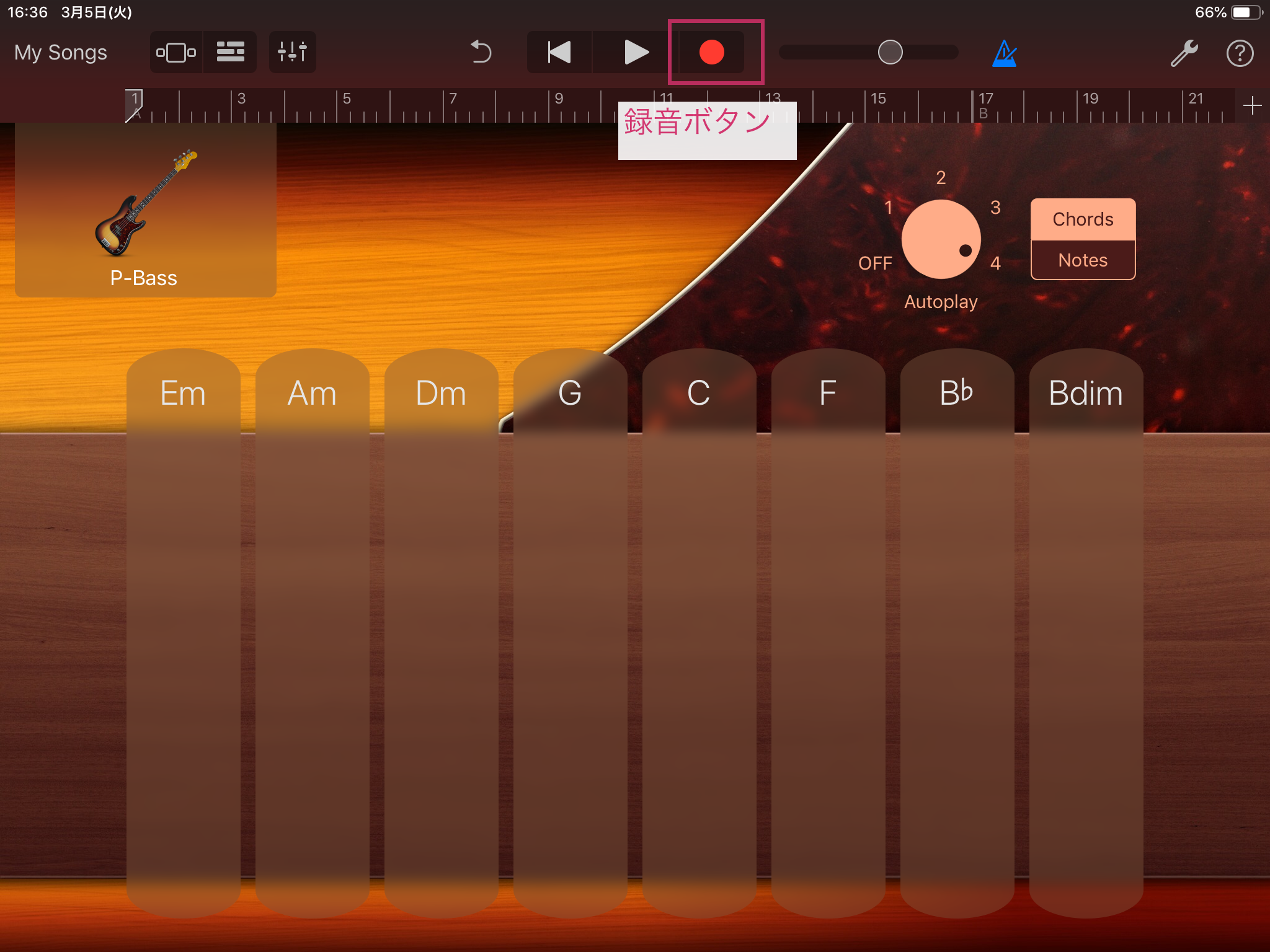
上部にある●(録音ボタン)を押してみましょう!
(設定でカウントありにしている場合)カウントが始まり、設定したテンポ、設定したセクションの長さに合わせて録音が開始します。
録音が始まったら、好きなコードを一本指や二本指でタップして演奏してみましょう。
終わったら■ボタンで終了です。
自分で自由にギターフレーズを作りたいんだ!という人はノートモードで録音してみてくださいね。
手順はコードモードと同様で、あとは好きなフレーズを演奏するだけです。
「リズムがズレてうまく録音できない!」という人は、前回紹介したクオンタイズ機能を試してみよう!
ドラムの回で紹介しましたが、ギターでも同様に設定可能です。

Smart Bassの記事と似てるのは気のせいだよ!
それではまた〜。
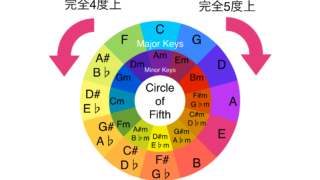
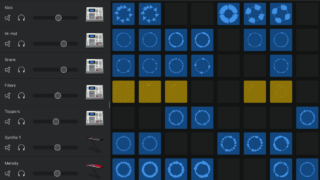

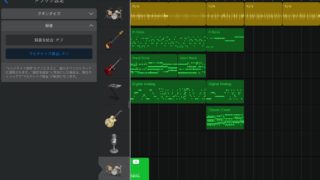
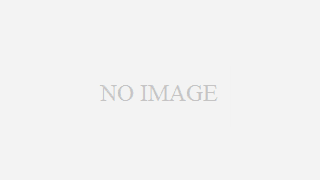

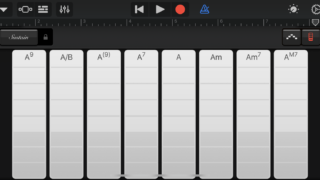
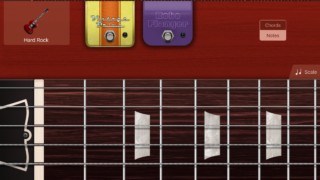
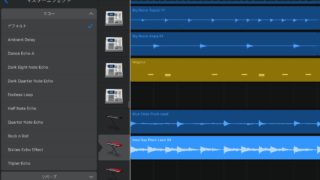


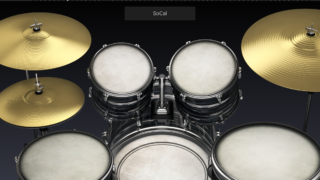


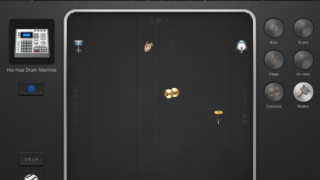

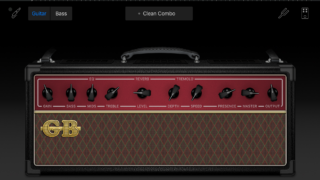

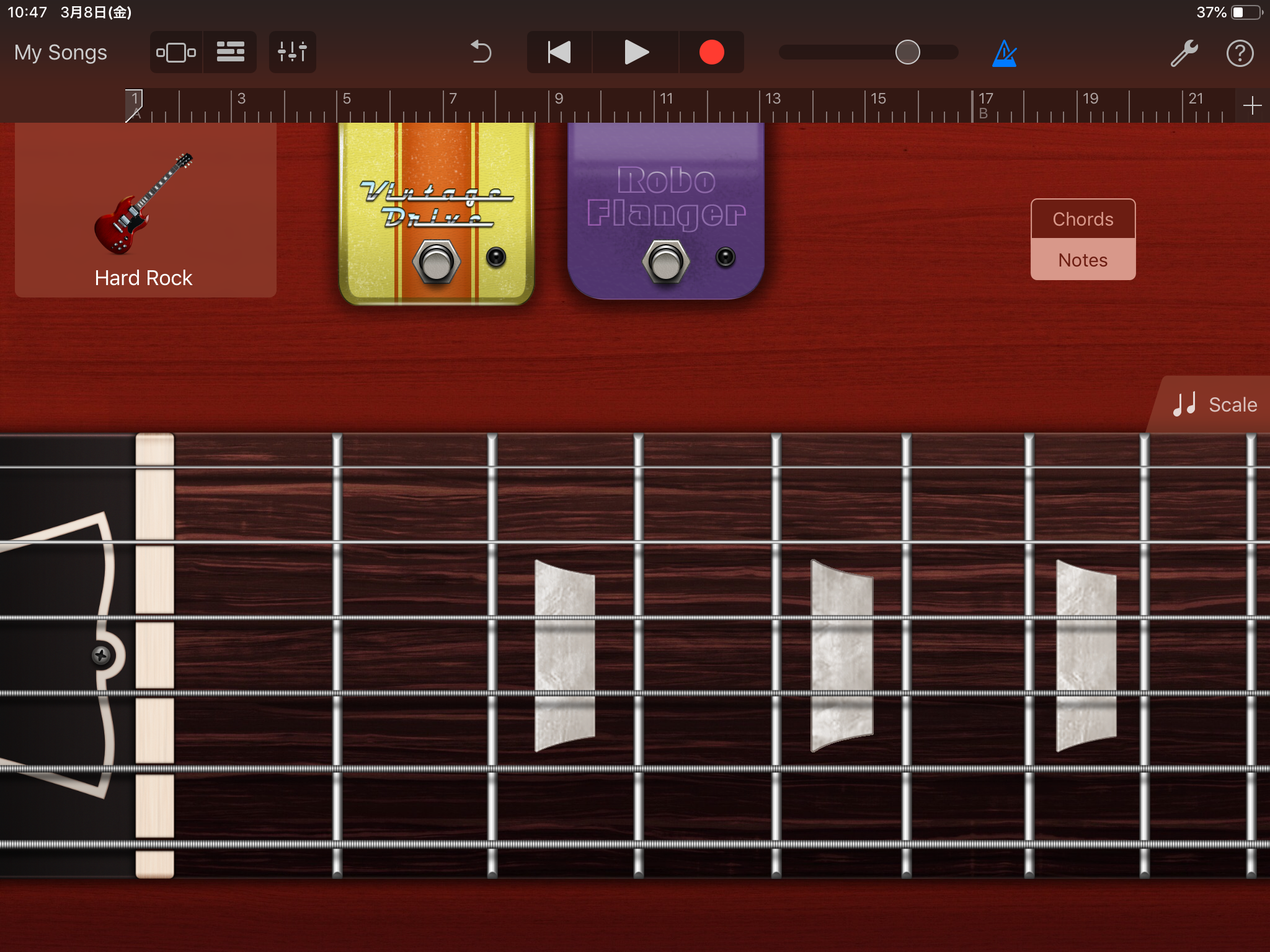
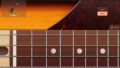

コメント