みなさんこんにちは!りーほーです。
早速iOS版GarageBandの使い方の基本を紹介します!
まずはSongプロジェクトを立ち上げる
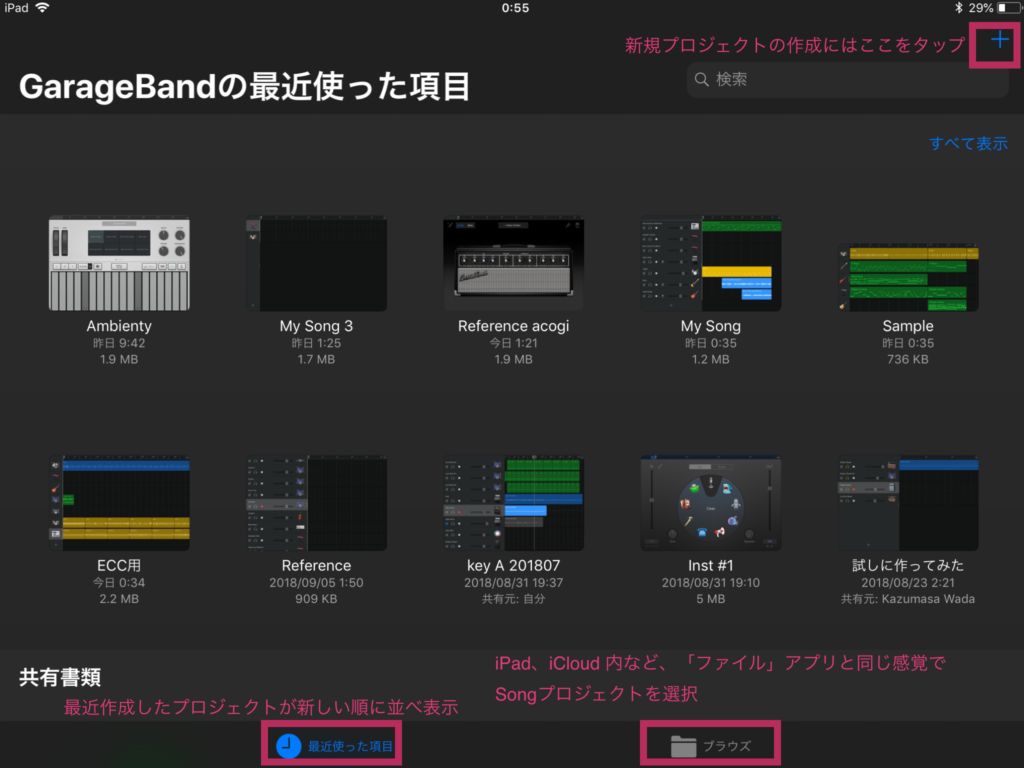
iOS版GarageBandを開くと、まず上の画像のような画面が現れます。
GarageBandでは、1曲を1つの「Songプロジェクト」として考えます。
みなさんがまず何か一曲作りたい…と思い立ったら、まずはこの画面の右上の「+」ボタンをタップし、新しいプロジェクトを作りましょう。

とりあえず「+」をタップしてSongプロジェクトつくろう!
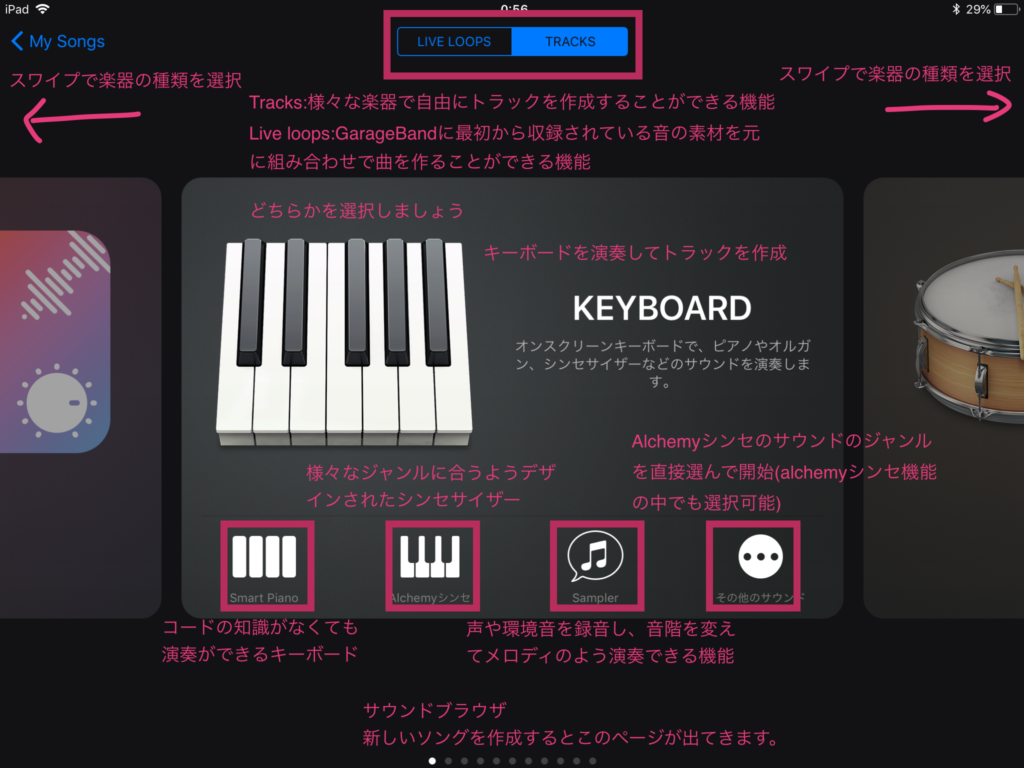
新しいSongプロジェクトを作ると、上の画像のような画面に移ります。
この画面は、「楽器選択画面」です。
左右にスワイプすることで、キーボードやドラムやギターなどを選択することができます。
この画面の上の部分では、「Tracks」と「Liveloops」を選べます。
Tracks : 楽器を自分で演奏して楽曲を作成する
Liveloops : すでに収録されている音を組み合わせて楽曲を作成する
手軽に作りたい人はLiveloopsから始めてみても良いと思います。
楽器を演奏してみたという人はTracksを選択しましょう。
今回はひとまずTracksで曲を作成する方法を紹介します。
「keyboard」より「Alchemyシンセ」を選択してみましょう。
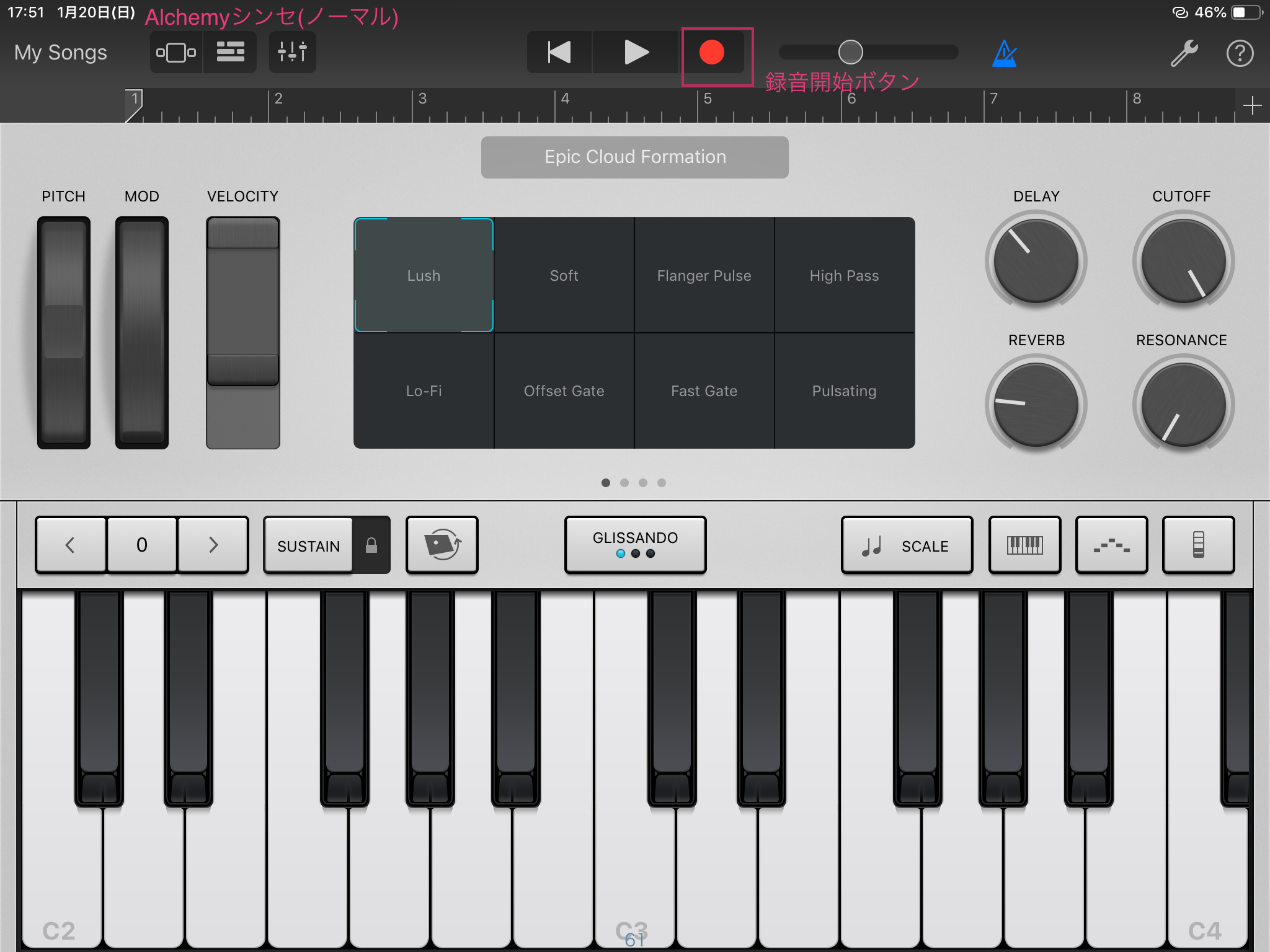
このような画面が現れます。
ピンクで囲った●(録音)ボタンを押してみましょう。
すると、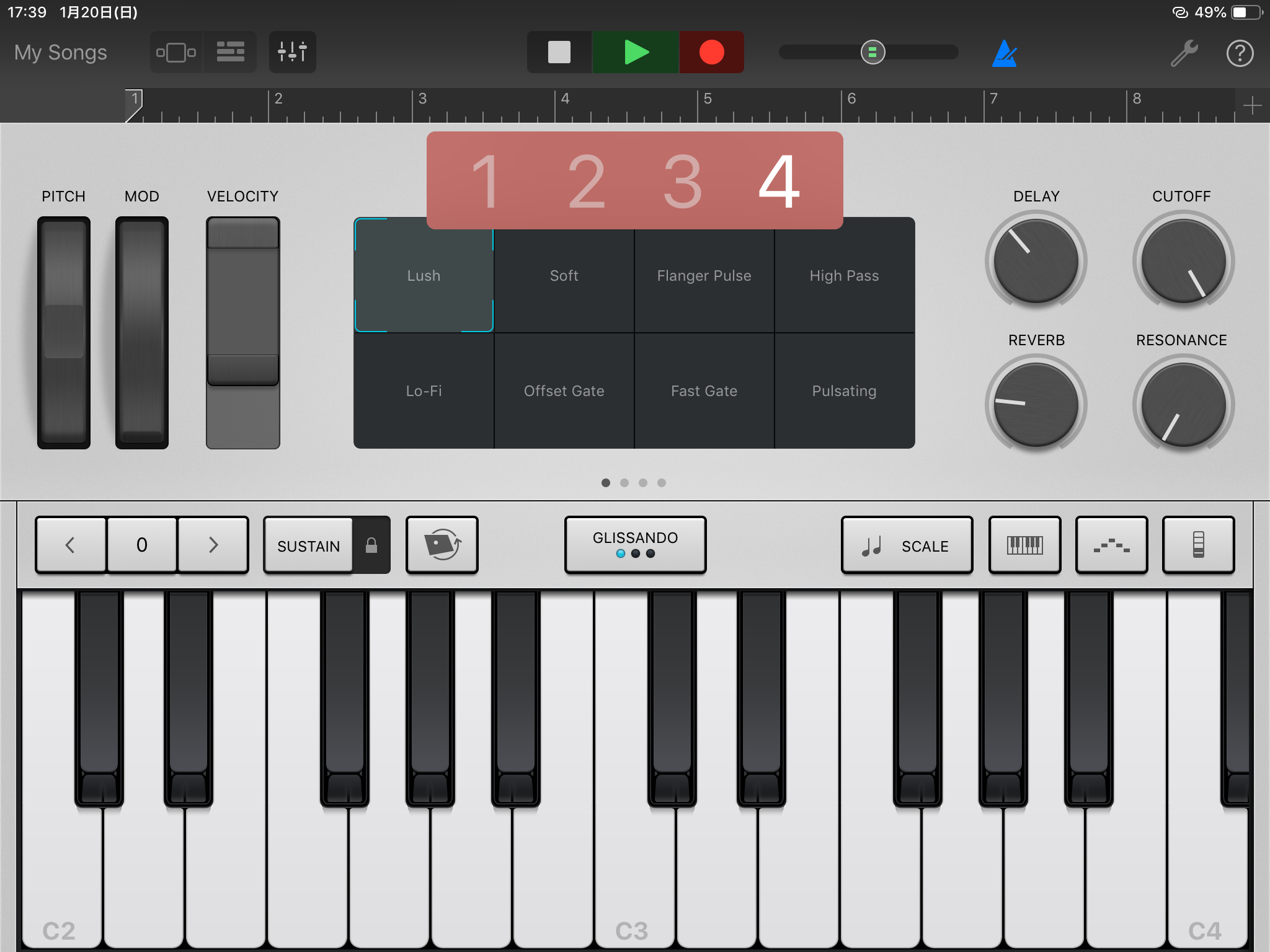
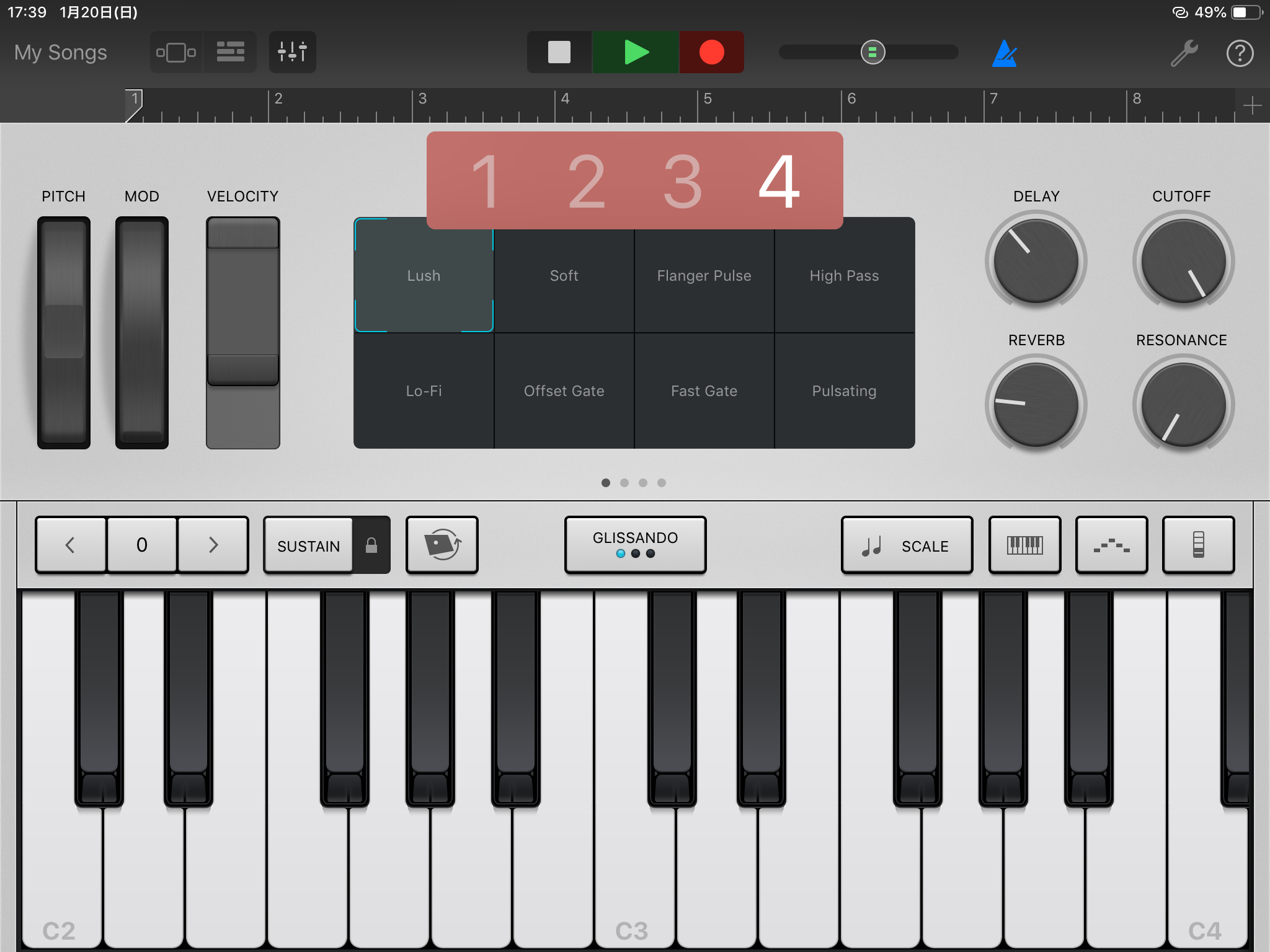
このように突然カウントが始まります。
びっくりしますね。
カウントが始まったら、なんでもいいので弾いてみて下さい。
ピアノを弾ける人はお好きなフレーズでもどうぞ。
弾けない人でもとりあえずテキトーーに。
弾き終わったら●(録音)ボタンの左に現れる■をタップし、録音を終了します。
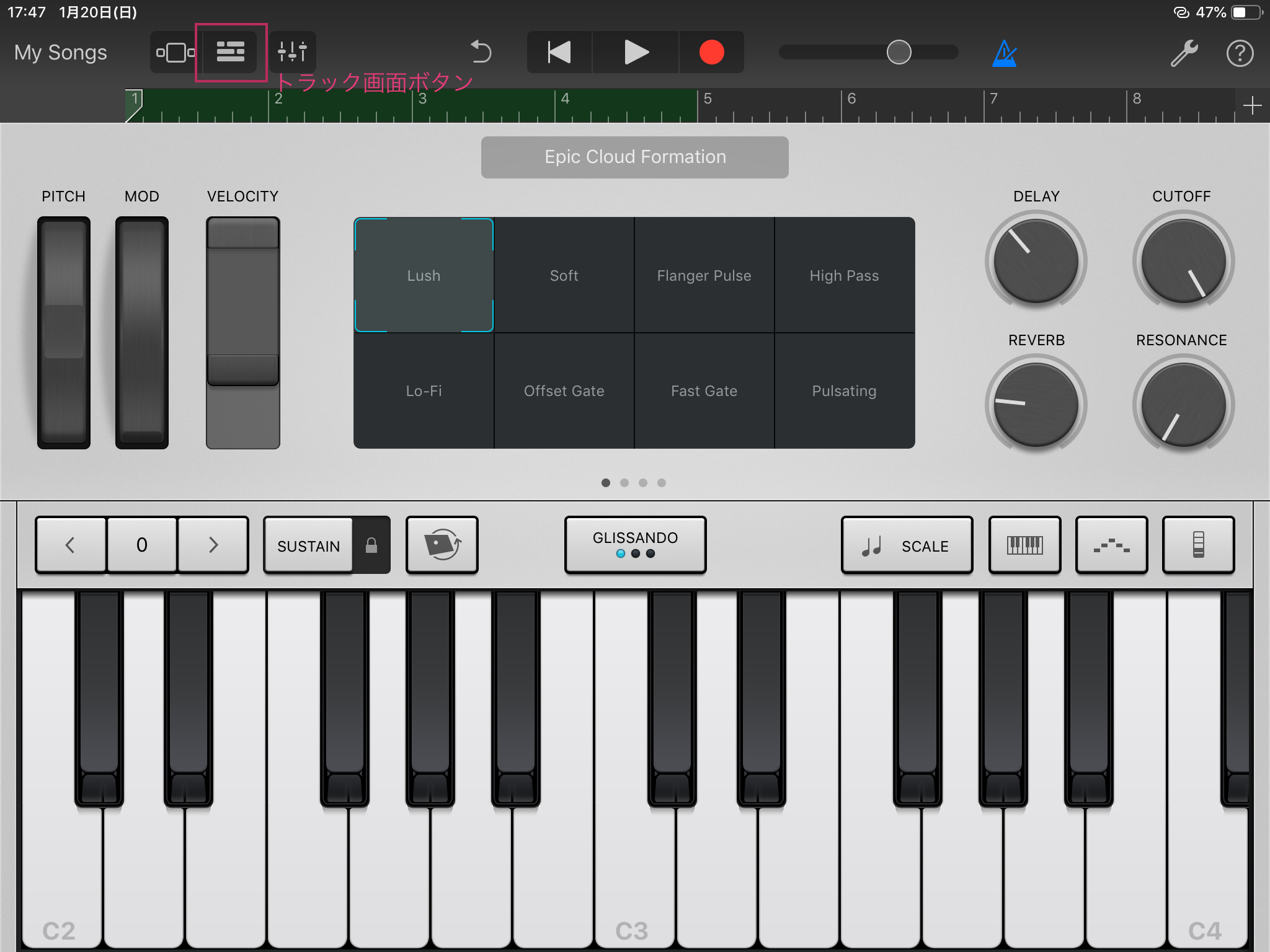
上部のトラック画面ボタンをタップ。
すると、
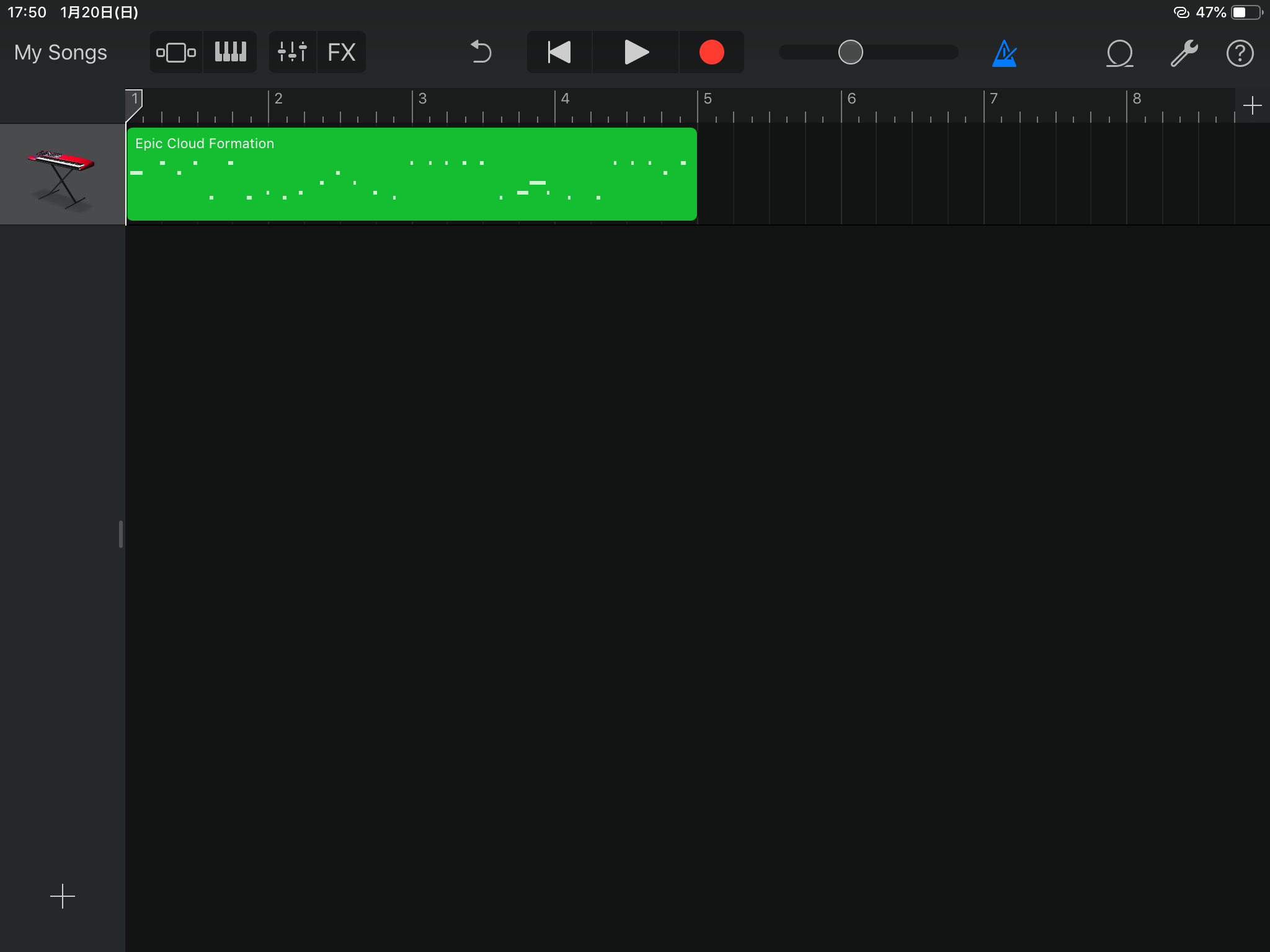
このような画面に移ります。
緑の部分に先ほどの演奏データが収録されています。
試しに上の▶︎ボタンを押してみて下さい。
先ほどの演奏が再生されるかと思います。
楽器を追加したい場合は、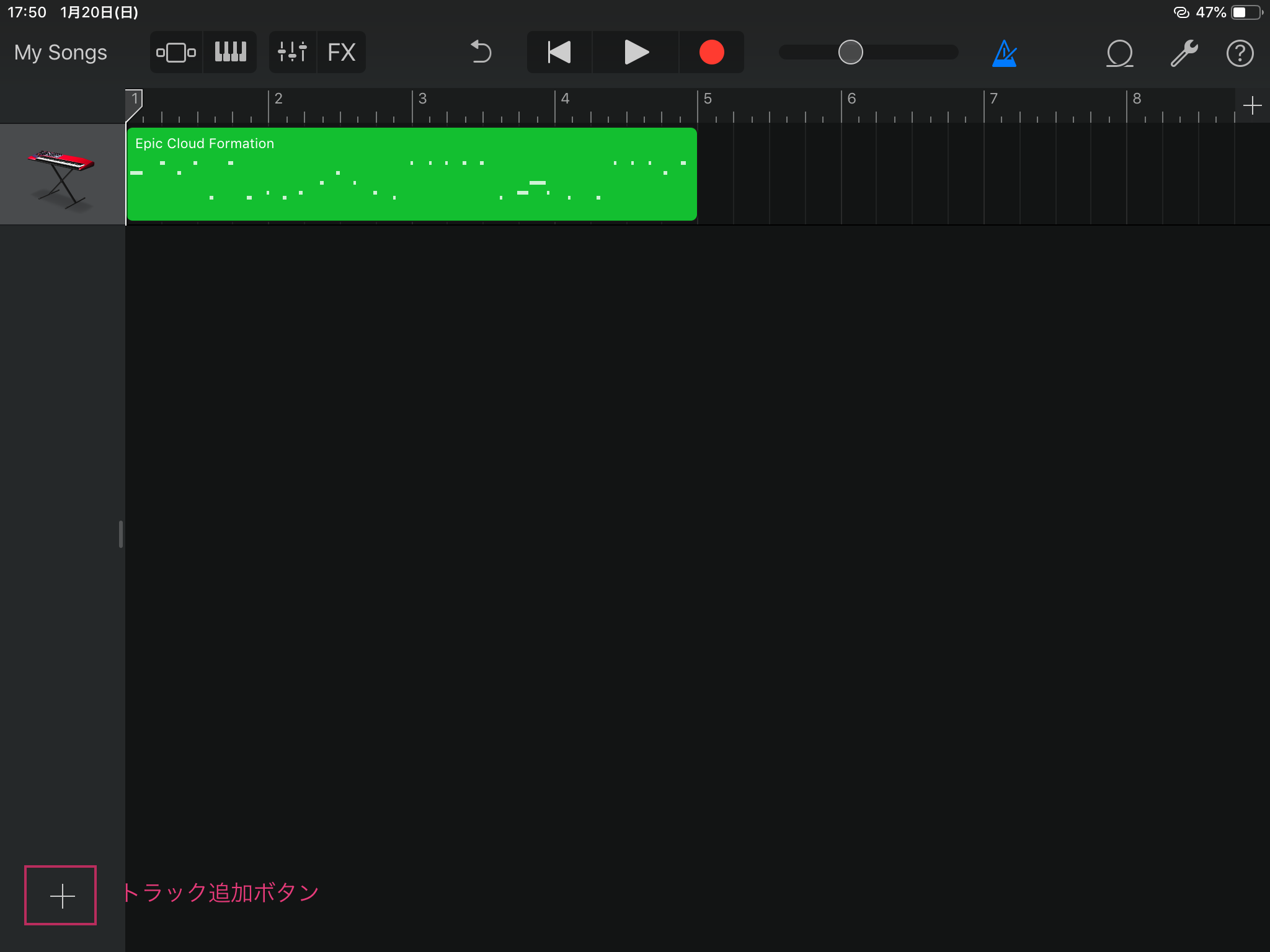
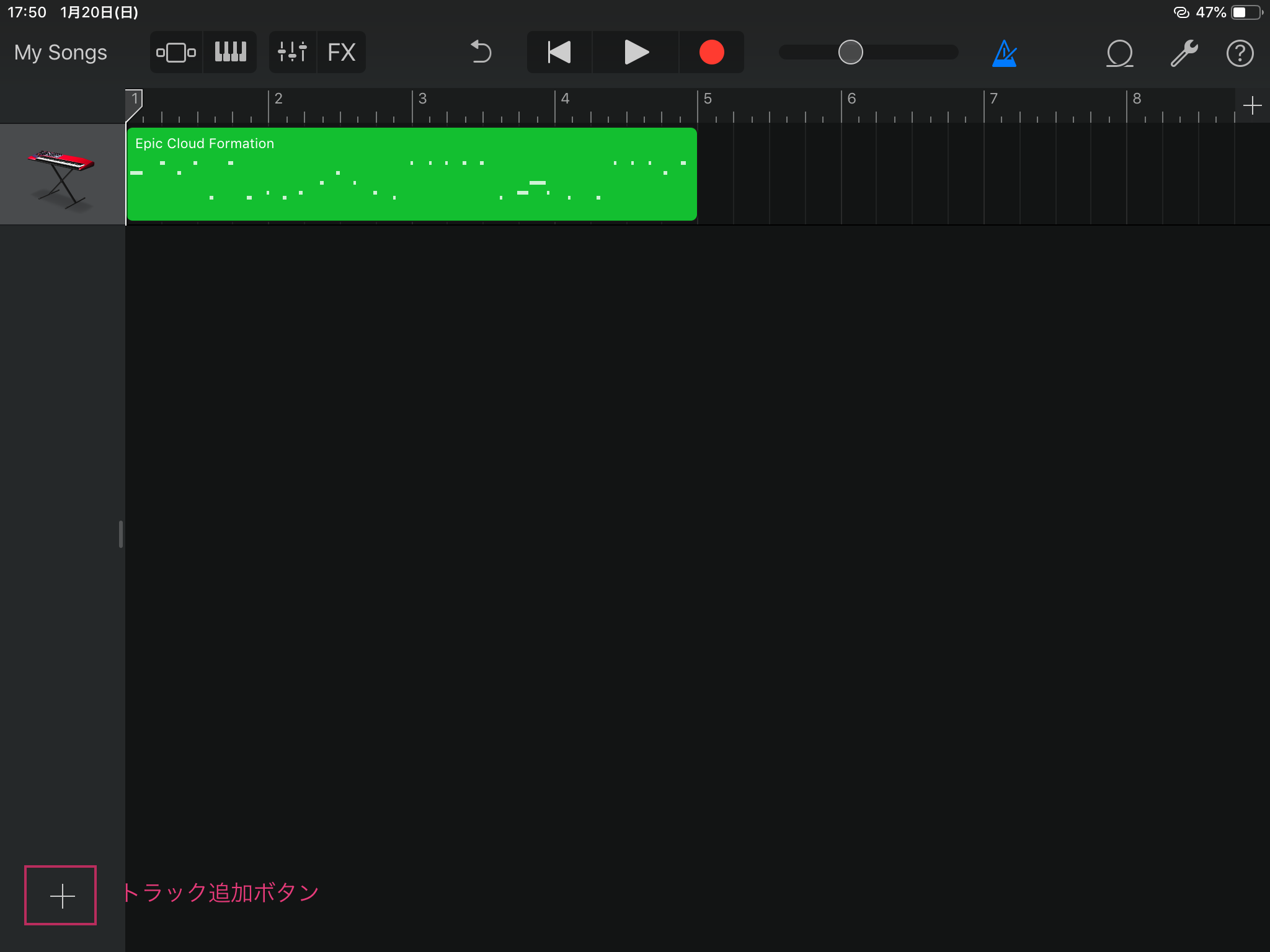
トラック追加ボタンをタップします。
すると、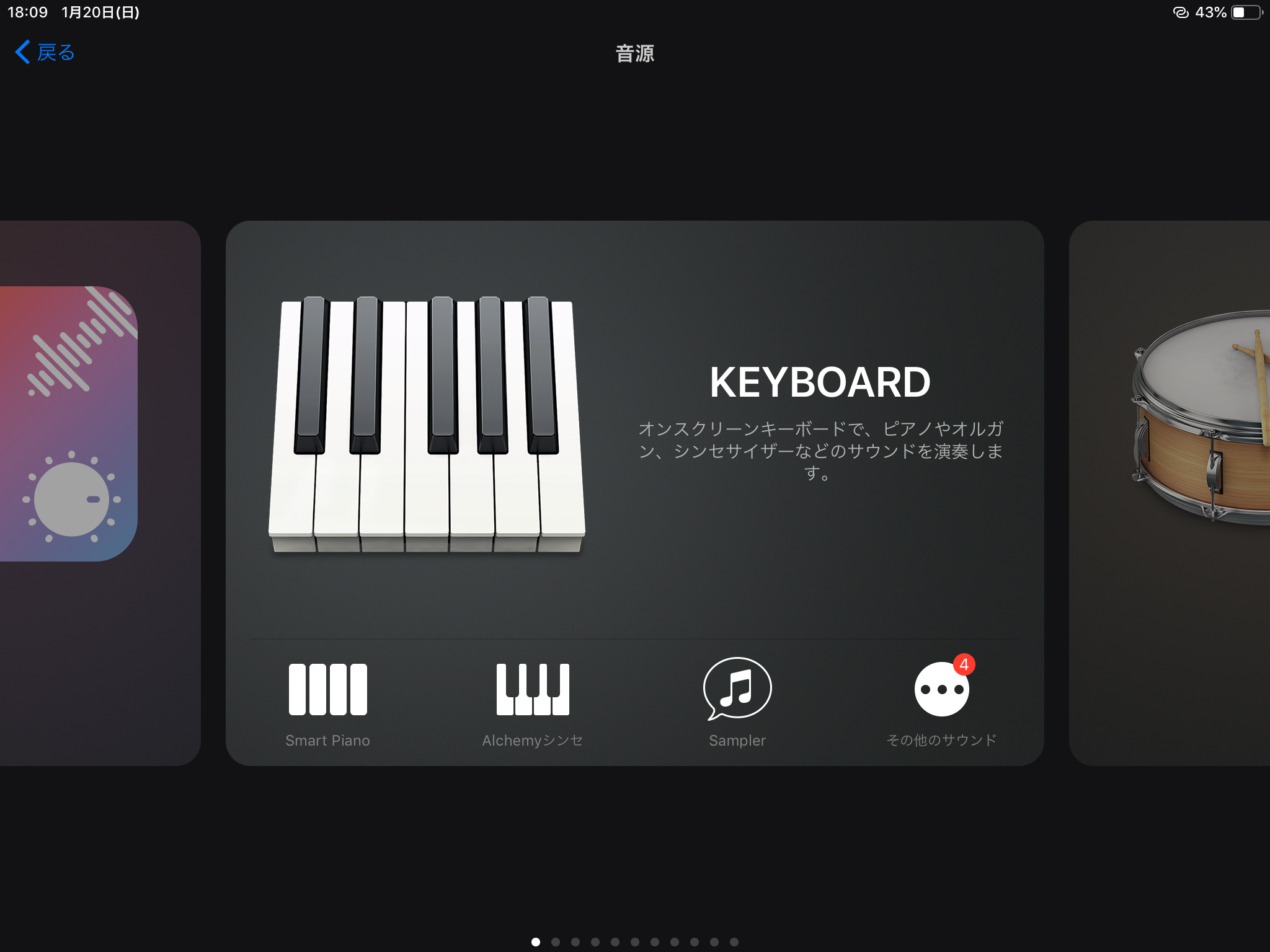
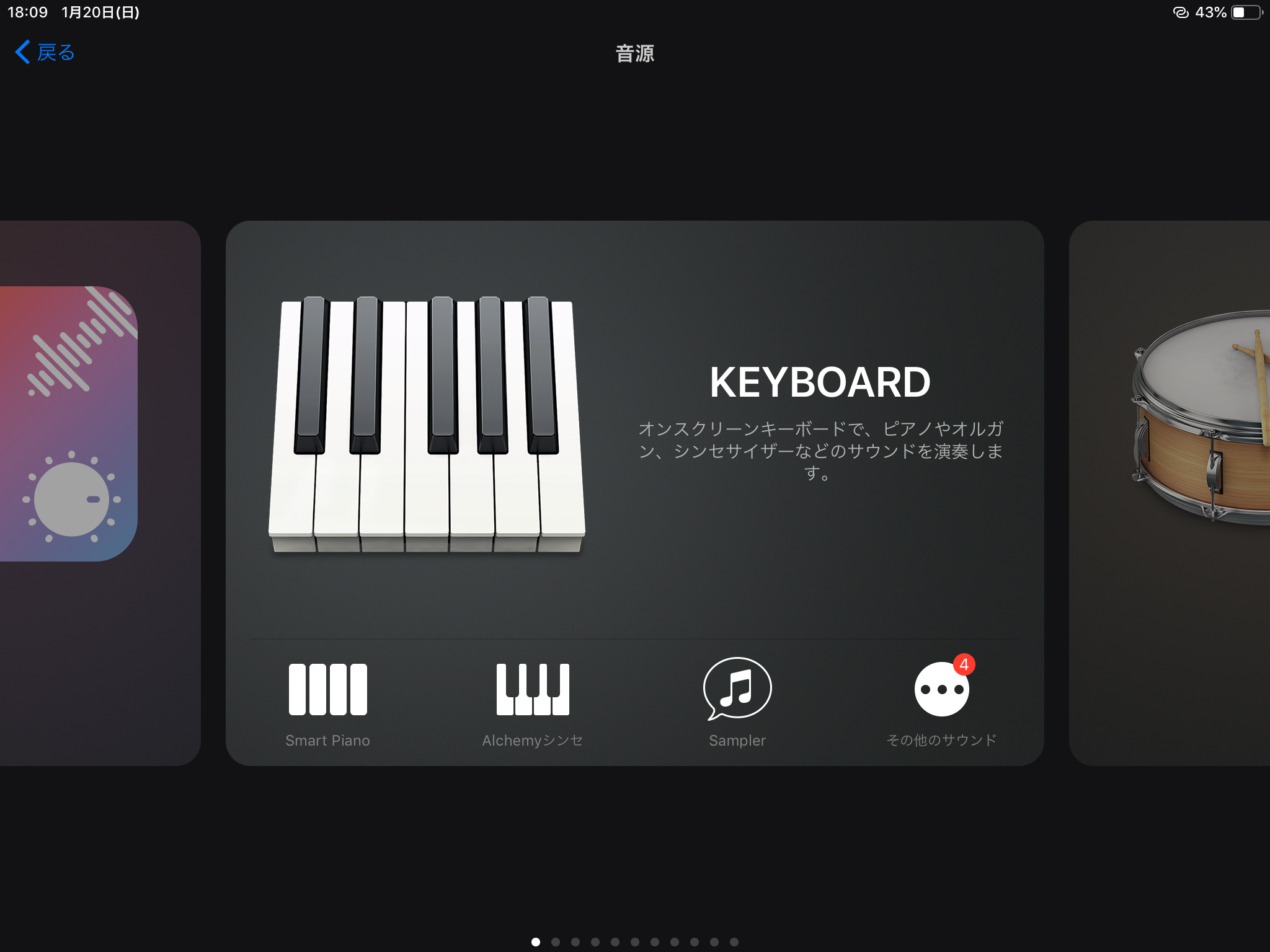
また楽器選択画面が現れました。

GarageBandでは、このような手順を繰り返して曲を完成させていくよ!
とりあえず弾いてみるだけでもおもしろいよ!
非常に簡単ではありますが、以上がGarageBandの長基本的な使い方です!
そのほかの細かい機能の紹介はまた別の記事で紹介したいと思います!
ありがとうございました〜。
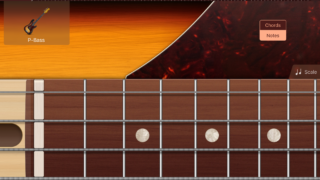
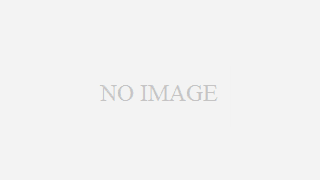


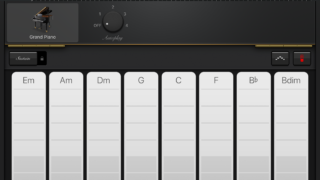

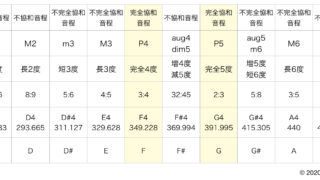

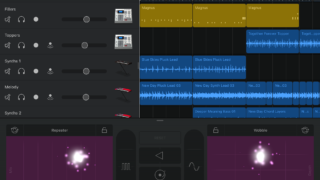

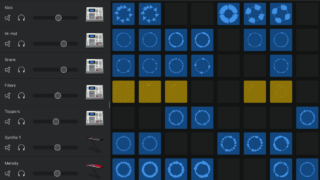

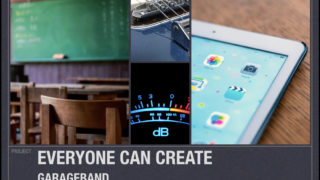
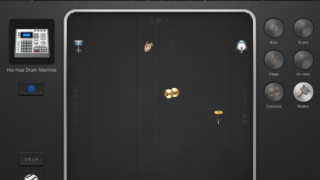
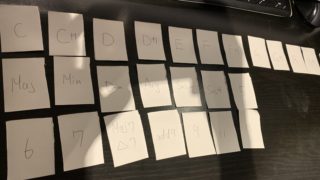


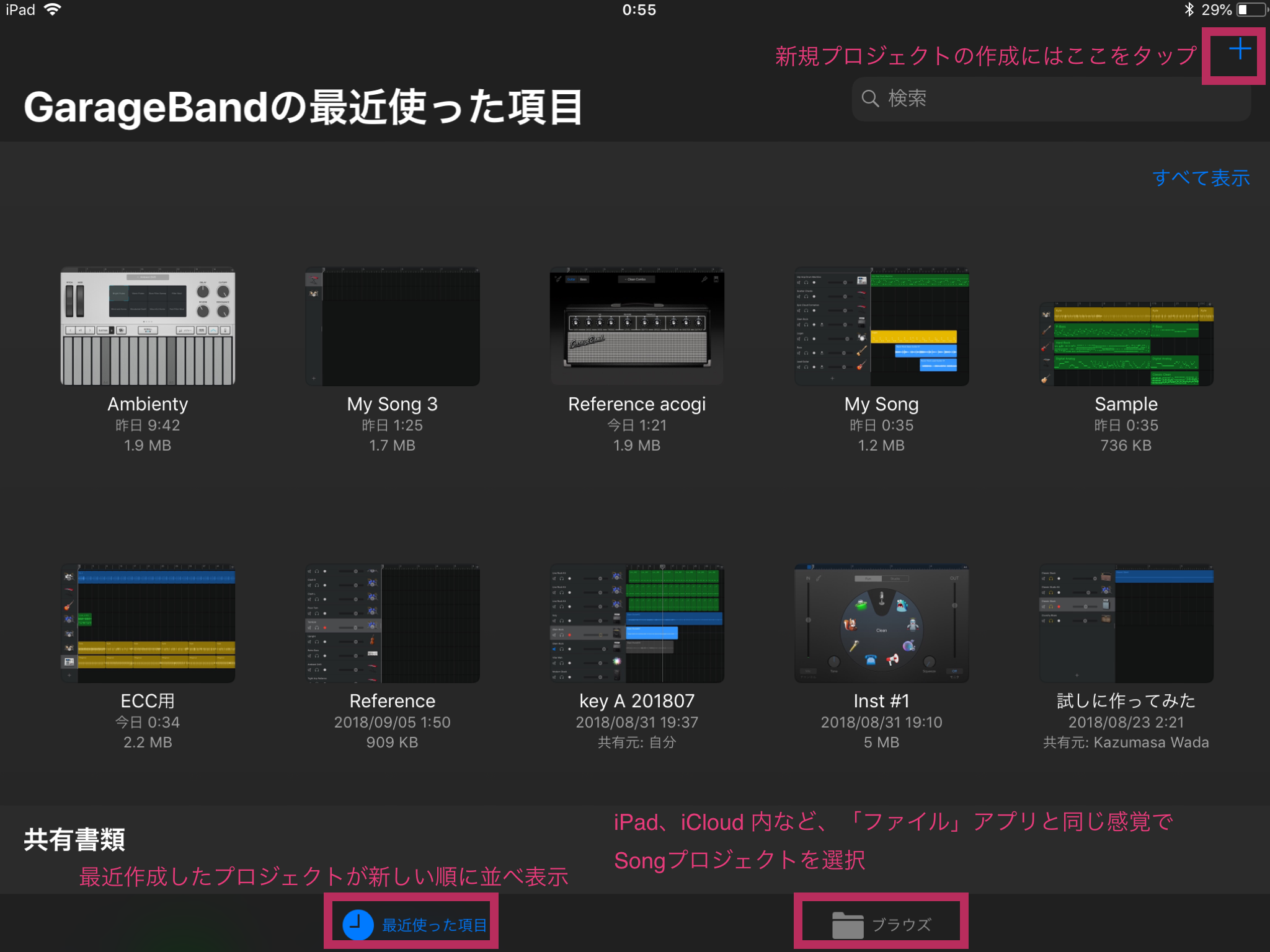
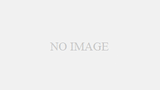

コメント