※読むのがめんどくさくてGarageBandの画面だけ見たい人は途中の画面だけ見てください!!
こんにちは!りーほーです〜。
今回は「Sampler」を使って自分の声や身の回りの音を曲に生かす方法を紹介します!

自分の声を加工できるので結構おもろいよ〜
Sampler を選ぼう!
こちらが最初の画面ですね。
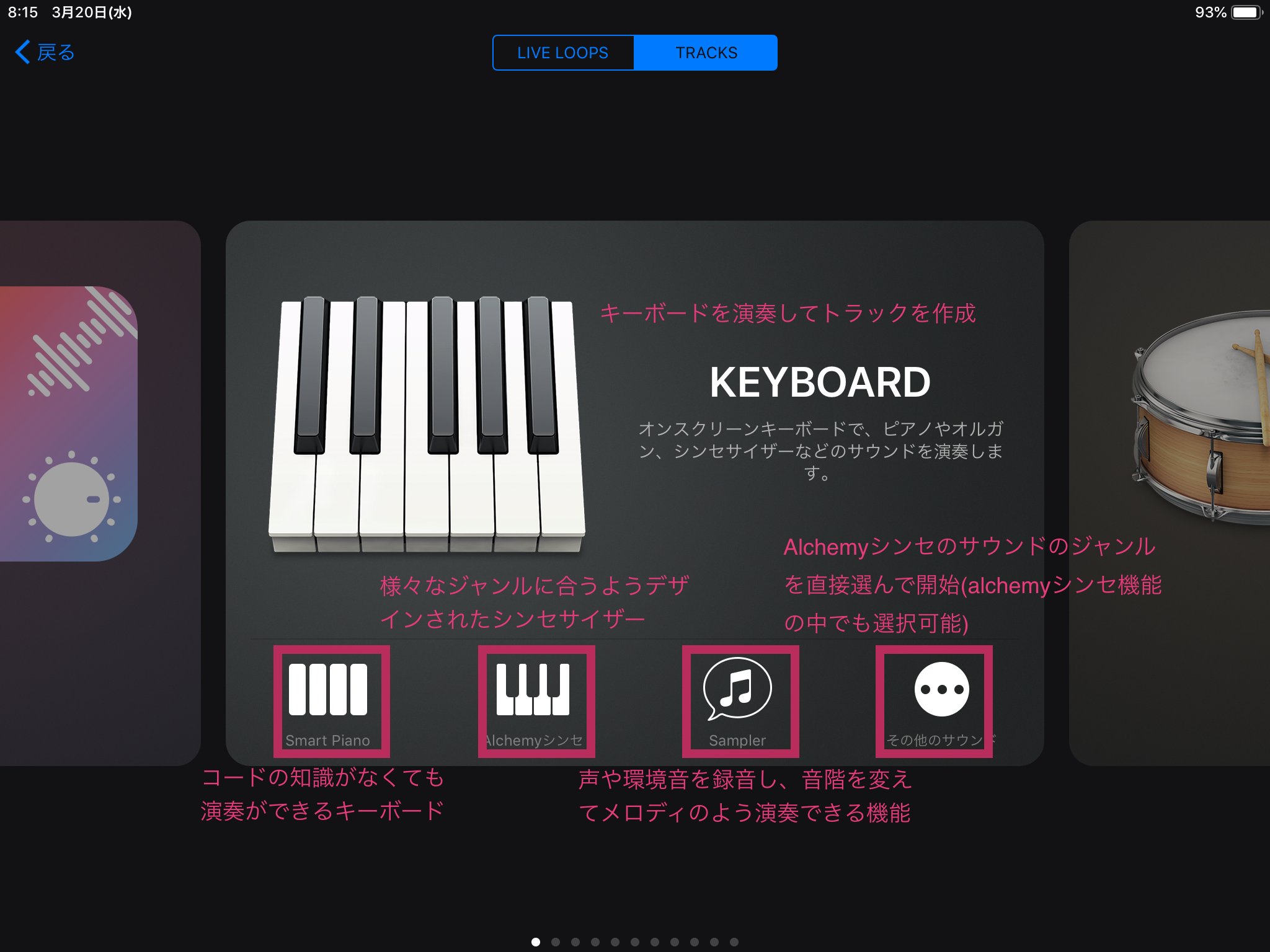
今までは、基本的にどれを選んでも後の画面で変更が可能なので好きなものを選んでOKだったのですが…
Sampler だけは別です。
とりあえずSamplerを選んでスタート!
サンプリングから説明するよ
Samplerってなによ?って話ですね。
そもそも音楽界隈では、「 サンプリング 」という言葉があります。
サンプリングとは、とある音を「サンプル」として採取して、曲に使用する事です。
超有名な例といえばこれですね↓
公式ではなかったので非公式ですみません。
KICK THE CAN CREWのクリスマスイブRapですね!
かの有名な山下達郎のクリスマスイブという曲を「サンプリング」し、自分たちのラップを乗せるという手法でハチャメチャヒットしました。
当時の日本の音楽シーンではかなり斬新だったんですかね?僕も当時とっても驚いた記憶があります。
が、ヒップホップ界隈ではこのサンプリングという手法は一般的です。
よく「ヒップホップの後ろのDJって手ェ振って盛り上がるだけだよねw」なーんて言われることもありますが、本当にすごいDJの人たちは過去のレコードなどから曲のフレーズやビートなどをサンプリングし、その場でリミックスして途切れないようにバックトラックを流し、そこにMCがラップを乗せる…などという超高等テクニックを涼しい顔でやってるんですね。
僕みたいな好きな曲を切れ目なく流すだけのようなクソDJとは訳が違います。
個人的に最近アガったサンプリングの例をもう一つ↓
最近初ライブが行われたマキシマムザホルモン二号店のライブ映像です。
26:01付近、ドラゴンボールがテーマの「F」という曲で、悟空の瞬間移動の音がサンプリングされて使われてます。DANGER×DEER最高ですね。
シュビーーンン!!!!!!
で、Samplerってなによ…?
前置き長くてすんません。
ヒップホップでは↑のようにいろんな音をサンプリングするわけですが、GarageBandでも同じことができるのよ、ってわけです。
例えば今あなたがした咳払い、乗っている電車の音、食器を置く音、拍手の音…などなど、なんでもOKです。
GarageBandに取り込んで曲に使えます。
あとiPadやiPhoneに入ってる曲もOK。
とにかく「音」ならなんでも利用できます。
では使い方を紹介します!
Samplerの使い方
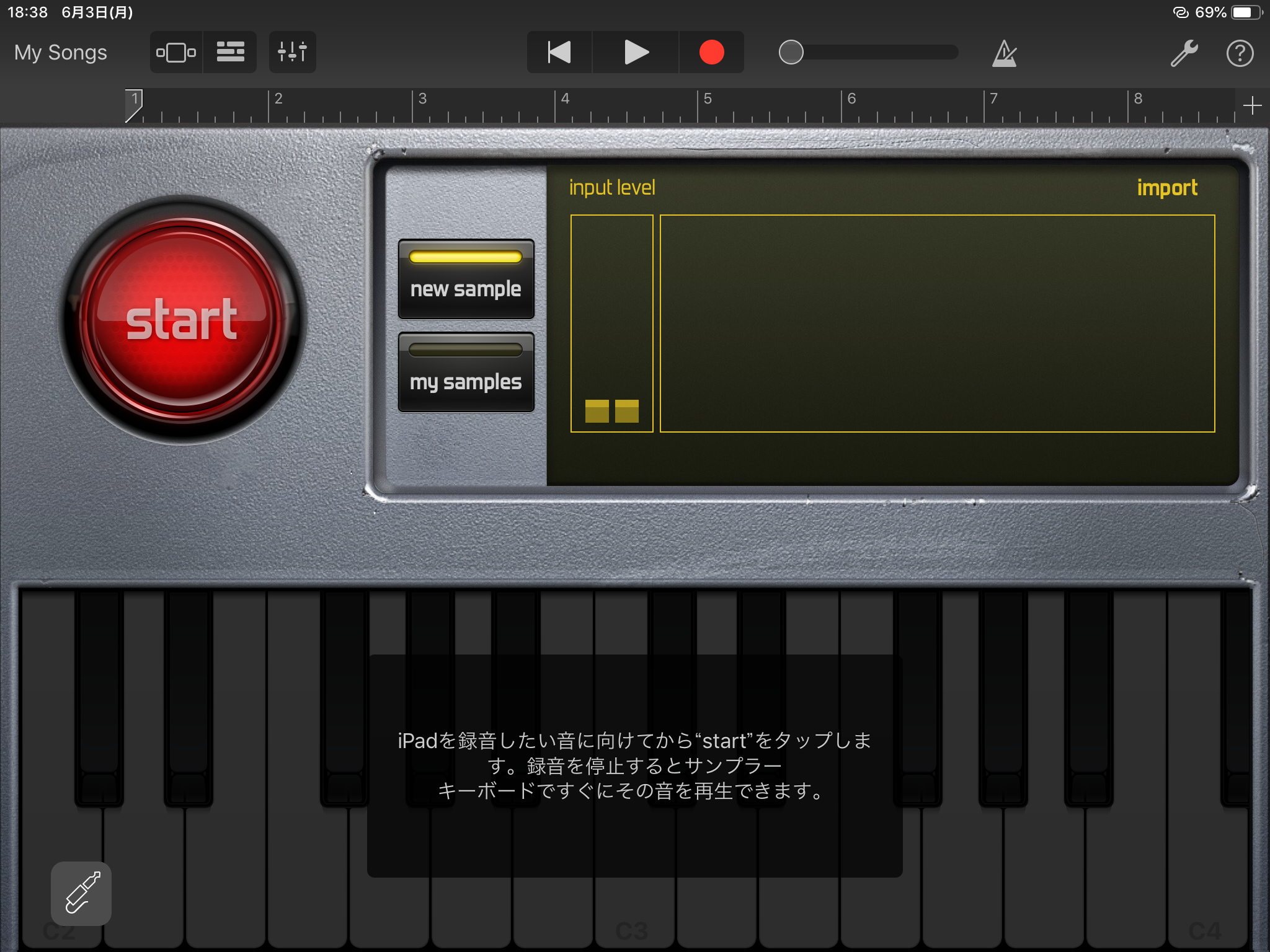
これがSamplerを開いた最初の画面です。
下に鍵盤が見えますが、まだ押せない感じですね。
音をサンプリングした後でないと鍵盤は押せないのです。
各ボタンの意味はこんな感じ↓
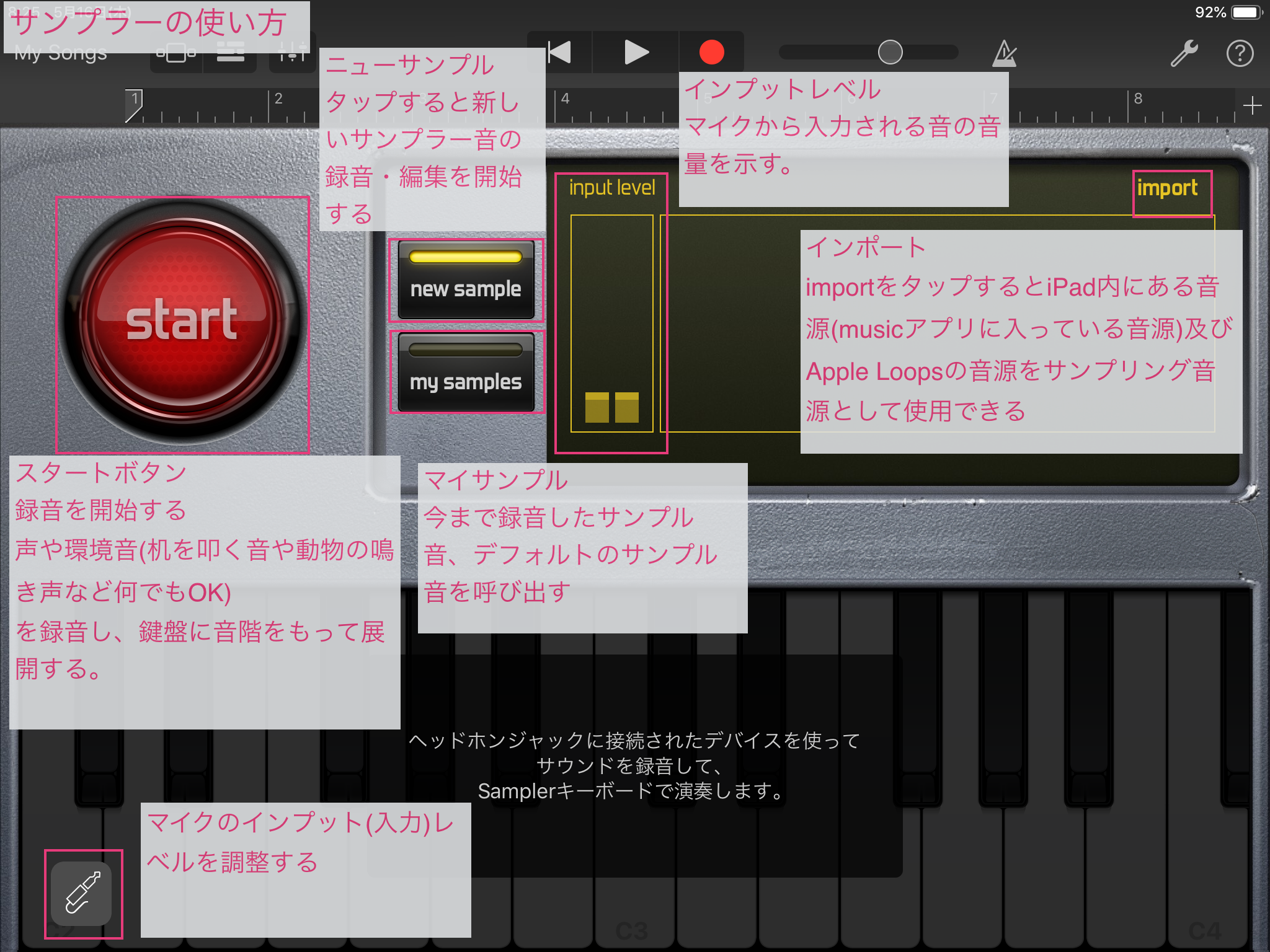
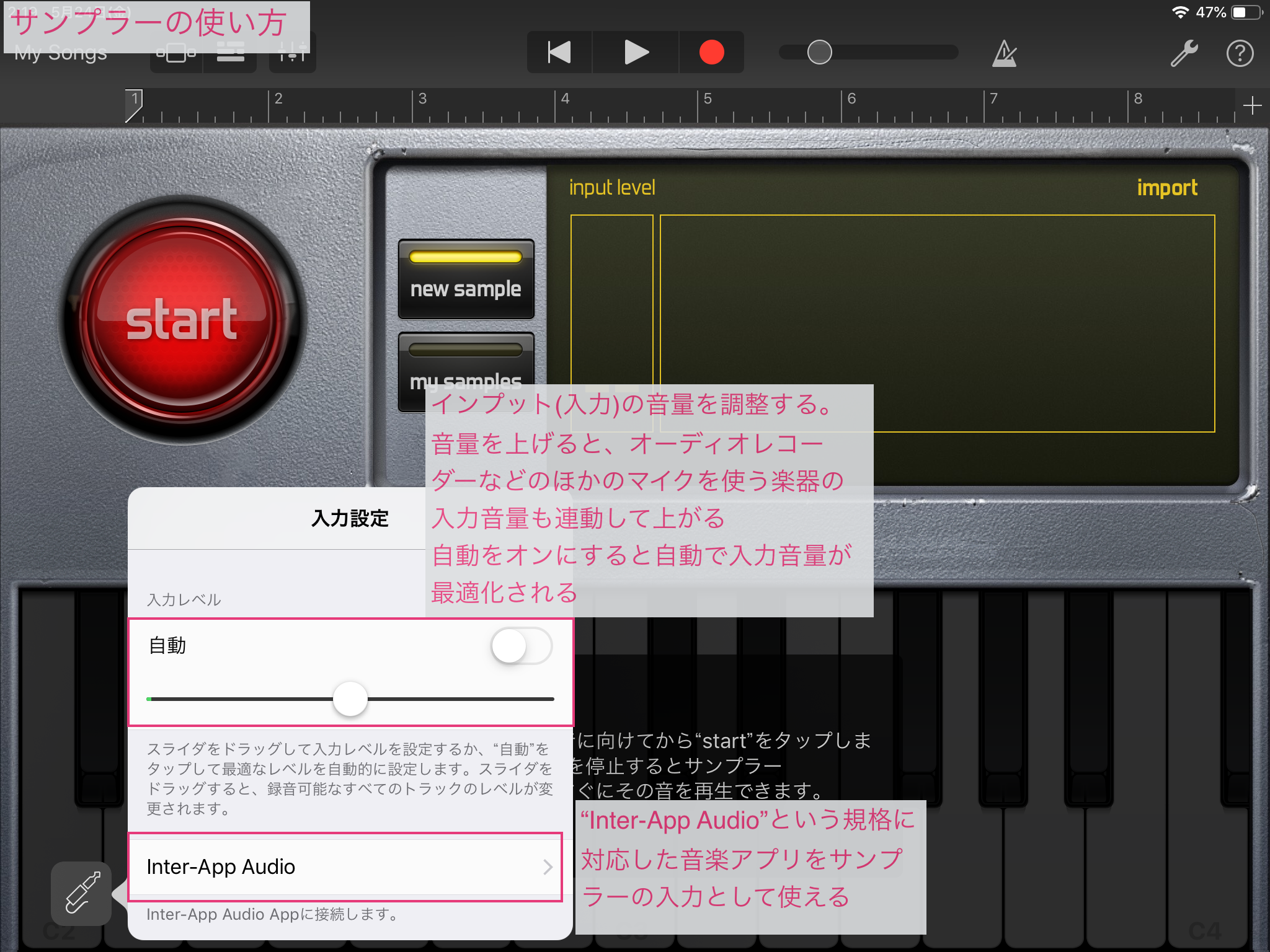
基本の流れは下記の通り。
1.左上の「start」をタップして音を録音する。どんな音でもOK。
2.右上の画面で録音した音を編集する。
3.鍵盤に展開された音で演奏する。
基本はこれだけです。割と簡単だと思います。
右上の「import」をタップすると、iPadやiPhoneに入っている音源をそのまま鍵盤に展開できます。
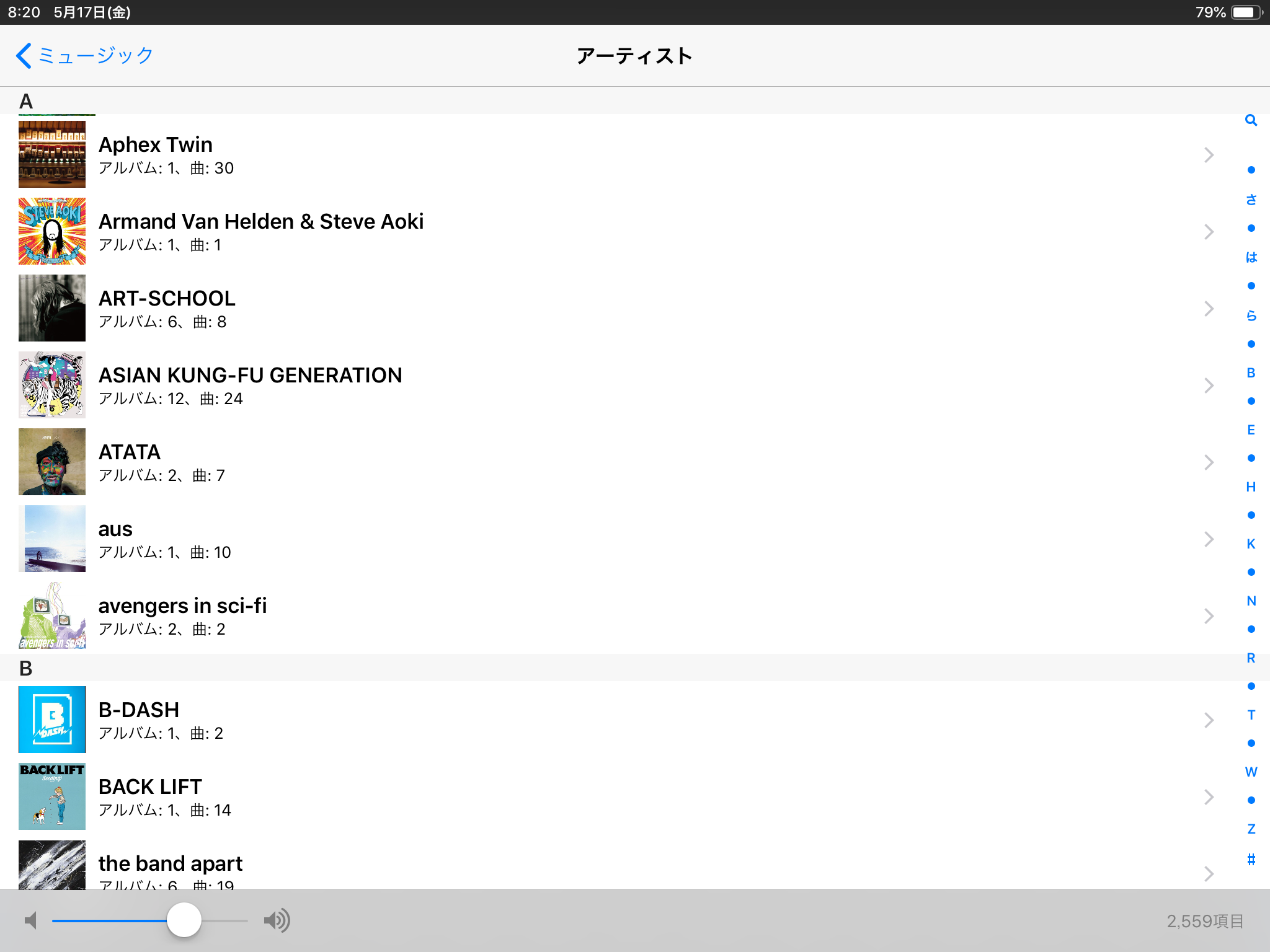

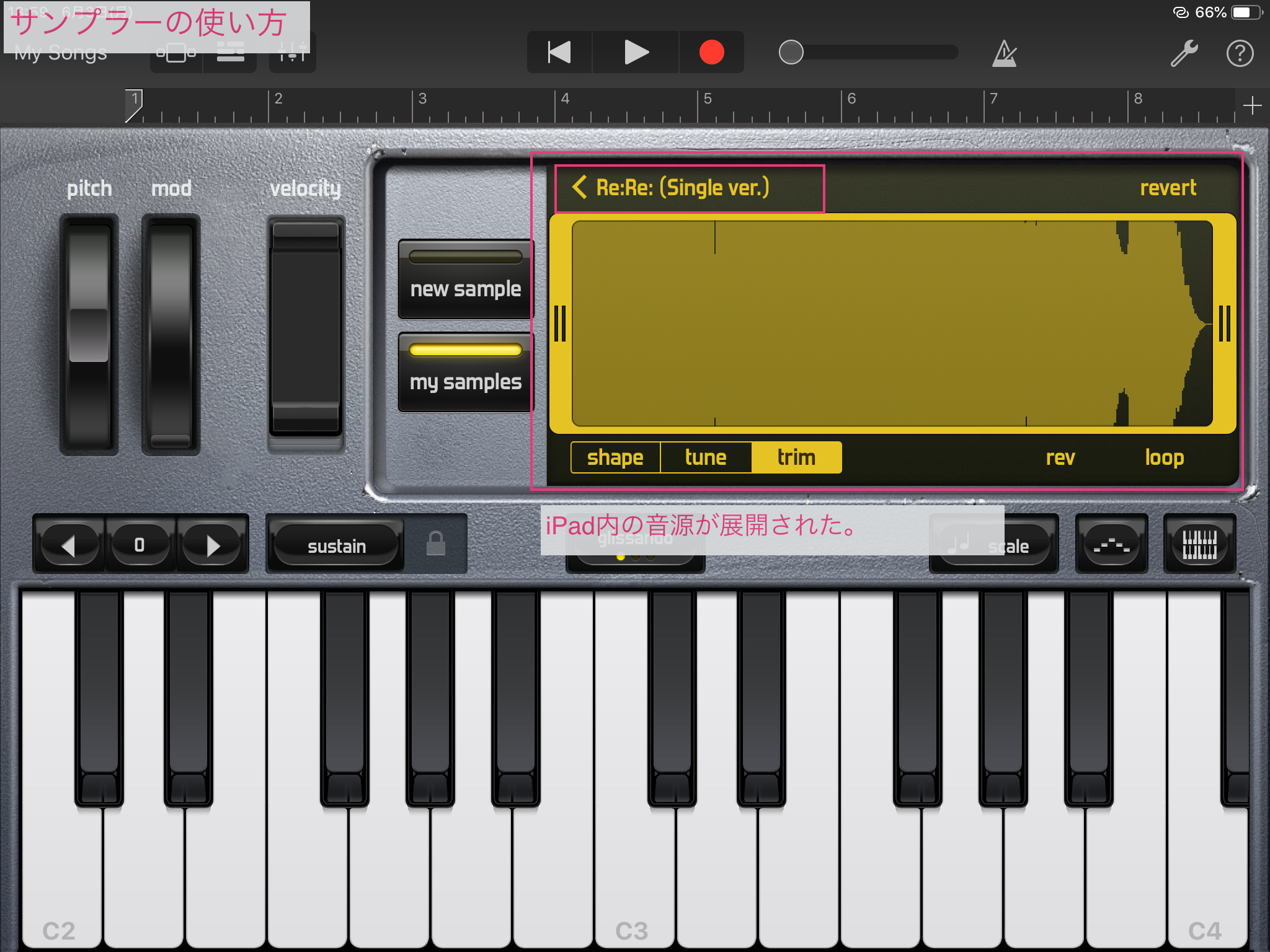
このように、既存の楽曲でもサンプリング可能です。
Alchemy シンセにもあった機能
アルペジエーター 、 ベロシティ 、サスティン 、 スケール 、 ピッチ 、モジュレーション など、この辺はAlchemyシンセと同じですね。

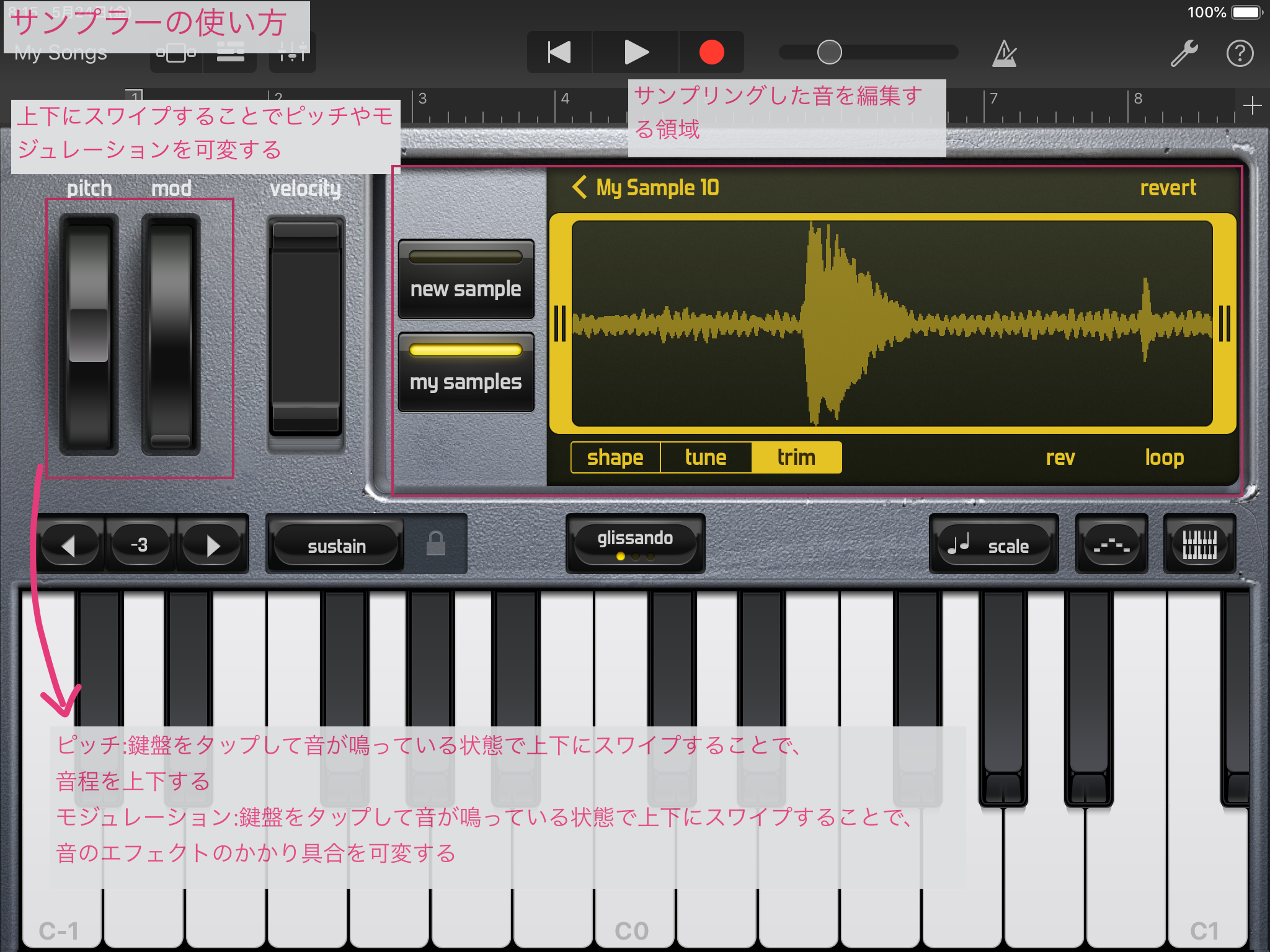
真ん中右側にあるキーボードのマークをタップすると、↓のようにキーボードの並びやベロシティコントロール、キーコントロールの有無を選択できます。
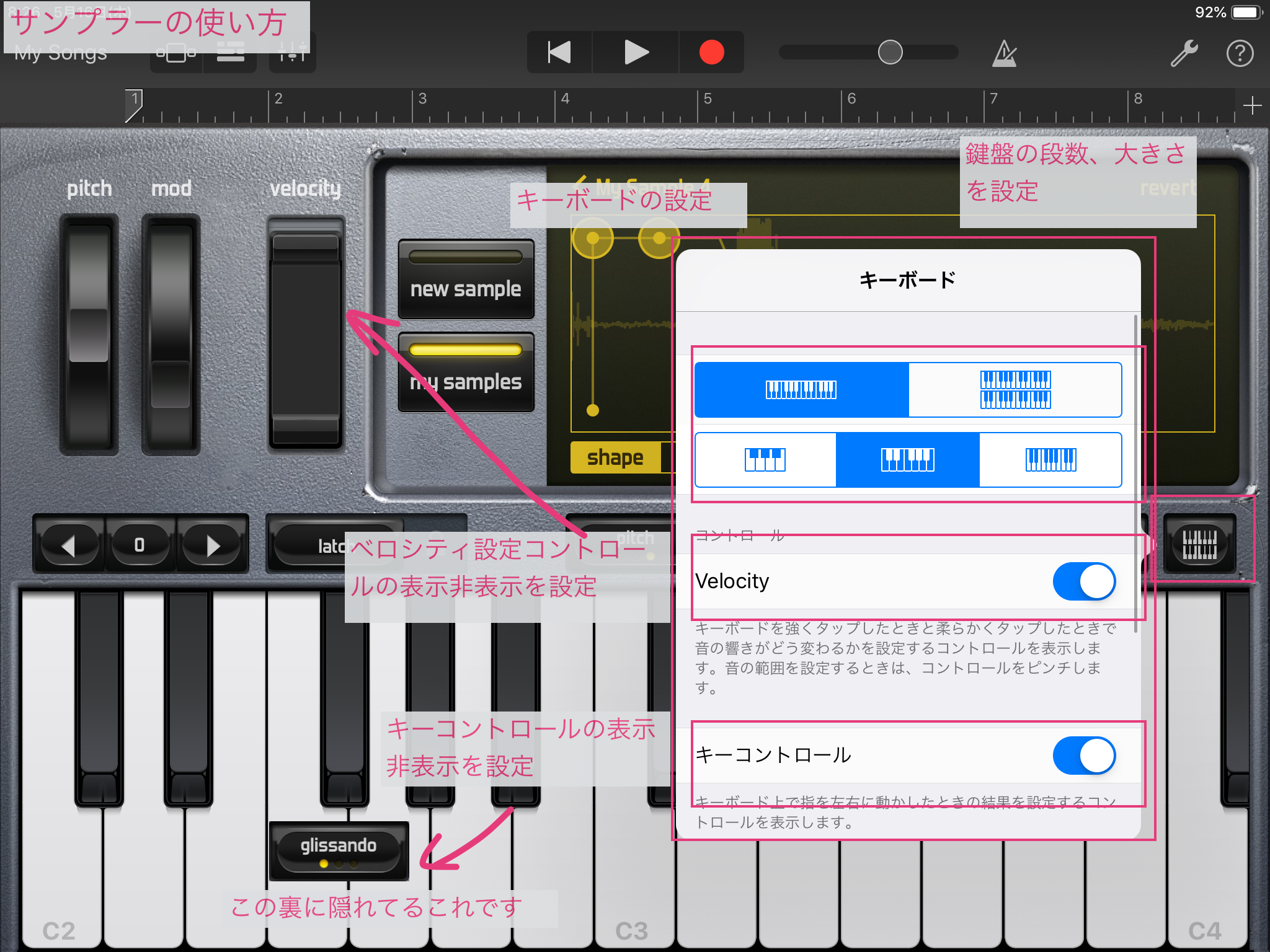
真ん中右側には アルペジエーター の有無を選択するボタンがあります。
アルペジエーターは鍵盤を長押しすると自動で アルペジオ を弾いてくれる機能です。
Alchemy シンセにもあった機能ですね。
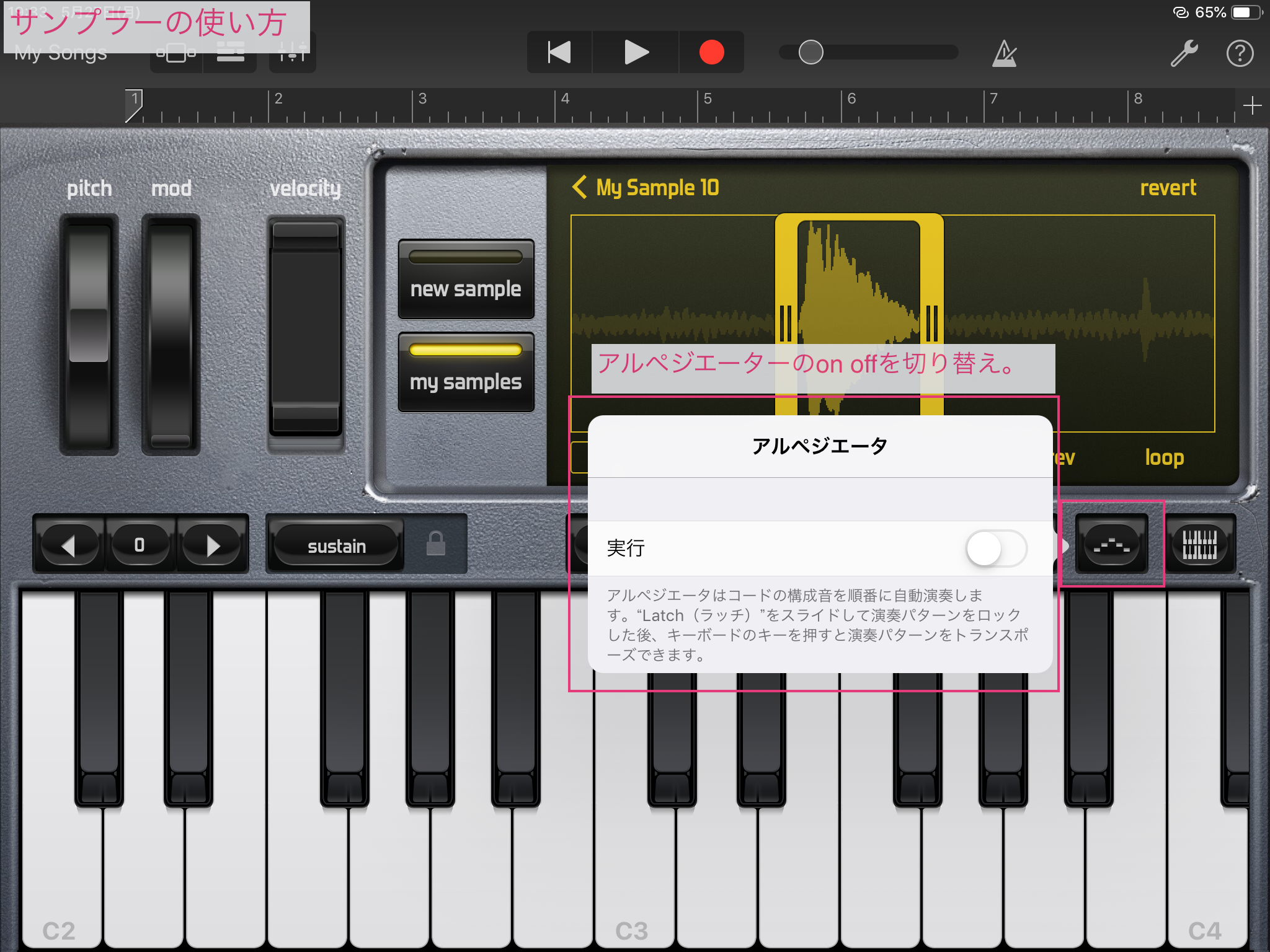
単音で長押しすると押した鍵盤の オクターブ 違いの音を、決められた間隔で自動で演奏してくれます。
C(ド)、G(ソ)など、和音を同時に長押しすると、和音で自動演奏してくれます。
ピアノを弾かない人でもわりと簡単にそれっぽいフレーズを弾くことができるシンセサイザーの定番機能です!
ピアノを弾けない僕もこれでそれっぽく曲を作っています。
↓のように、和音の演奏方法を細かく設定できるので、色々試してみて自分の好きなフレーズになる設定を探してみましょう。


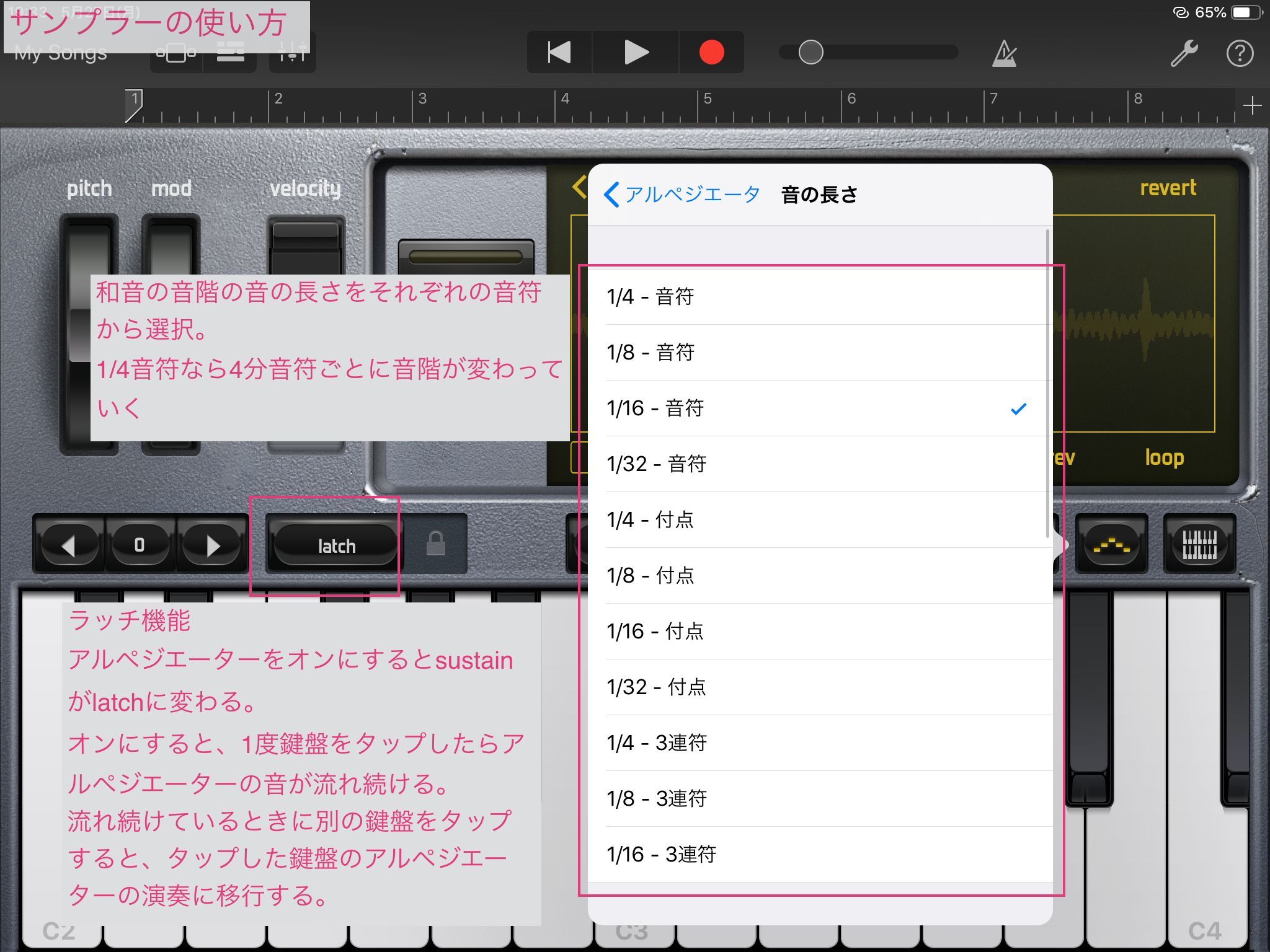
右側にある「♩♩ Scale」をタップすると↓のような画面が出てきます。
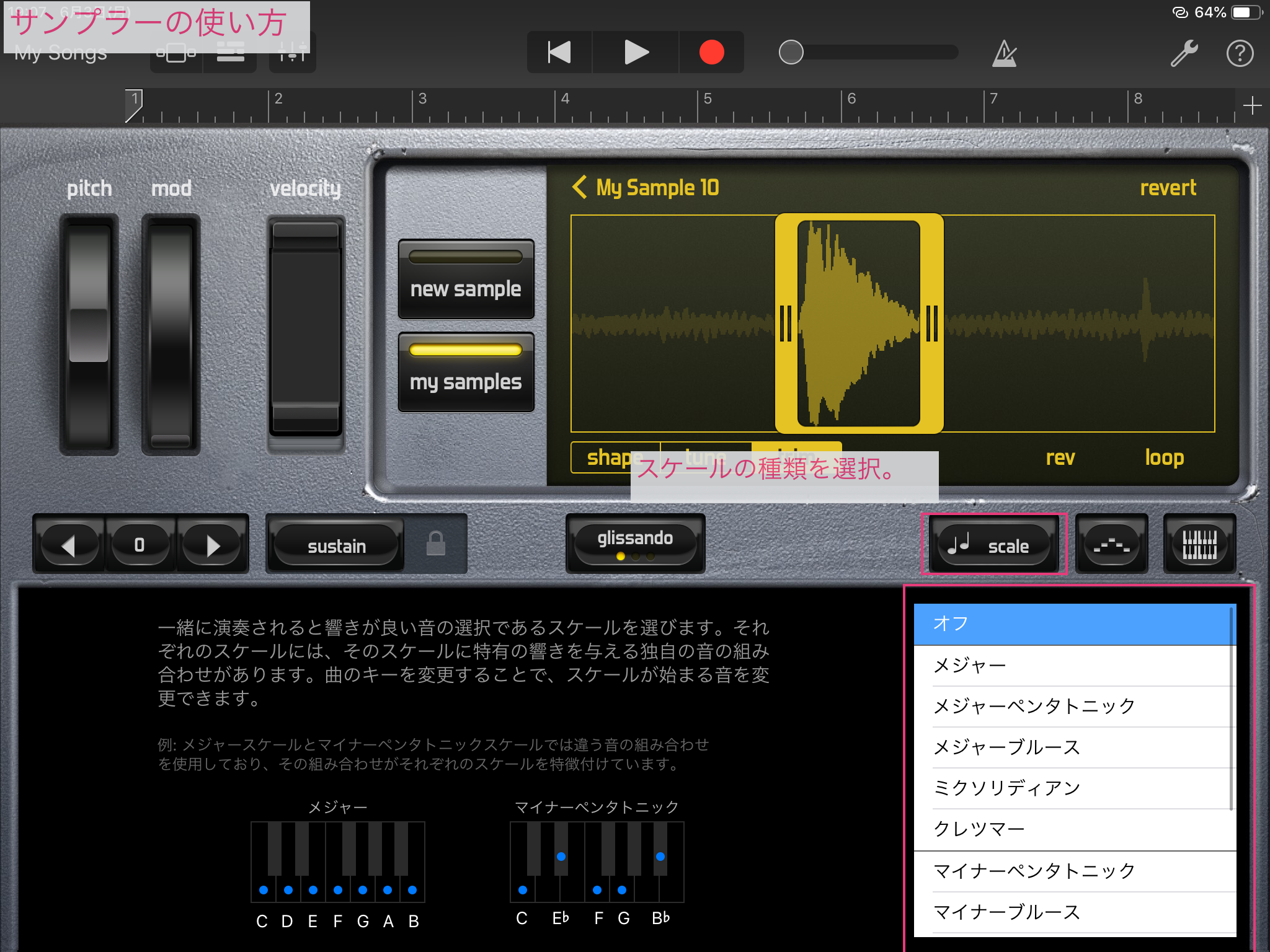
「オフ」、「メジャー」など色々選ぶことが可能ですね。
スケールとは、「音階」のことです。
「オフ」は12個全ての音が表示された状態、つまりピアノの白鍵黒鍵そのままですね。
「メジャー」など、「オフ」以外を選ぶと↓このような画面になります。

スケールモードにすると、通常のピアノの音の並びと変わります。
↑はメジャーの場合。
少し色が変わっているところがそのスケールのキーとなる音です。ここでは曲のキー設定を「C」にしているのでCから始まります。
メジャースケールは最もポピュラーな「ドレミファソラシド」なので、C(ド)から順番にD(レ)E(ミ)F(ファ)G(ソ)A(ラ)B(シ)と並んでいきます。
スケールの種類を変えたらそのスケールに応じた音階が並びます。
メジャーの他にも日本や東南アジアなどいろいろなスケールが選べるので、いろいろ試してみてください!
サンプリング音源の編集について
では、少し難しいサンプリング音源の編集についてです。

「my sample」をタップすると今までに録音した音源のライブラリが出てきます。
基本は、左側は編集中の音源、右側は編集後の完成版のようなイメージですかね。
trim(トリム)
trim とは、サンプリング音源の長さを調整する機能です。

後は、「rev」をタップすると録音した音を逆再生します。
これを使うとちょっと面白いことができたりします。また別記事で紹介します!
「loop」をタップすると、録音した音を繰り返すことができます。
「sustain」と組み合わせることで、延々と繰り返すような音を作ったりも可能。

tune(チューン)
tune とは音程を変えることです。
ギターなどで「 チューニング 」と言ったりしますが、まさにそれです。

shape(シェイプ)
shapeでは音の出方や音量を調整できる機能です。
右上の編集画面は横軸が時間で縦軸が音量ですが、例えば音の出始めを最小にして徐々に音量が上がっていくよう調整すると、面白い仕上がりになったりしますね。

録音してみよう!
では実際に録音したサンプリング音源を曲に取り入れてみましょう!
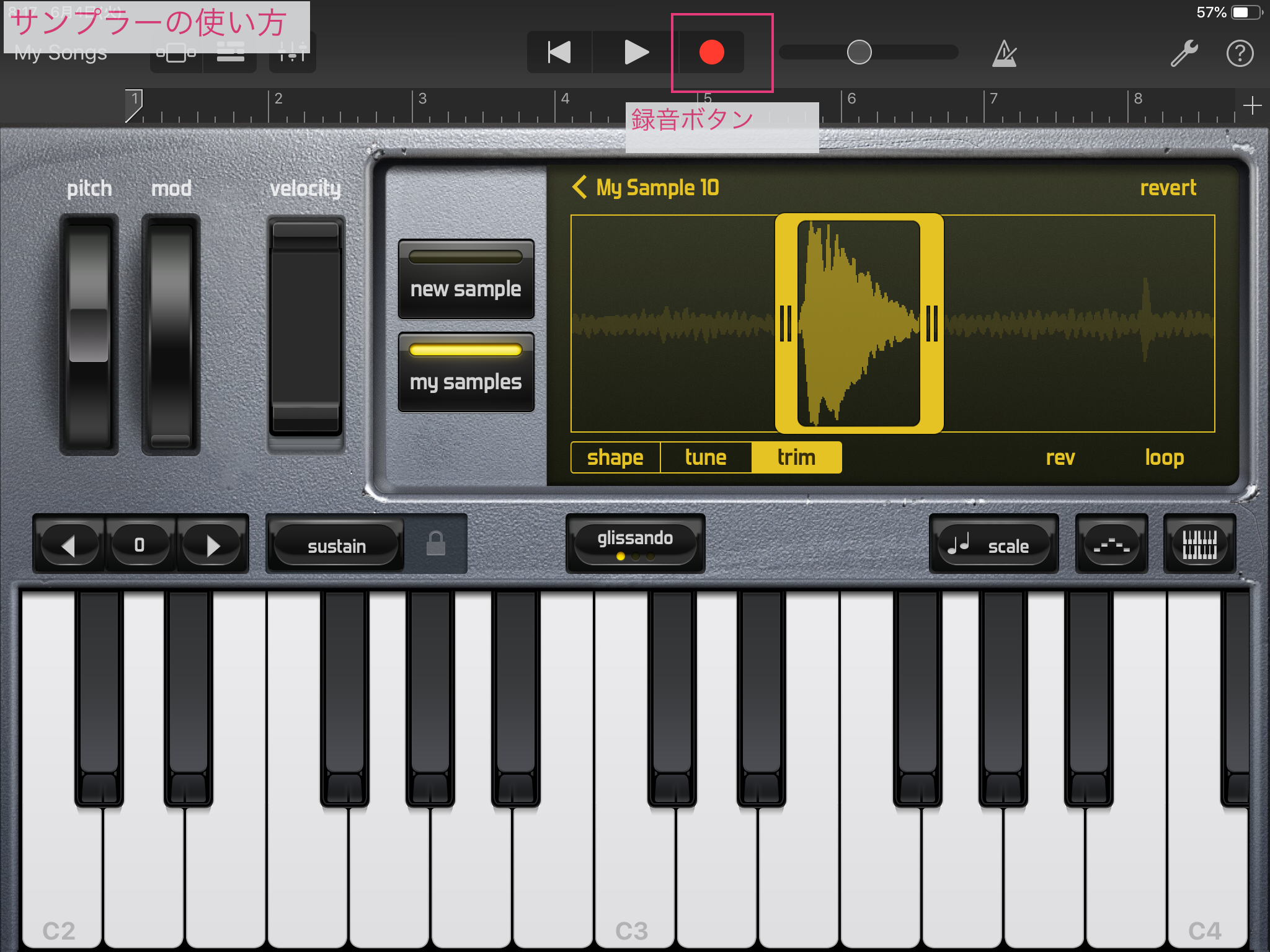
上部にある●(録音ボタン)をタップしてみましょう!
(設定でカウントありにしている場合)カウントが始まり、設定したテンポ、設定したセクションの長さに合わせて録音が開始します。
録音が始まったら、好きなフレーズ、適当なフレーズを鍵盤をタップして演奏してみましょう。
終わったら■ボタンで終了です。
「リズムがズレてうまく録音できない!」という人は、以前紹介したクオンタイズ機能を試してみよう!
ドラムの回で紹介しましたが、Samplerやピアノ(シンセ、キーボード)でも同様に設定可能です。
今まで紹介してきたGarageBandの中の楽器は全てAppleによりデフォルトで搭載されている音ですが、Samplerは自分オリジナルの音を使うことができます!
ぜひ試してみてくださいませ。

Samplerでオリジナリティ出してみようぜ
それではまた〜。


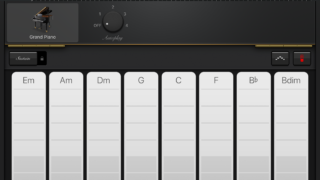


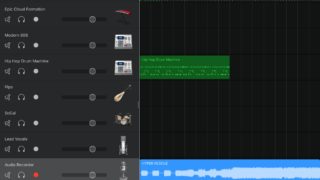
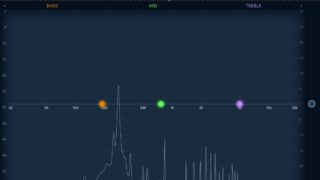
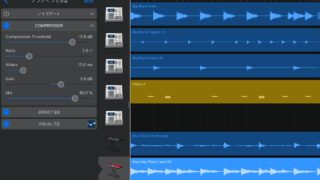
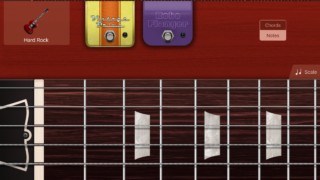
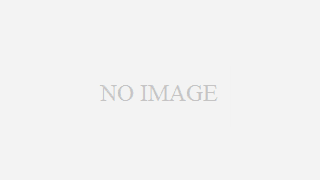

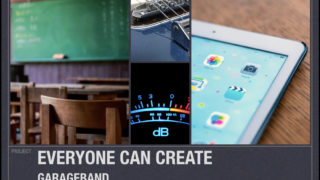
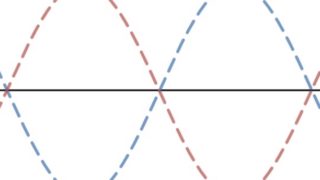

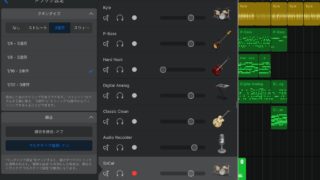

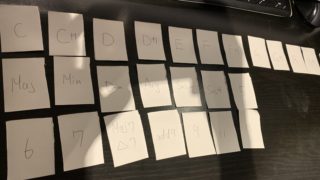
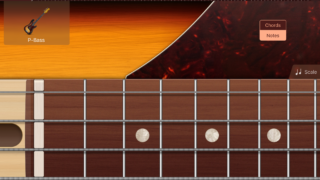


コメント