※読むのがめんどくさくてGarageBandの画面だけ見たい人は途中の画面だけ見てください!!
こんにちは!りーほーです〜。
前回、前々回に引き続き、今回も以前の画面の意味を紹介した記事で説明していない部分をご紹介したいと思います。
今回は ビジュアルEQ の使い方を紹介します。

EQの使い方は本当に奥が深いです。ぼくも勉強中です…。
EQとは?
EQ とは、イコライザー(equalizer)の略です。
ギターを弾く人は、 エフェクター で同じ名前のものがあるので馴染みのある方もいるかもしれません。
音の特定の 周波数 の音量を上げ下げする機能です。
GarageBandで曲作りやレコーディングしていると、「なんかこの人のボーカル、耳にキンキンくるな…」とか、「なんかこのベース、低音がモワモワしててはっきり聞こえないな…」なんてことが出てきます。
こんな時に、ボーカルの高音の一部の周波数の音量を下げたり、ベースの低音の一部の周波数を下げたりすることができるのがEQなのですね。
そもそも周波数?
そうです。音には音の高さは周波数の高低によって表されます。
そもそもですが、音は空気の振動です。音の高い低いは、「1秒間で何回振動するか」によって決まってきます。
たとえば、100Hzの音。これはベースやギターやドラムなどどの音にも含まれていますが、比較的低〜い音です。
100Hzの音は、1秒間に100回振動しています。20khzの音は、1秒間に2万回振動しています。
世の中に溢れている音は、単一の周波数であることはまずありません。
みなさんの発する声にも100Hzや200Hzや500Hzなどたくさんの周波数の音が混じっているのですね。
人間が聴くことのできる周波数の範囲
さて、周波数には、人の可聴範囲というものがあります。
人の周波数可聴範囲は20Hz〜20kHz(20000Hz)です。
これ以外の周波数の音(いわゆる超音波など)は人間は聴くことができないのですね。
説明としては上記の通りですが、老化と共に上限が狭まっていくため、30代以降の人はだいたい15kHzくらいしか聴こえていないみたいです。
ちなみに、若者のたむろ防止で用いられるモスキート音は約17kHzです。まだ聴こえる人は耳が若いです。
GarageBand(iOS)版のVisualEQについて
さて、音の周波数についてはザックリお分かりいただけましたですかね。
簡単に言うと人が聴ける音の周波数は20〜20kHzで、普段の音や音楽には多様な周波数の音が複雑に混ざっているということなのですが、GarageBandなどの DAW ソフトウェアにおいては、各トラックごとにこの周波数を調整する機能(=EQ)が付いているのです。
前置きが長かったですが、今回はGarageBandにて使用することができるVisualEQについて紹介しますね。
VisualEQの出し方
まずはトラックビュー画面を開いておきましょう。
上にあるトラックコントロールボタンをタップします。すると、「プラグインとEQ」と言う項目が出てきます。

実は、ここでも簡易的にEQをいじることが可能です。「 トレブル 」、「 ベース 」とありますが、このマーカーを左右に動かすことで調整可能です。トレブルは高音、ベースが低音です。
VisualEQを出すには、「プラグインとEQ」をタップしましょう。
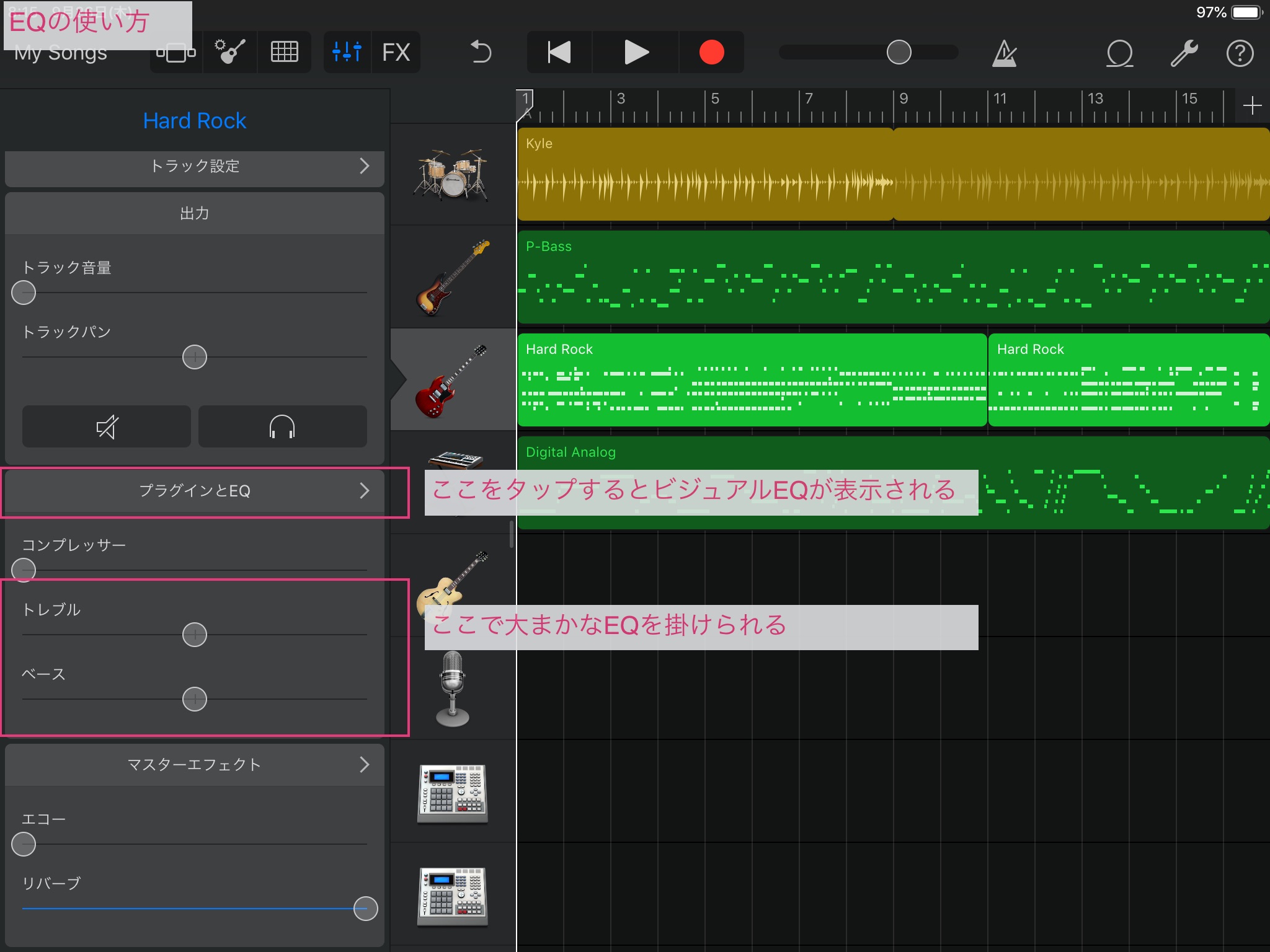
すると、「VisualEQ」と言う項目が出てくるのでタップします。
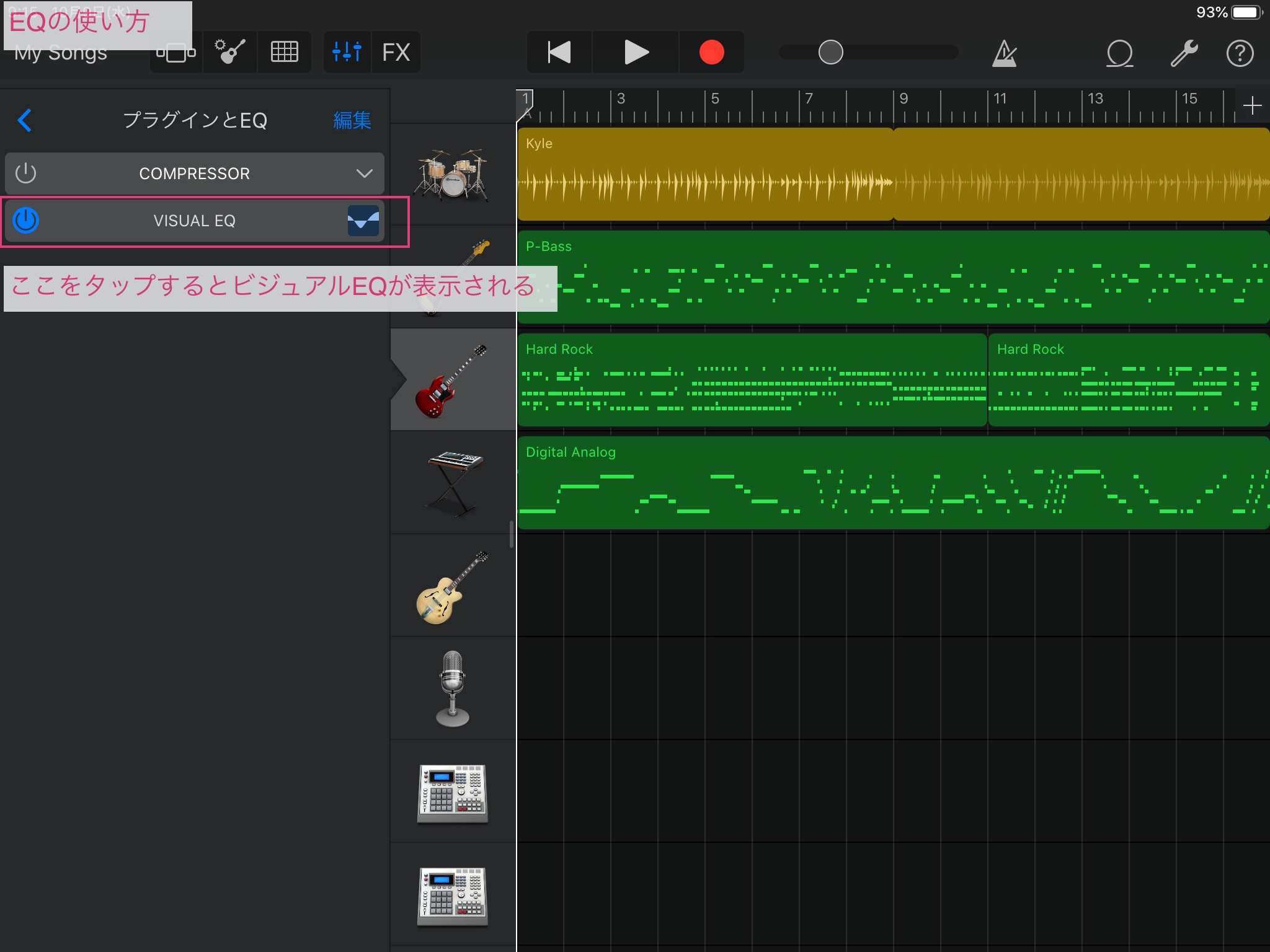
するとVisualEQが出現します。
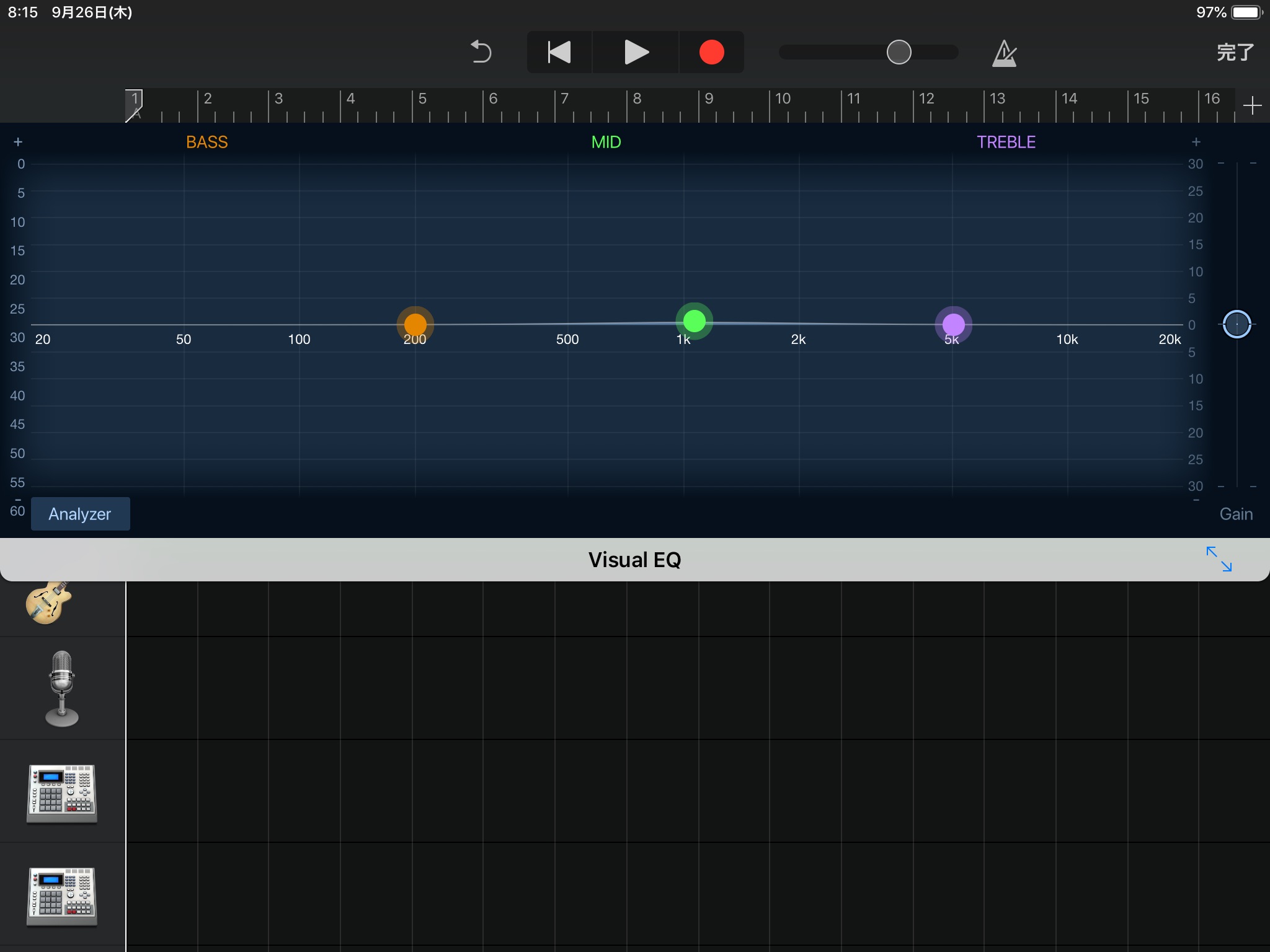
VisualEQの使い方
VisualEQの使い方にいきましょう!
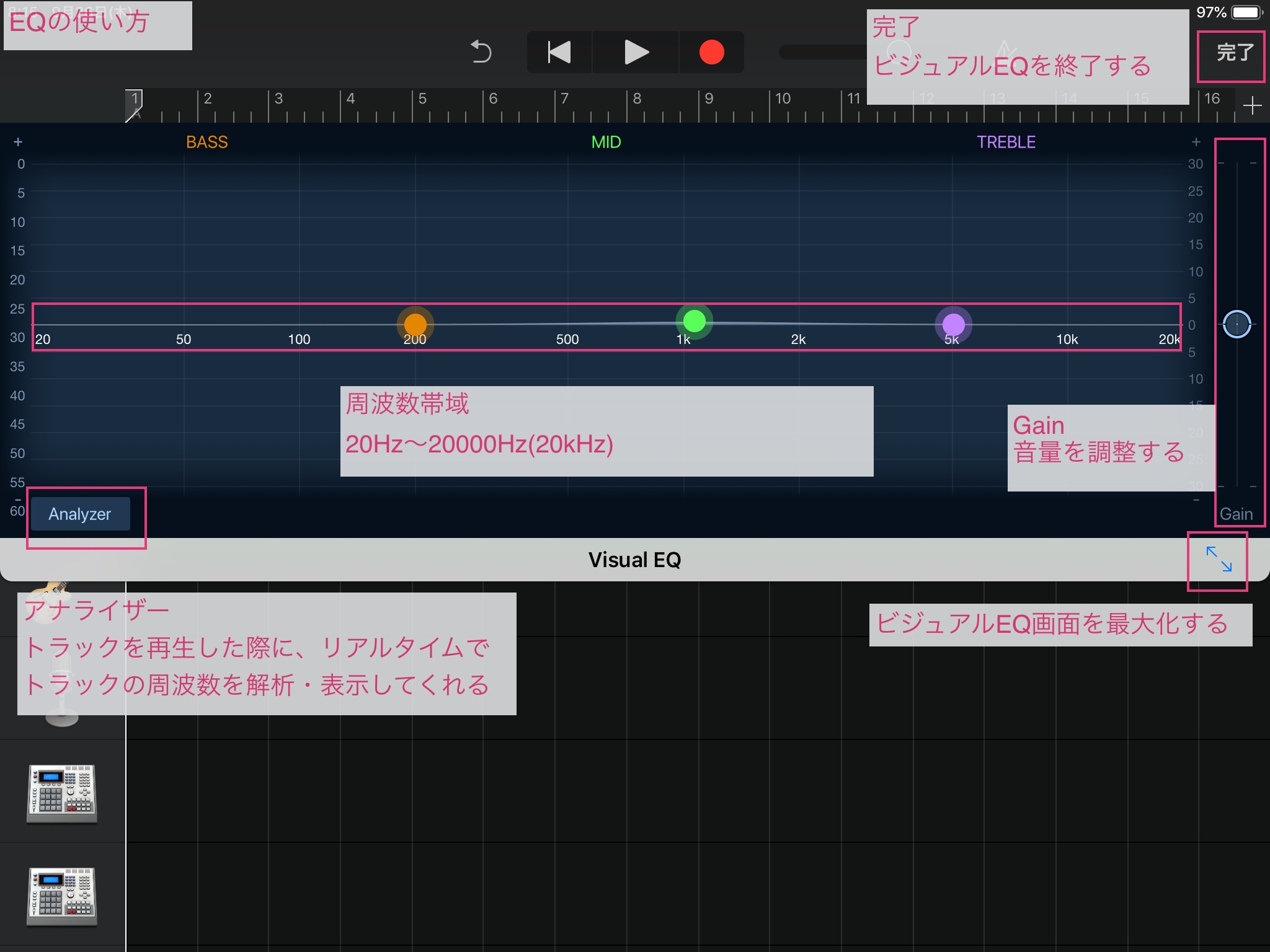
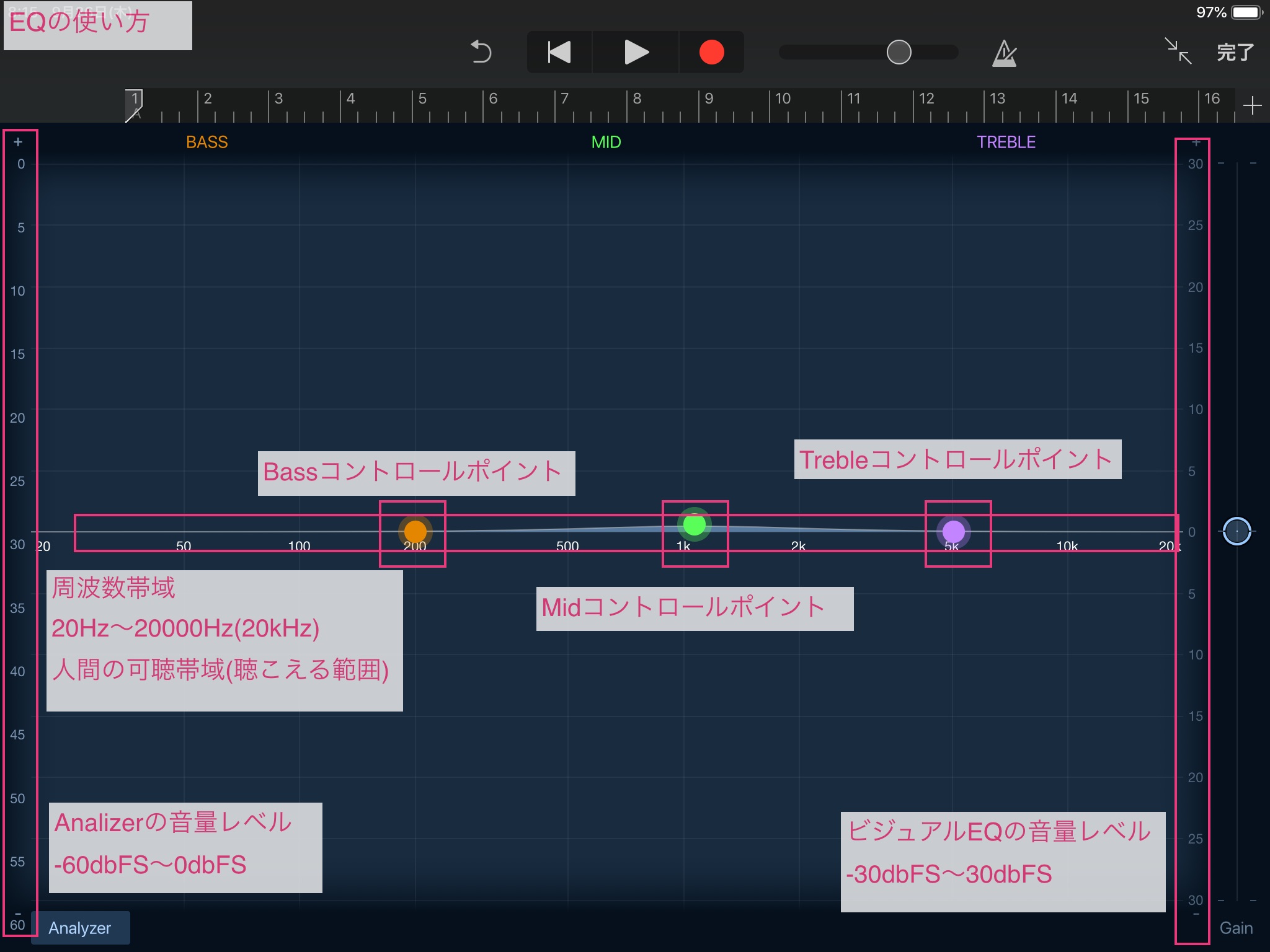
大前提ですが、このVisualEQ画面は、各トラックの音を調整する項目です。
SmartGuitarのトラックを選んでVisualEQを表示させれば、SmartGuitarのみの音の調整をすることになります。
基本的には、横軸が周波数の数字、縦軸が音量です。Bass、Mid、Trebleの各コントロールポイントを上下左右して、好きな周波数帯域の音量を増減させるイメージです。
左下に「Analizer」という項目があります。後ほど説明しますね。
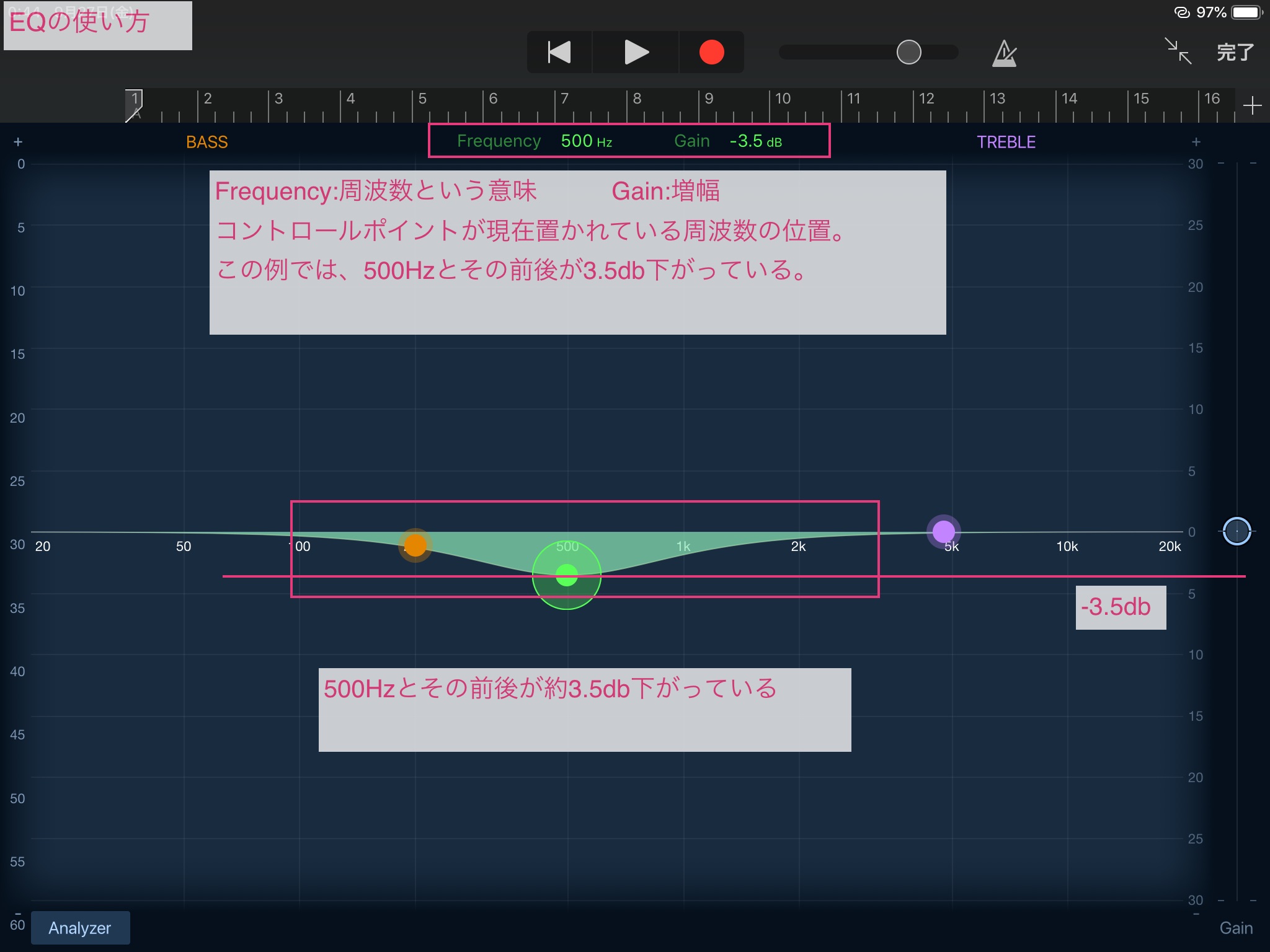
コントロールポイントを掴みながらスクショした図
コントロールポイントを掴むと、上のように「Frequency 500Hz Gain -3.5」などとでます。これは現在のコントロールポイントがどの周波数の位置にあり、Gain(音量)がどの位置にあるかを示しています。
コントロールポイントをダブルタップすると元の位置(Gain:0)に戻ります。↓
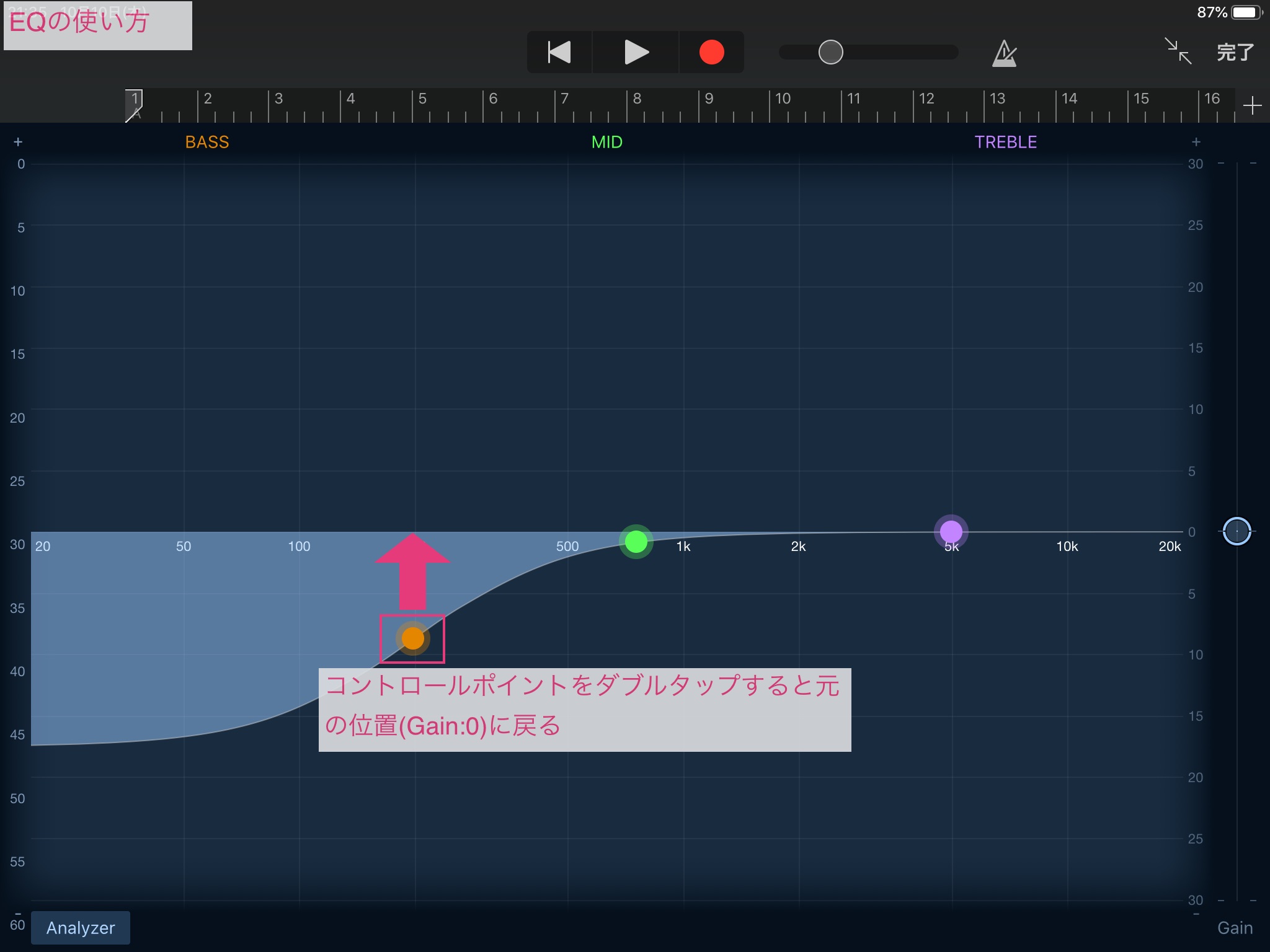
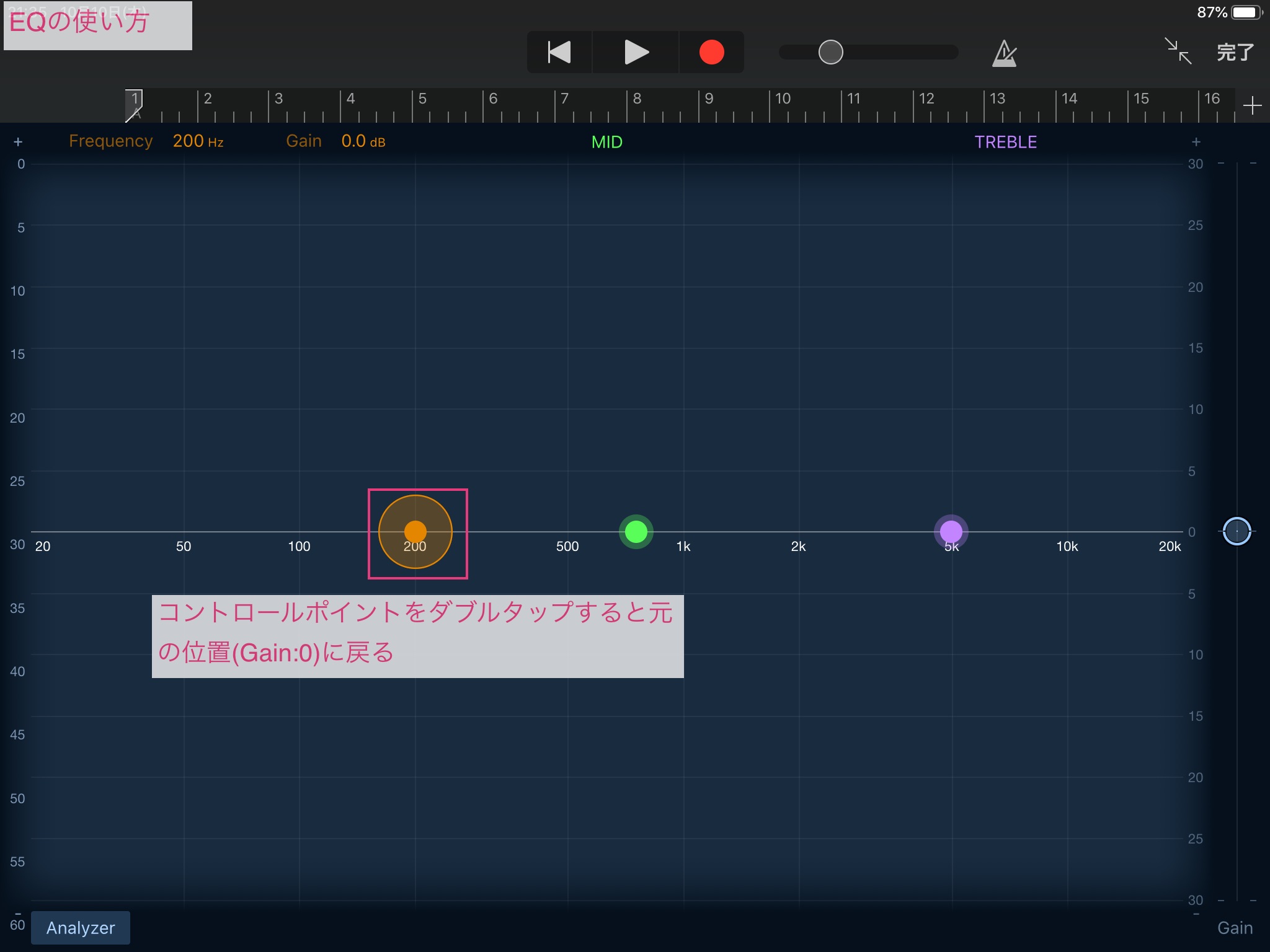
Analizerでトラックの周波数特性を把握する
先ほど後回しにしたAnalizerですね。
和訳すると「分析機」です。Analizerをタップしてオンにしたのちトラックを再生すると、そのトラックの周波数を自動分析して表示してくれる機能なんですね。
これが結構面白くて、例えばトラックにMusic内にある音源を展開してAnalizerにかけてみると、その音源でどのような周波数の音が再生されているかが分かるんですよね。手軽にできるのでオススメです。
オンにしてトラックを流すと↓のような感じです。
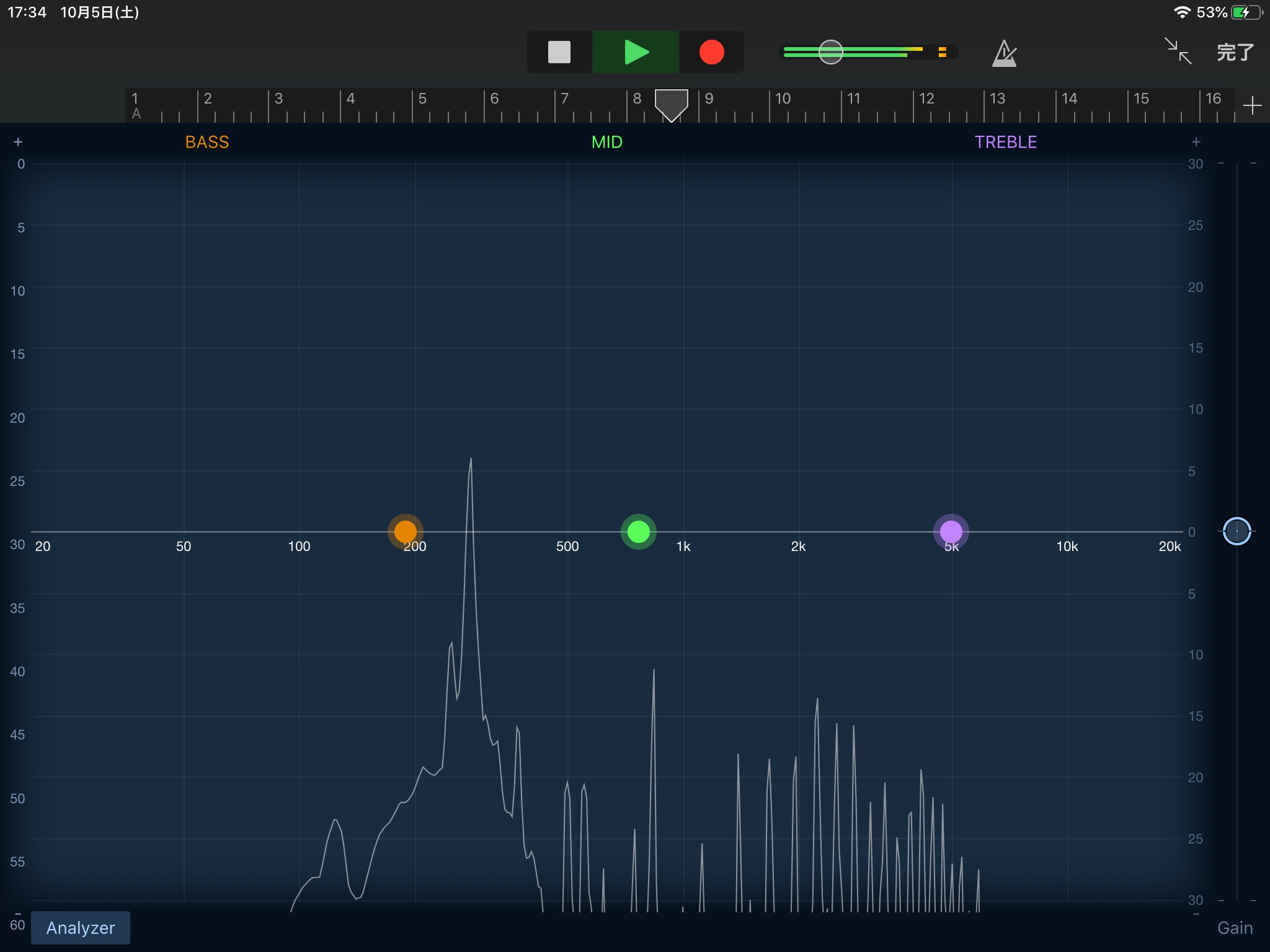
画面内の解説は↓こちら。
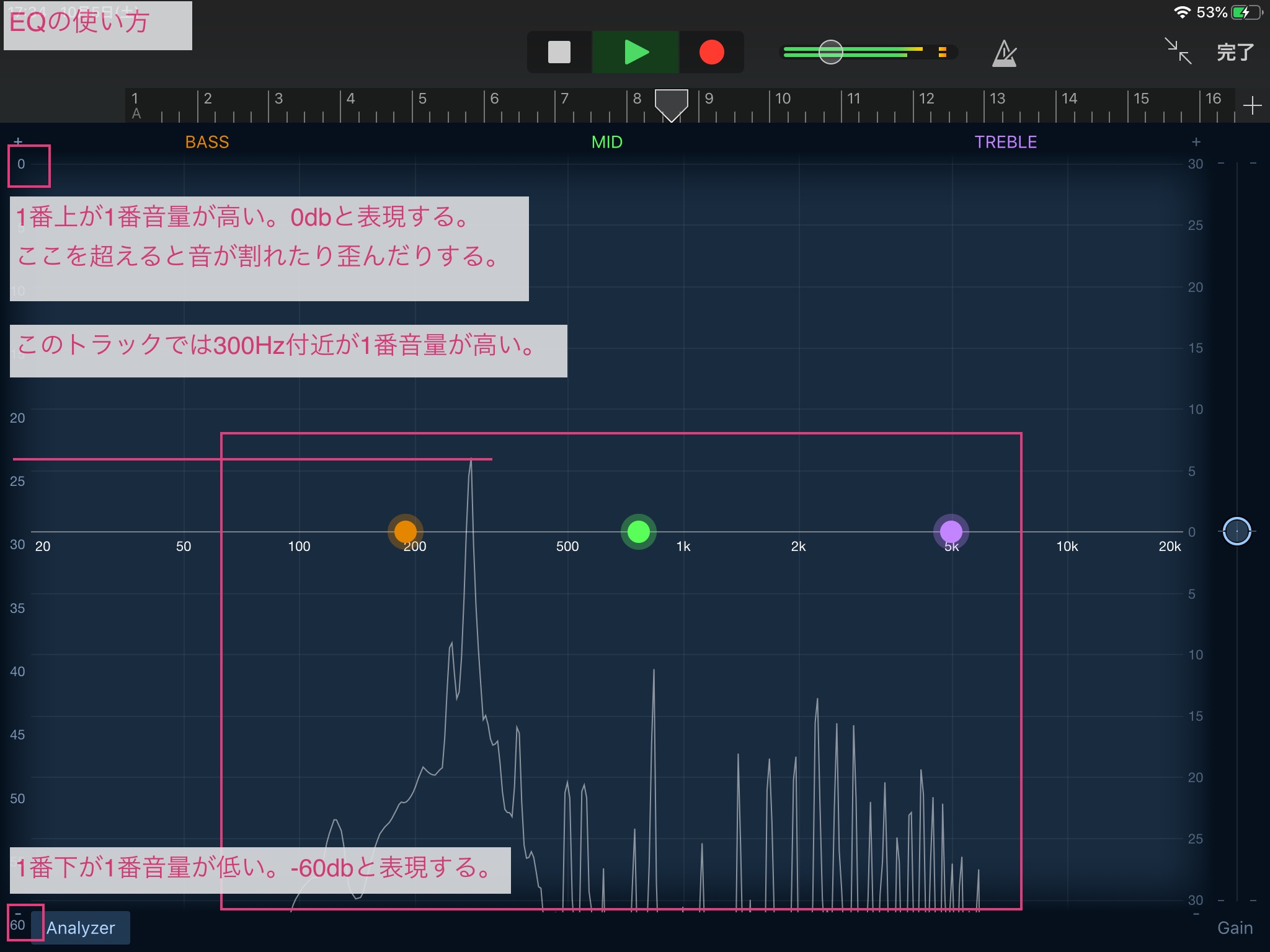
Analizerの曲作りでの使い方としては、各トラックを再生してみてどこの周波数帯域に音が集中しているかを把握し、音が渋滞していてスッキリさせるべき箇所を明らかにする…といった使い方が一般的ですかね。
ちなみに
ちなみにです。
EQは、基本的に大きくいじらなくても良い部分です。それより、各楽器の音量バランスをトラックコントロール画面で調整する方がはるかに大事です。
EQは、あくまで補助的なものとして考えるのが良いと思います。
また、いじるにしても、特定の周波数の音量を増やす方向よりは、減らす方向のほうが良い結果を生むことが多いです。
「ちょっとこの部分がゴチャッとしてるな…?」みたいな時に、目立たせたくない楽器のEQをすこーしだけ下げ方向でいじる…みたいな使い方が吉のように思います。
というわけで、VisualEQの使い方でした。いじりすぎると訳がわからなくなるので、一度全てフラットに戻すのもありです。
いろいろいじってみると顕著に音色が変わるので、実験的にグリグリいじってみるのも面白いと思います。

ひとつ不満があるとしたら、 Q を変えられないところですかね…。
Appleさん改善よろしくお願いします…!
それではまた〜。
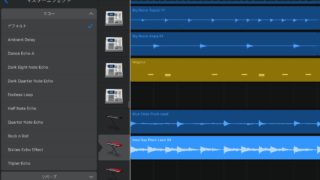
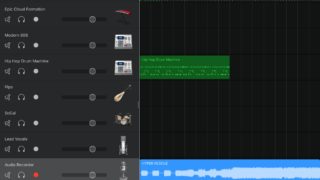


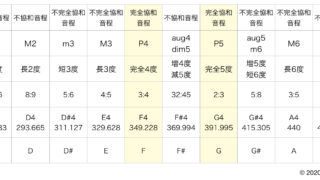
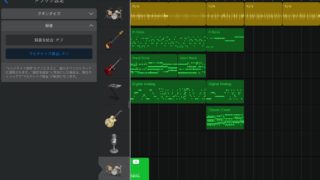

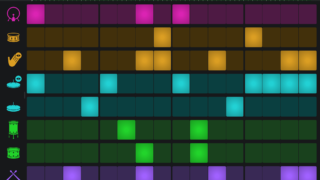


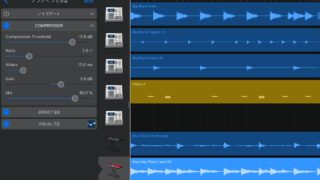
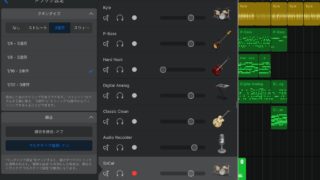
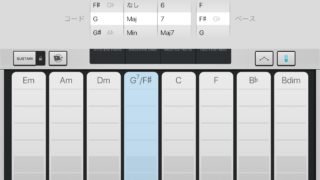
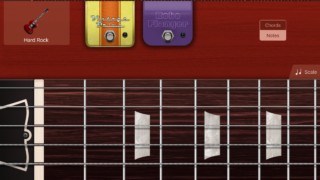
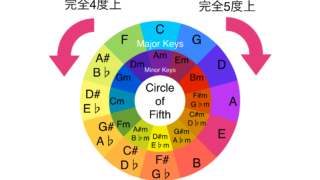
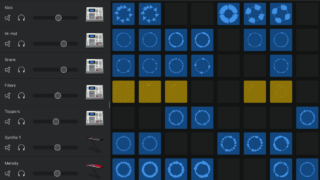

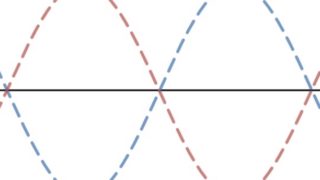

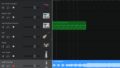
コメント