※読むのがめんどくさくてGarageBandの画面だけ見たい人は途中の画面だけ見てください!!
こんにちは!りーほーです〜。
今回は、皆さんが持っているiPhoneやiPadの音楽のデータをオーディオトラックとしてGarageBandのなかに挿入する方法を紹介します!

これがわかると、皆さんが持っている曲の音の周波数特性を調べたり、逆再生したりできて楽しいです!
MIDIトラックとオーディオトラックをおさらい
さて、この話を始める前に、MIDI トラックとオーディオトラックの違いをおさらいする必要があります。
↓をご覧ください。
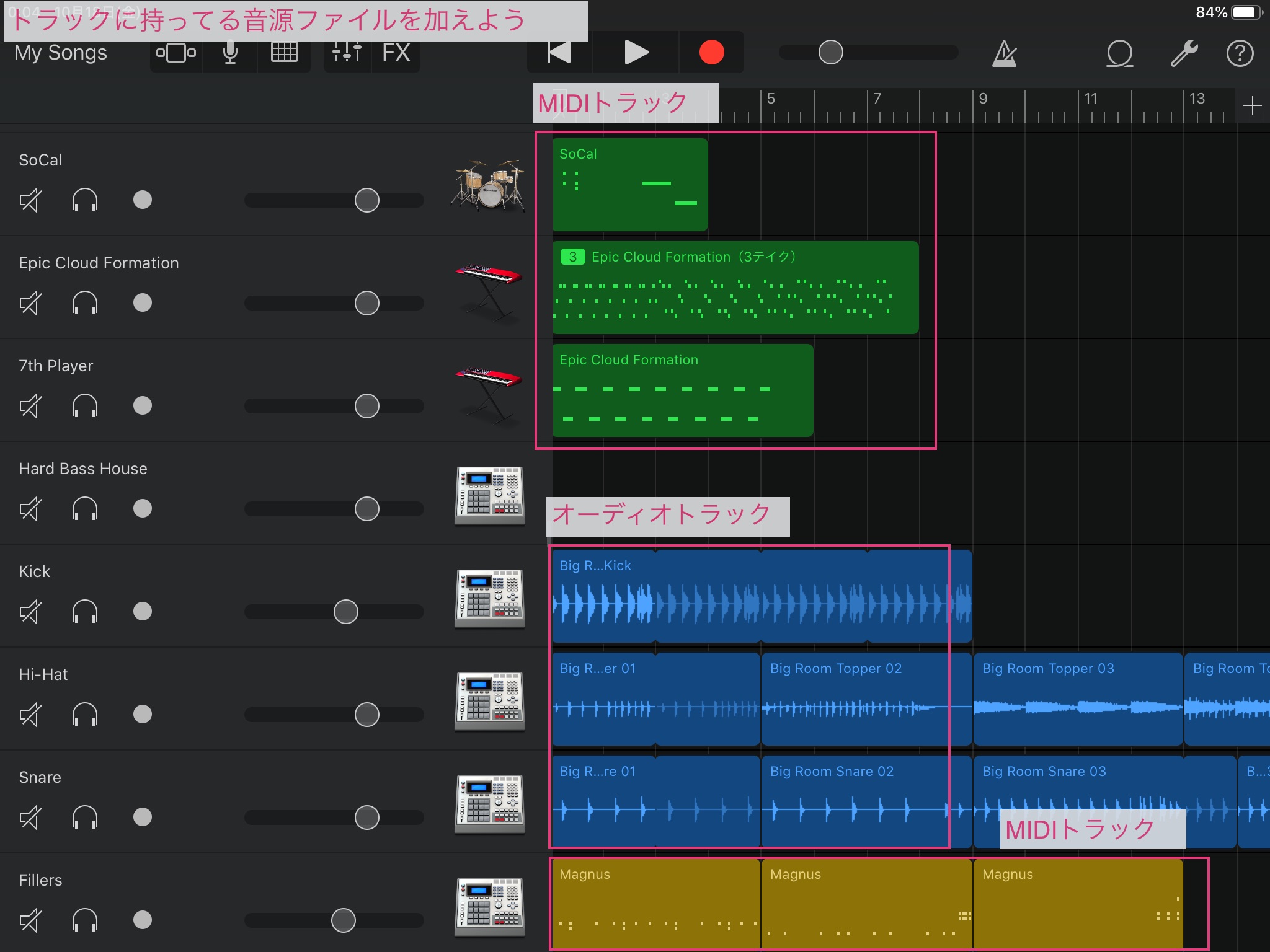
GarageBandのトラックには、音の演奏データを打込む「 MIDIトラック」と、実際の音声を録音する「オーディオトラック」がありましたね。分類は下記の通り。
■MIDIトラック
SmartGuitar(Notes、Chords、Scales)
SmartBass(Notes、Chords、Scales)
SmartDrum(アコースティック、ビートシーケンサー)
Drummer
Alchemyシンセ(SmartPiano、Sampler)
SmartStrings(Notes、Chords、Scales)
■オーディオトラック
AudioRecorder(ボイス、音源)
AMP(クリーン、ディストーション、ベース)
今回紹介する既存の音源は、オーディオトラックにのみ挿入可能です。
既存の音源の挿入方法
早速見ていきましょう!
まずは空のオーディオトラックを作成します。↓
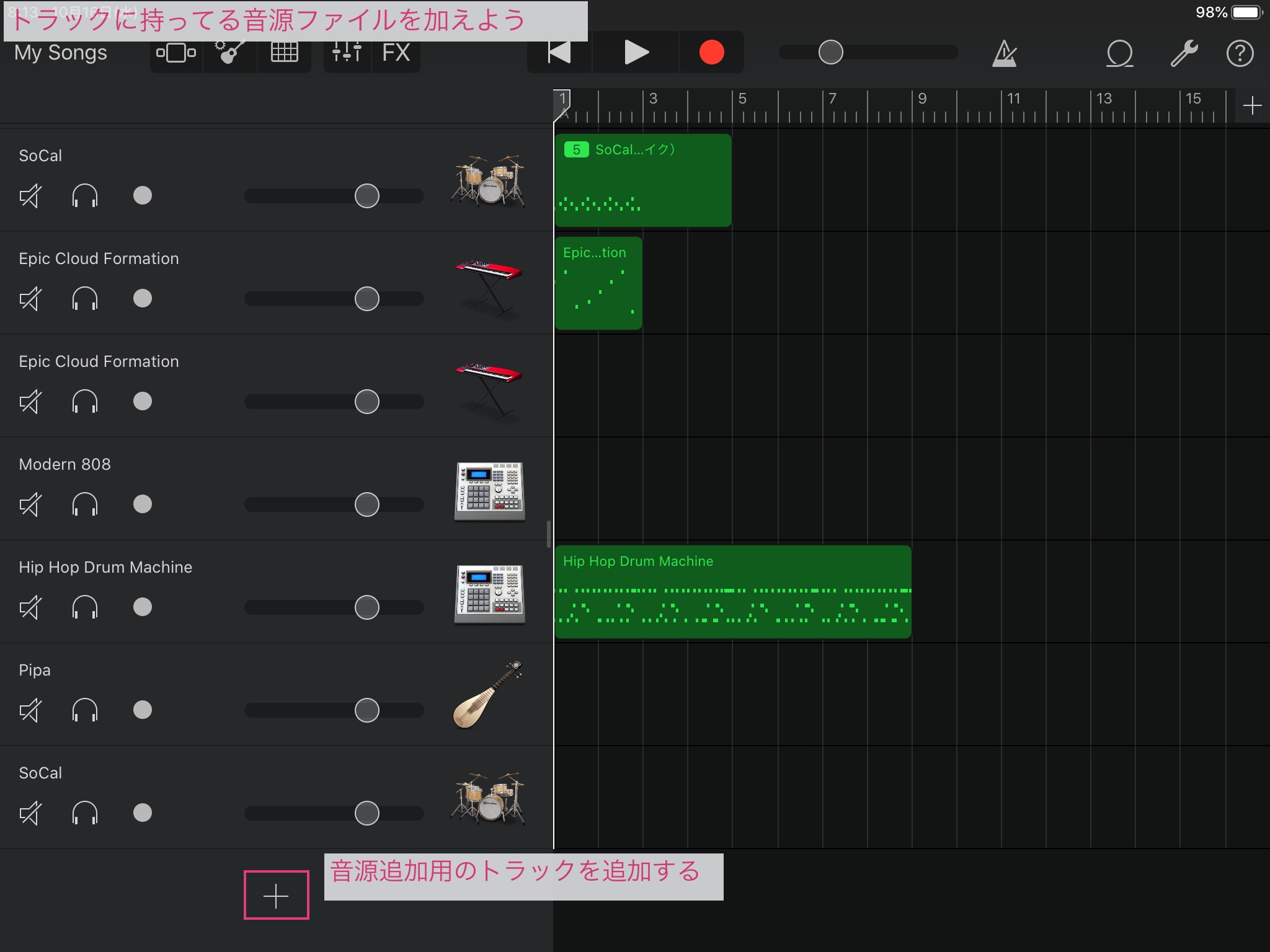
オーディオレコーダーなどのオーディオトラックを選びます。
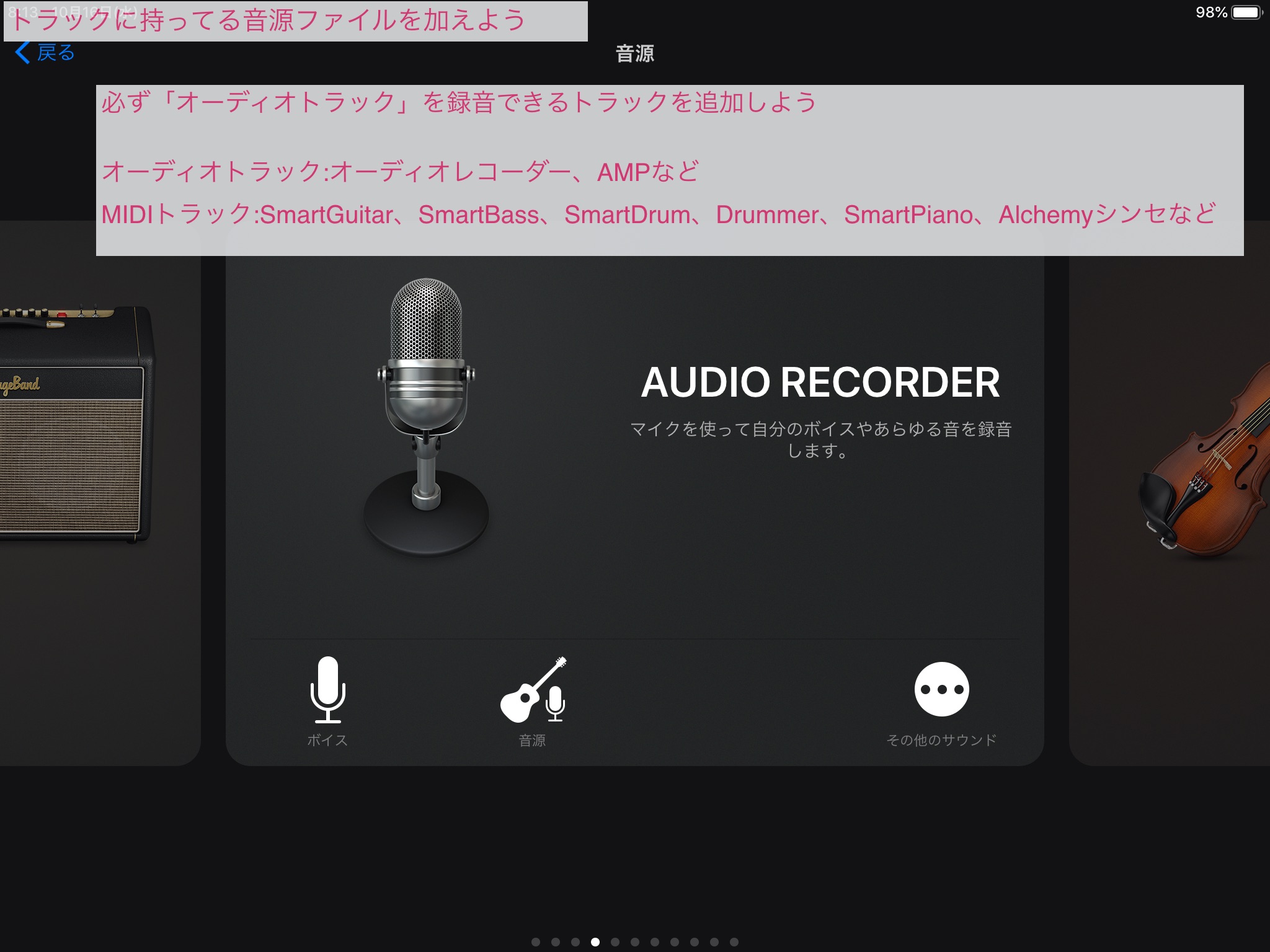
最初に↓の画面が出てくるので、トラックビューに切り替えましょう。
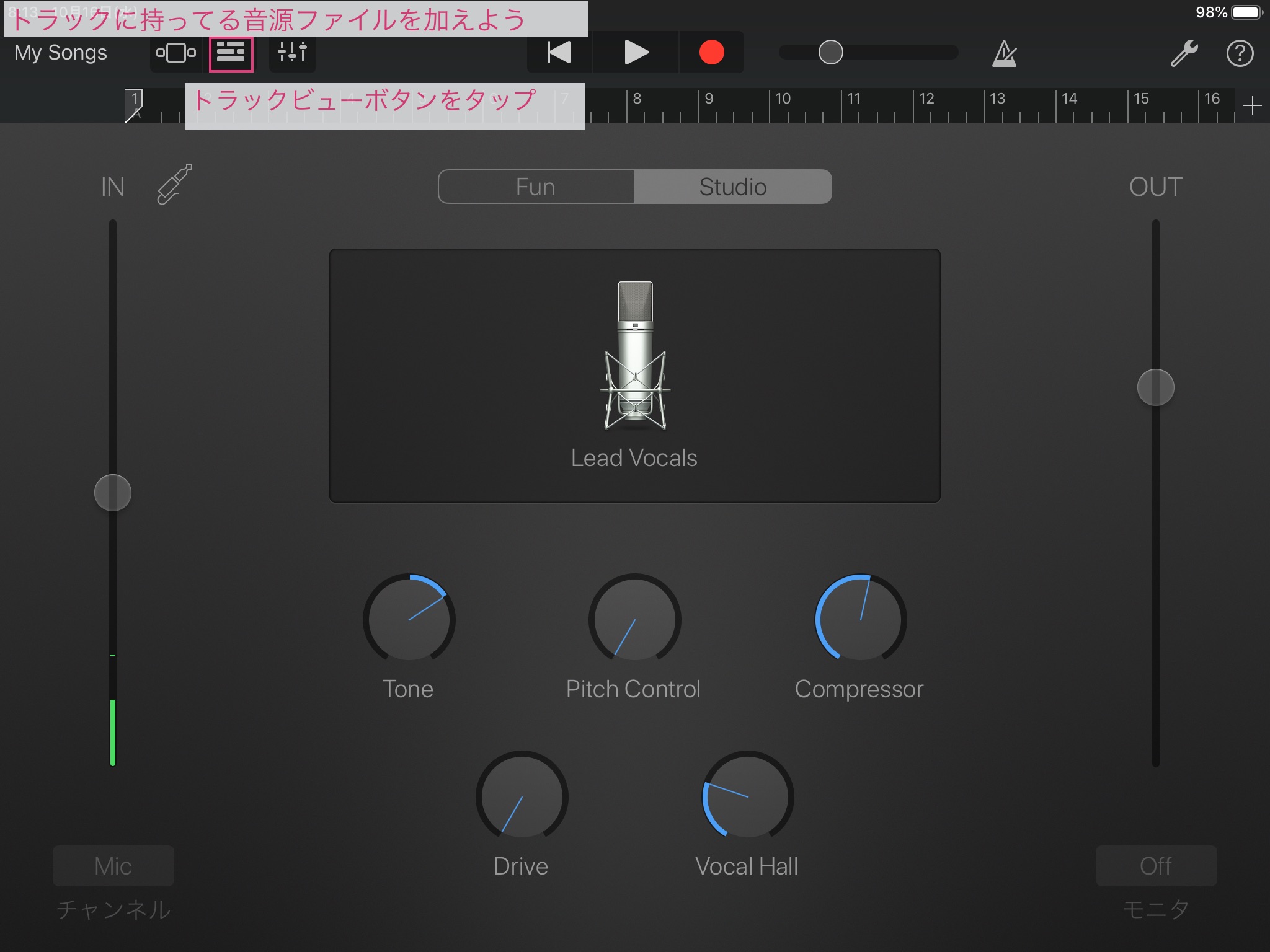
上にあるループボタンをタップします。↓
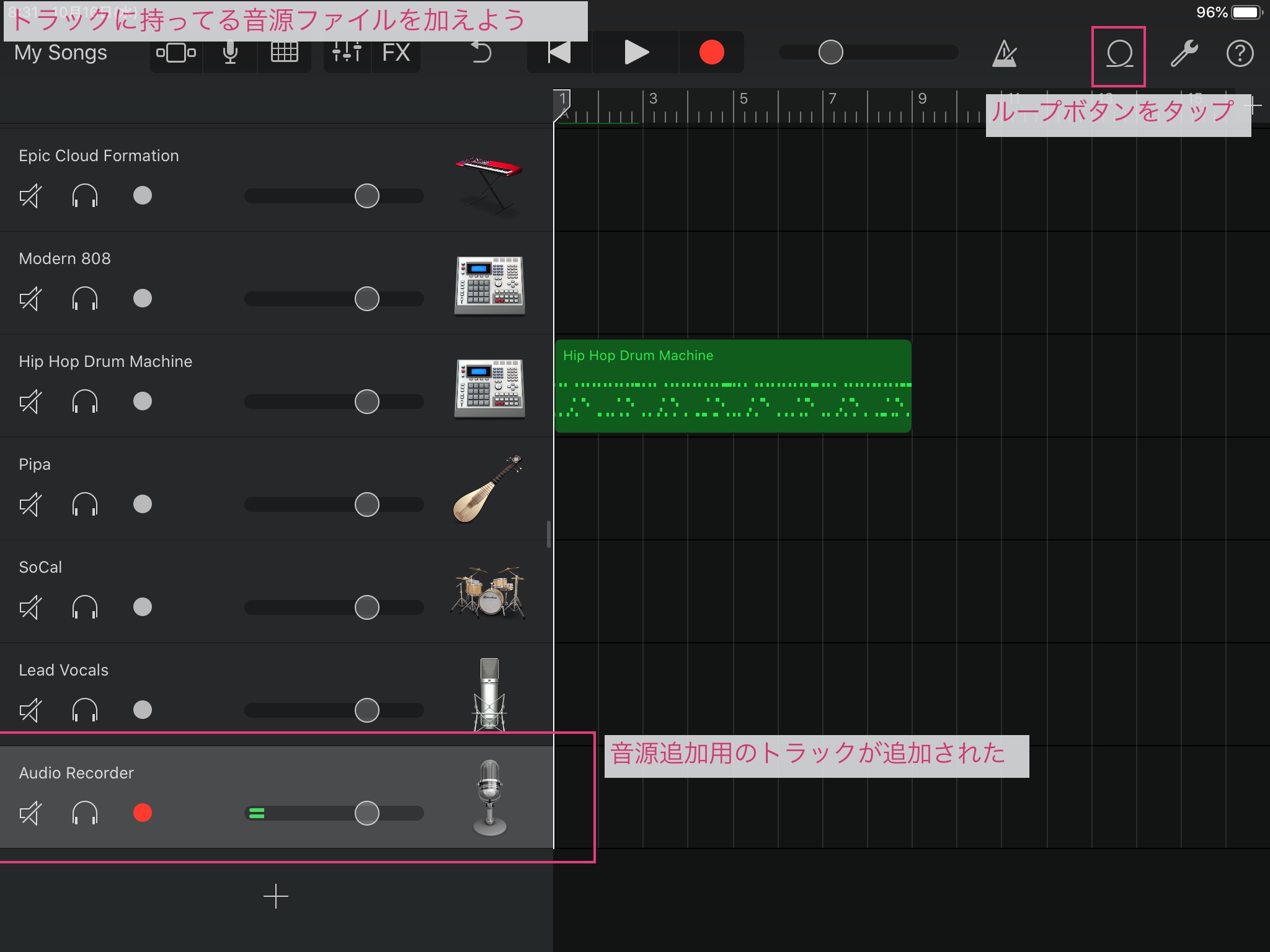
ミュージック を選びます。↓
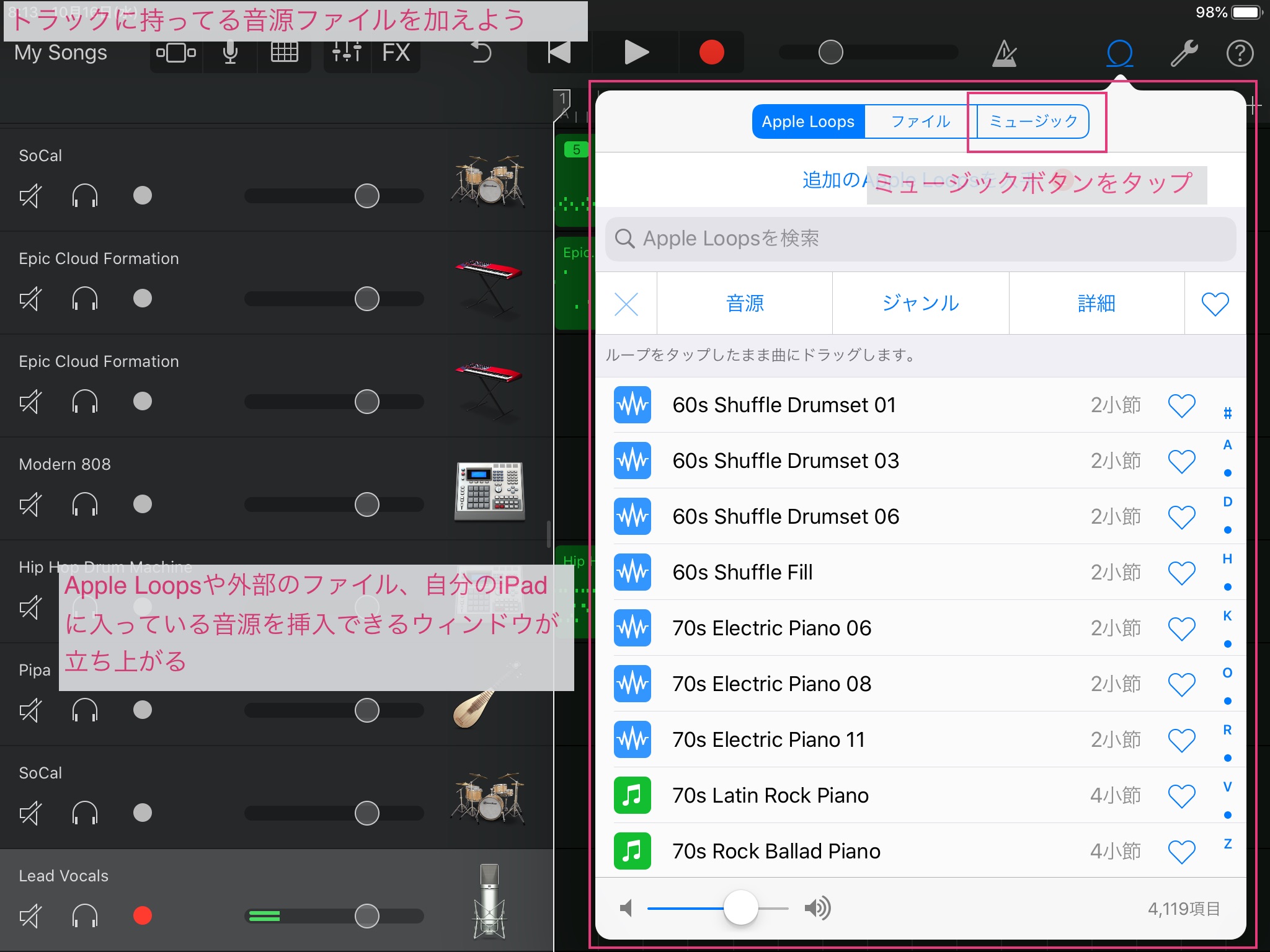
ジャンルやアーティスト名で絞っていきます。この辺はiPhoneやiPadに入っているミュージックアプリと同じ感じですね。↓
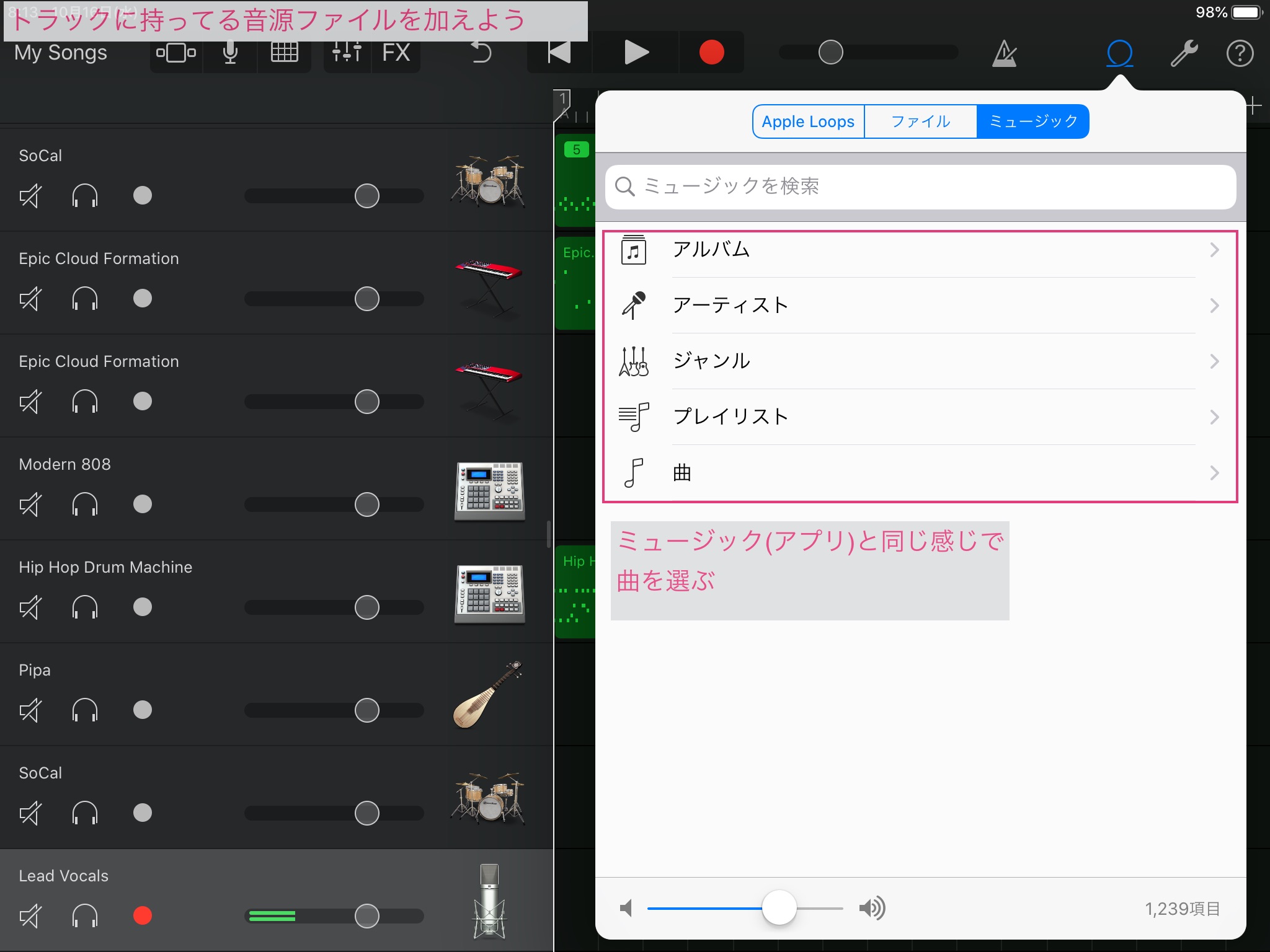

大好きなsawagiの曲を選びます…!
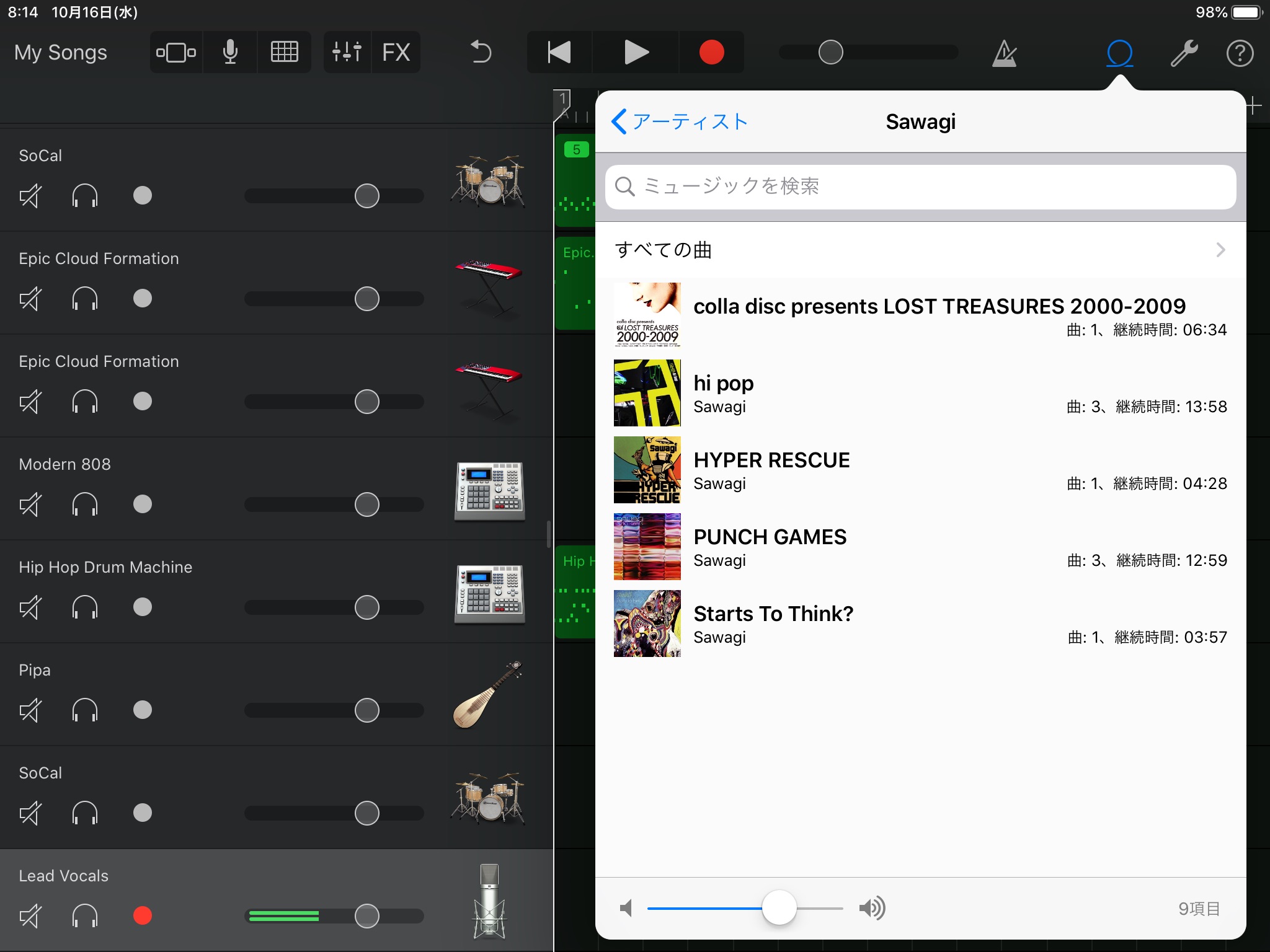
ちなみに曲の部分をフツーにタップするとフツーに再生されます。これで音源内容の確認ができますね。
で決まったら、ドラッグアンドドロップでオーディオトラックのエリアまで持っていきます。↓
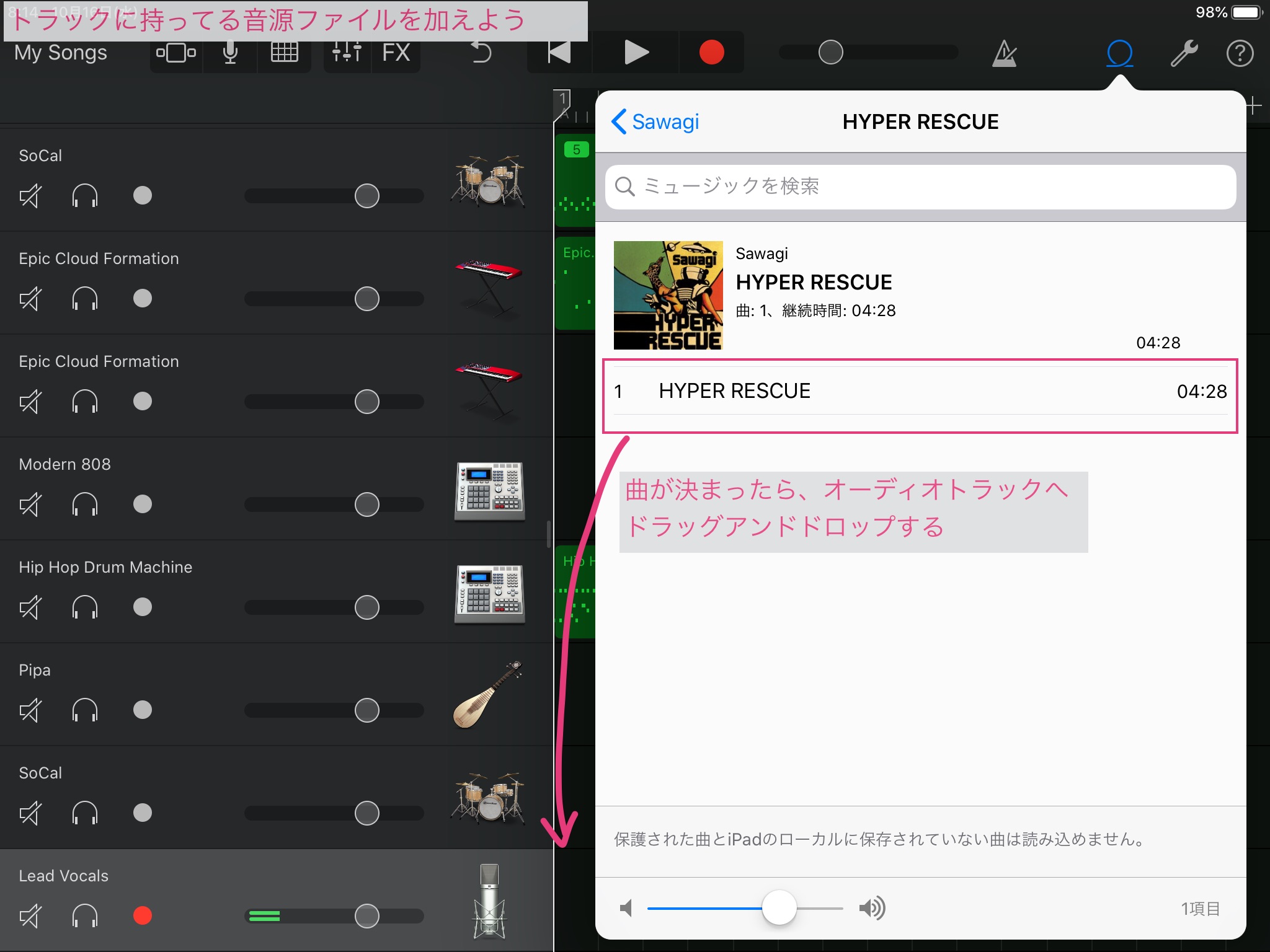
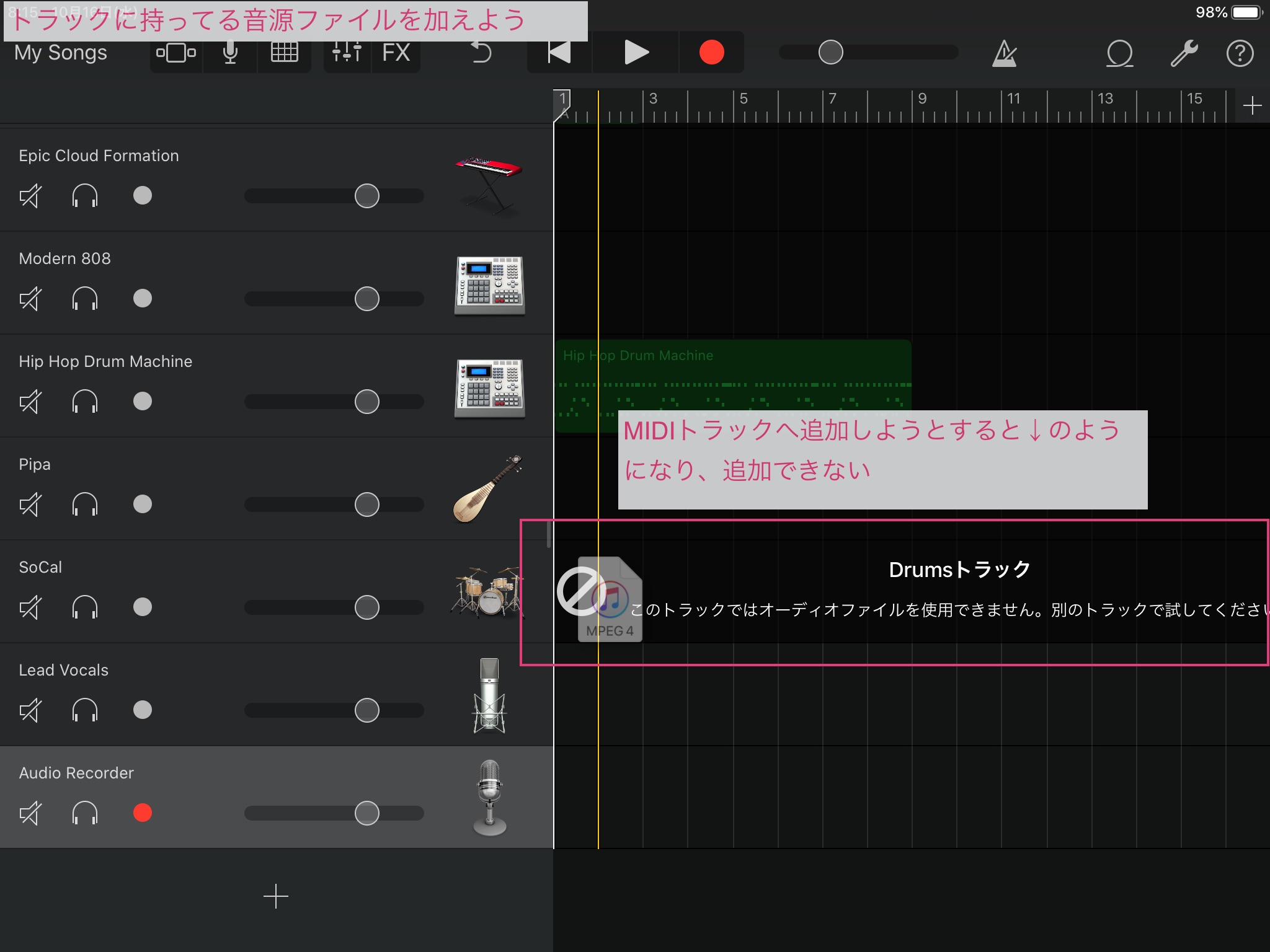
ちなみに、MIDIのトラックの上に持ってくると、↑のように表示されて挿入できません。
挿入が完了すると、↓のように波形が描かれた リージョン となってオーディオトラックに挿入されます。これで完了です!
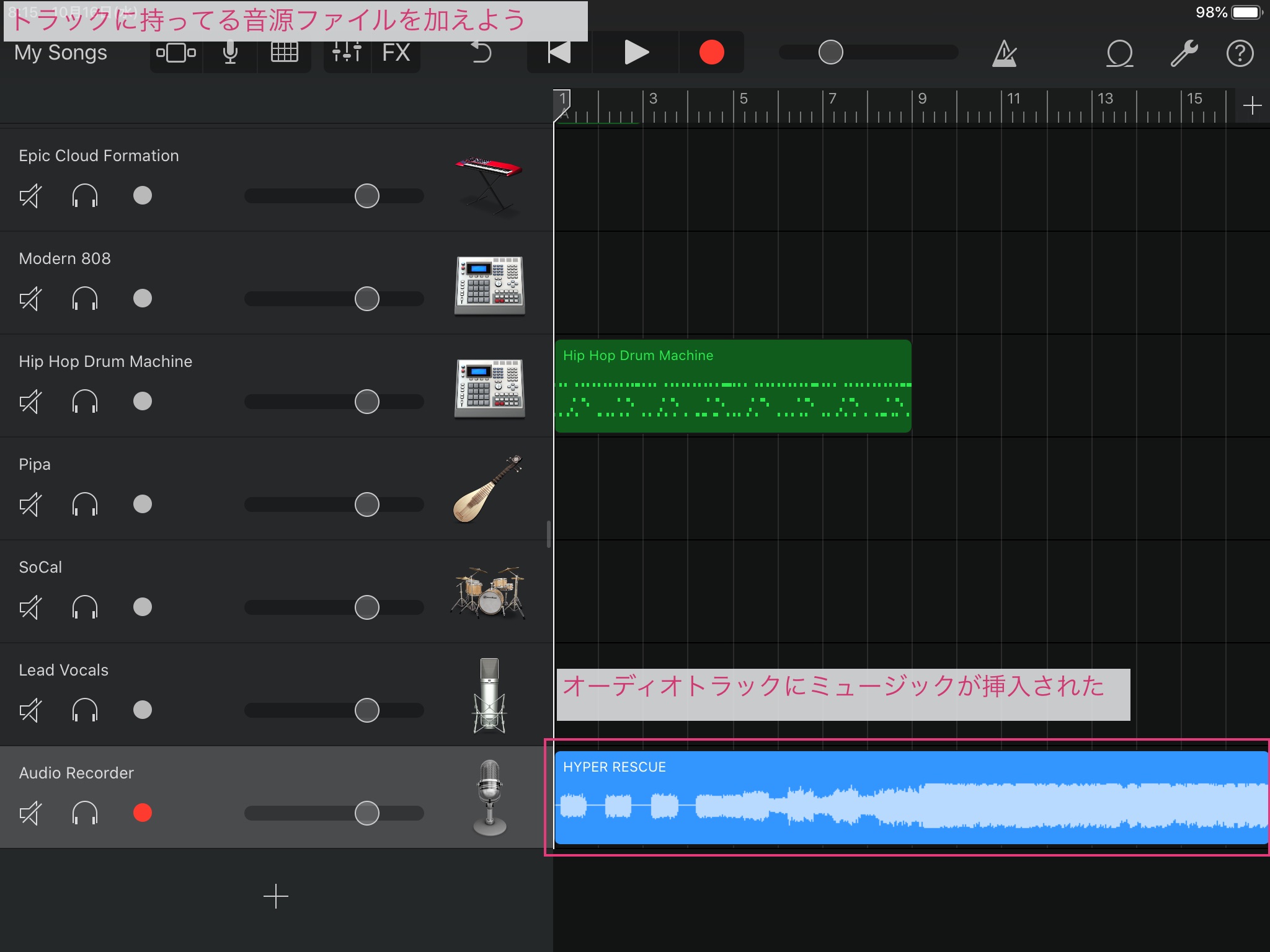
音楽ファイルをすこし弄ってみよう
さて、挿入が完了したら取り込んだ音楽ファイルを弄ってみましょう。
他のトラックのリージョンと同じく、取り込んだオーディオのリージョンをダブルタップしてみましょう。すると、↓のようにメニューが出てきます。
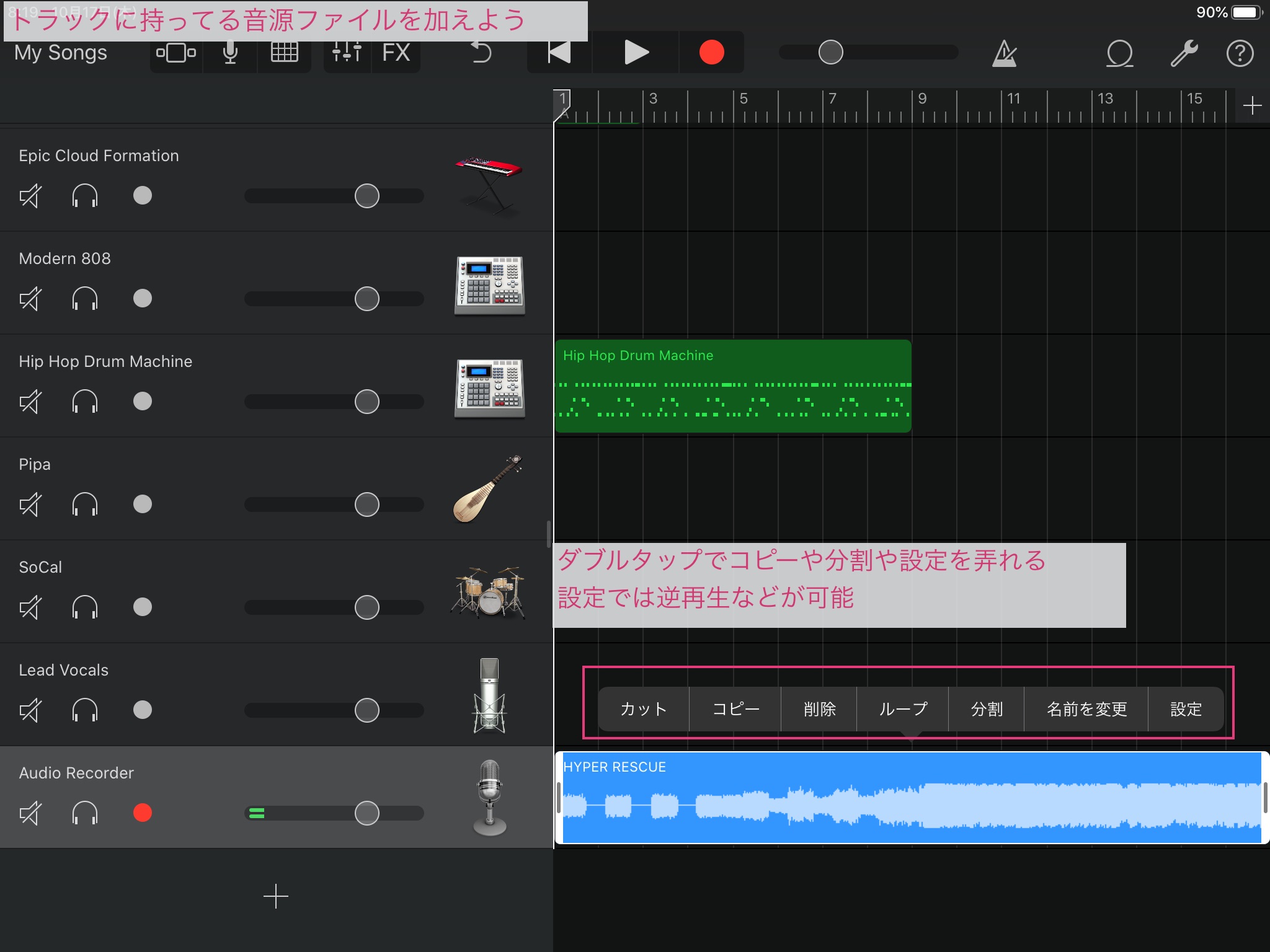
「設定」をタップすると、↓のようなメニューが出てきます。
Gainは音量調整、ループはそのオーディオトラックをソングセクション内で繰り返すか否かを設定できます。
ループは、例えば気に入っている曲の一部分のみを編集で切り取って、そこだけループして自分の曲のドラムトラックにする…みたいな、ヒップホップでよく使われる サンプリング みたいな使い方ができますね!
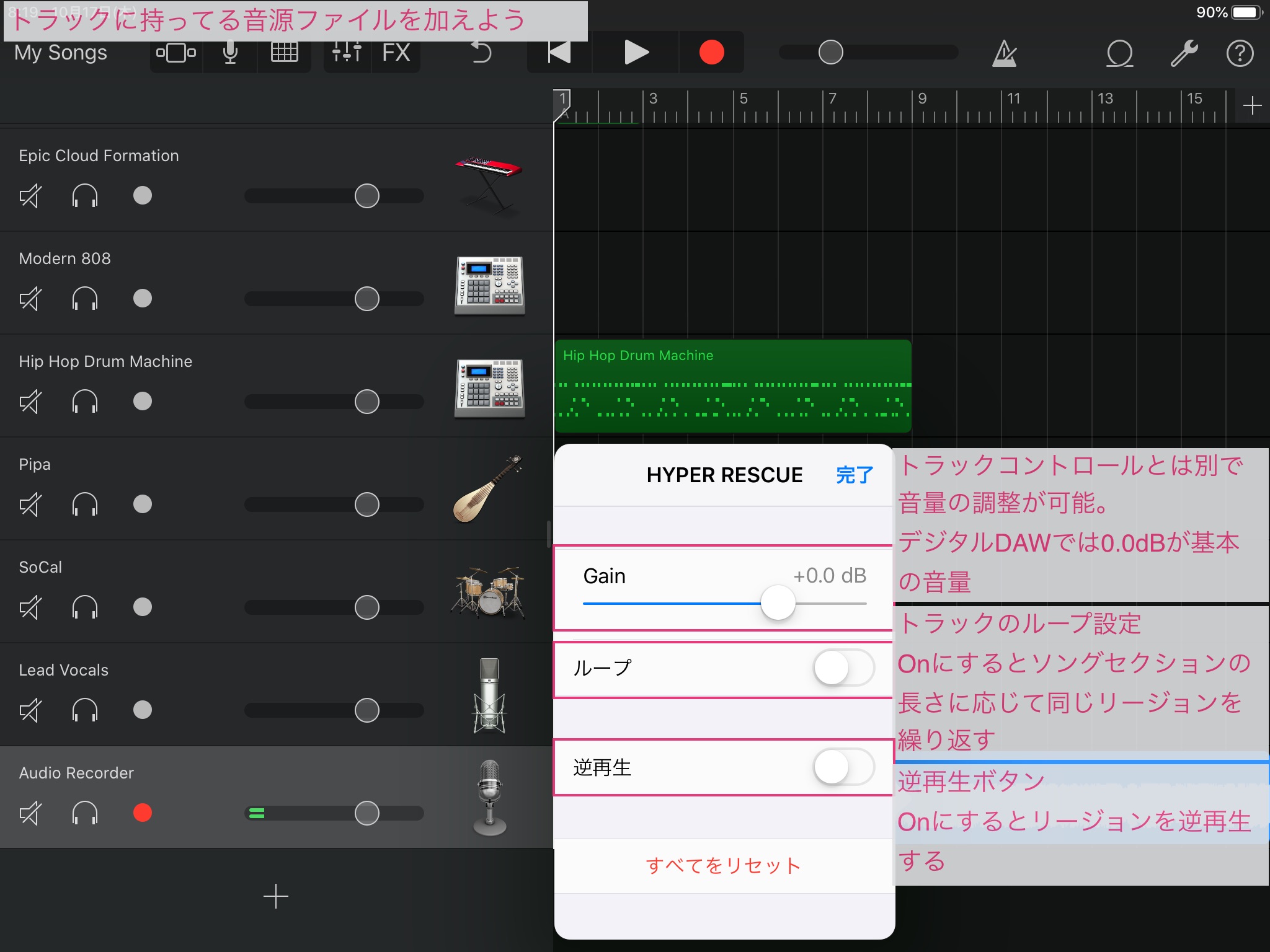
で、もうひとつ面白い使い方が逆再生です。テレビでたまに「逆再生クイズ」みたいなのを見る機会があるかもしれませんが、まさにあれですね。
逆再生のスイッチをオンにするだけです。↓
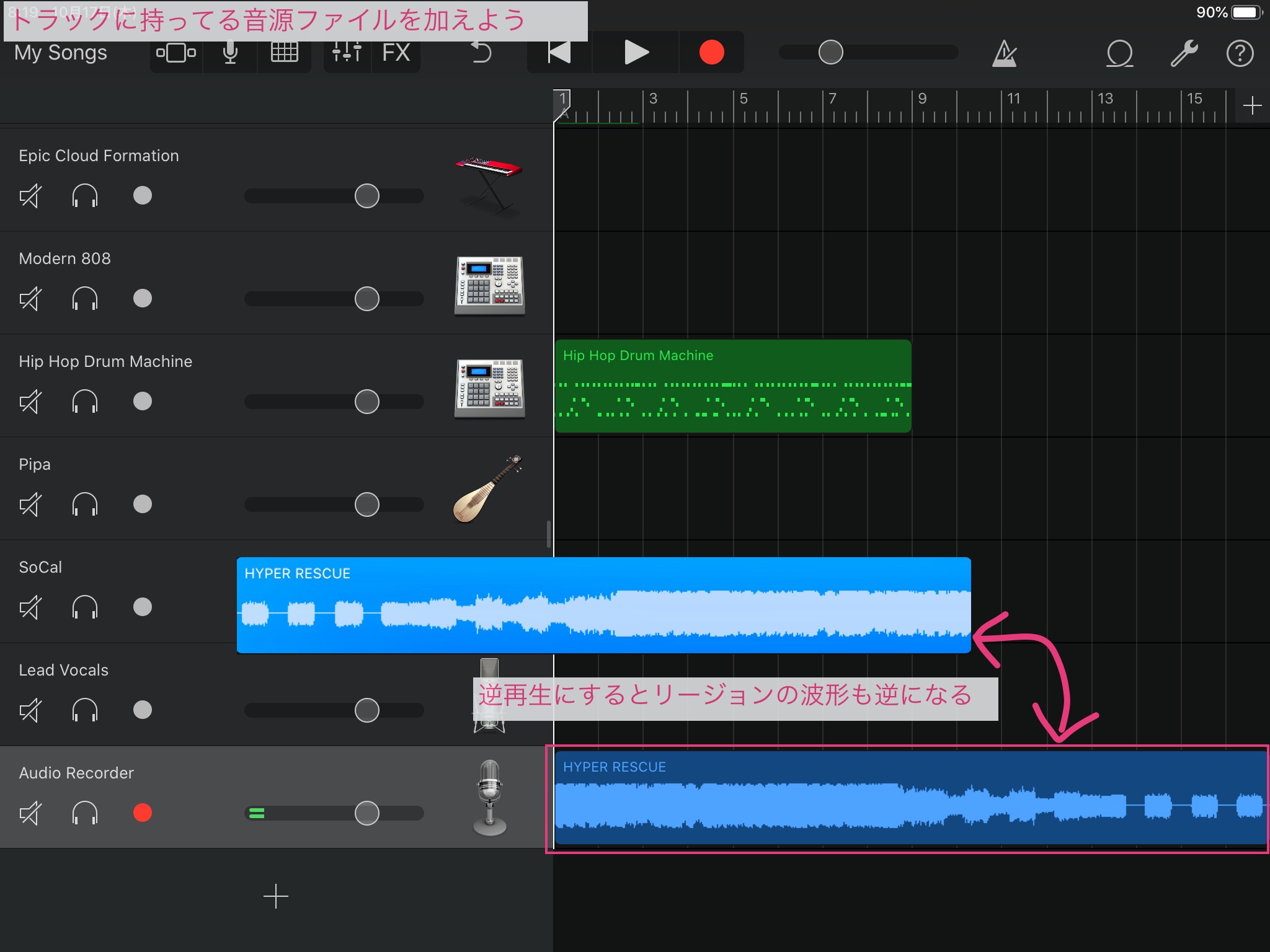
波形も逆になっているのがわかりますね!聴き慣れている曲でも、まったく違う感じに聴こえるので面白いです。オススメ。
あとは、オーディオトラックに取り込んだ音源をVisualEQのanalyzerにかけることで曲の周波数特性を見ることもできます。
というわけで今回は自分のiPhoneやiPadに入っている曲をGarageBandに取り込む方法でした。
好きな曲を逆再生して楽しむのも良いし、好きな曲の一部分をサンプリングして自分の曲に活かすのも良しです。
サンプリングした曲を配信などで有料で販売する場合は著作権管理者の許可がある場合があるので気をつけてくださいね〜。

曲の幅が広がるね!
それではまた〜。
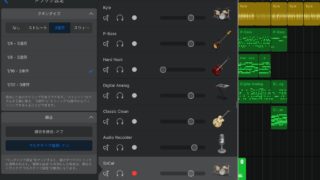
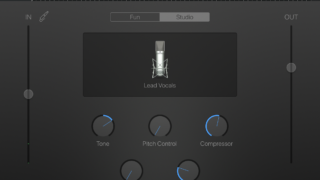
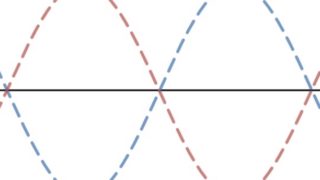

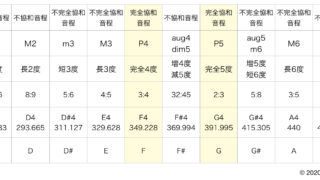
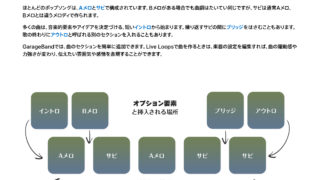

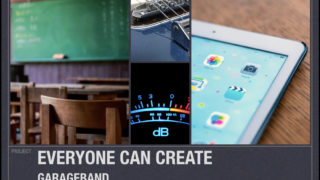


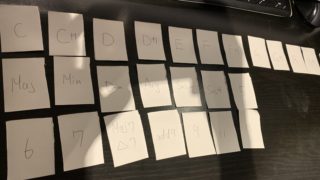



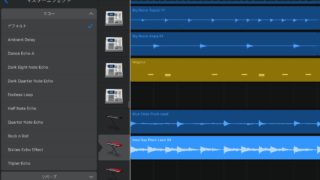
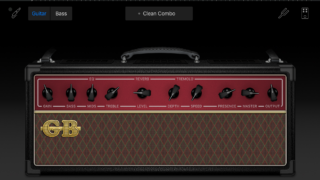
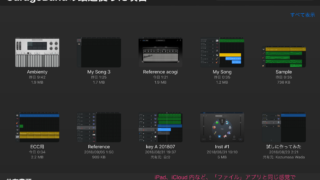

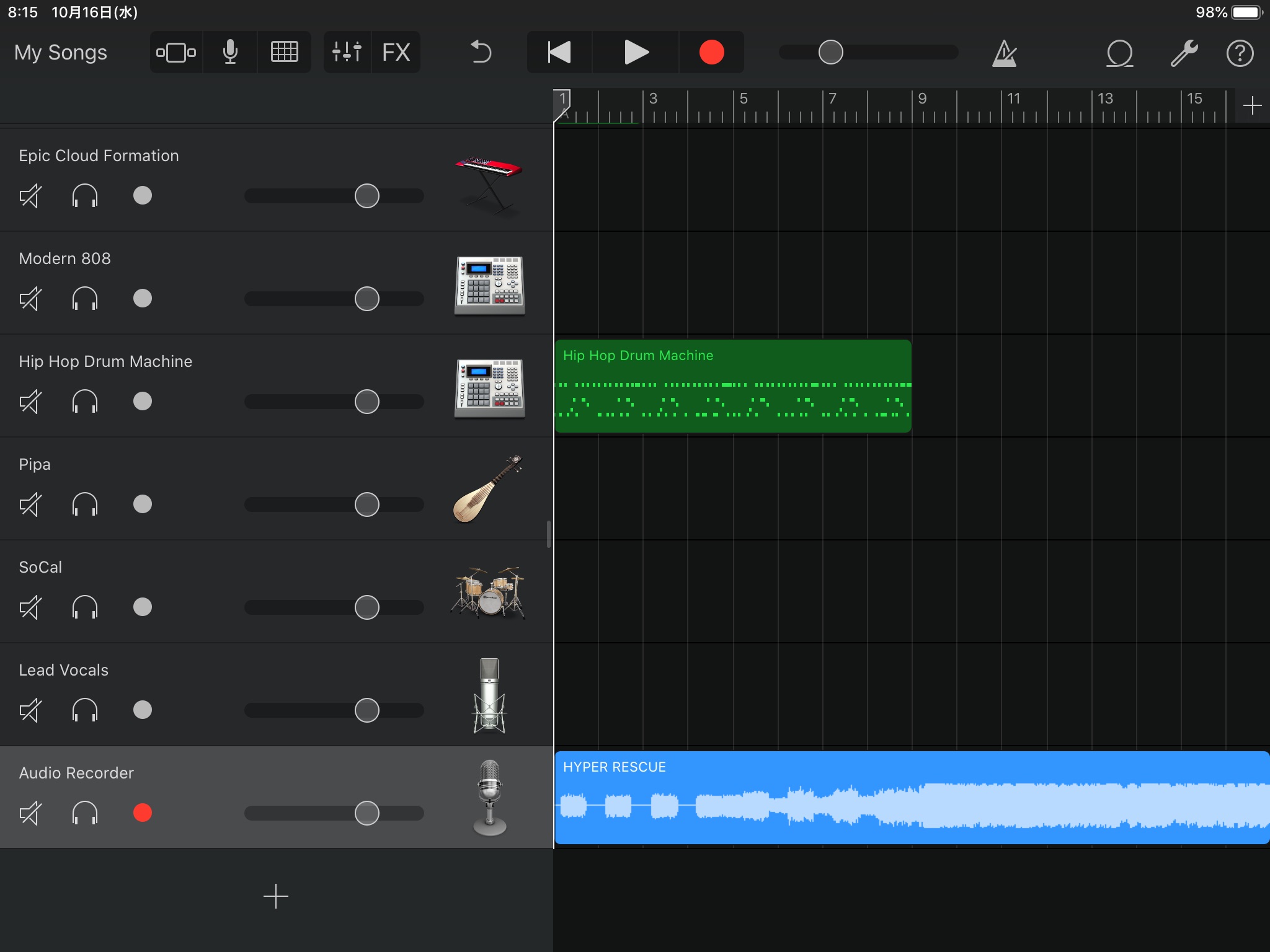
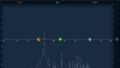

コメント